Хотите быстрее открывать приложения, файлы, папки и веб-сайты? Попробуйте создать ярлыки на рабочем столе. В этом руководстве показано, как это сделать на компьютере с Windows 10 или 11.
Хотя Microsoft уделяет меньше внимания ярлыкам на рабочем столе в Windows 10 и 11, вы все равно можете использовать их для более быстрого доступа к любимым приложениям, файлам и веб-сайтам. Существует несколько способов добавления ярлыков на рабочий стол Windows, и мы рассмотрим их все.
Добавить ярлыки приложений через меню «Пуск»
Если вы хотите создать ярлык на рабочем столе для приложения Microsoft Store (Фотографии, Календарь и т. д.) или традиционной программы на вашем компьютере, самый быстрый способ — перетащить его из списка приложений меню «Пуск» на рабочий стол.
<ол тип="1">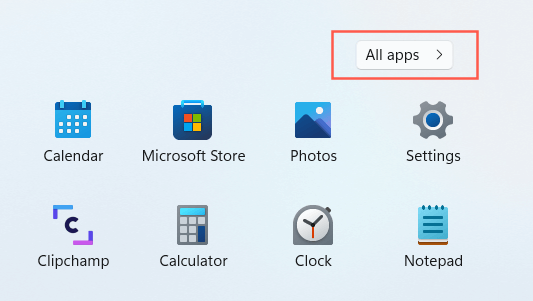
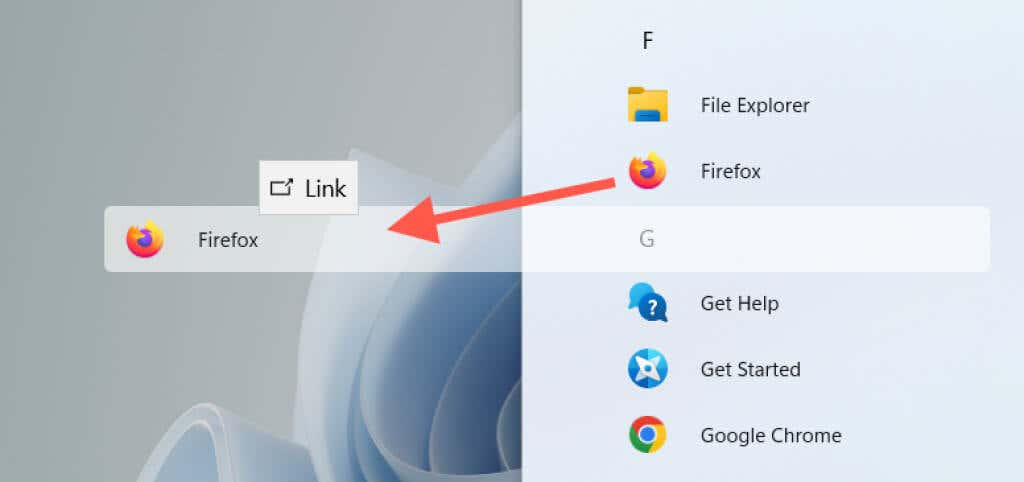
В Windows 10 вы также можете перетаскивать закрепленные приложения из меню «Пуск» на рабочий стол в виде ярлыков.
Добавить ярлыки приложений через папку приложений
Папка «Приложения» в Windows 10 и 11 — это специальный каталог, в котором содержится полный список всех приложений Microsoft Store и сторонних приложений на вашем компьютере. Он предлагает альтернативный способ создания ярлыков на рабочем столе для программ на вашем компьютере и перечисляет элементы, которые вы обычно не найдете в меню «Пуск», например Панель управления.
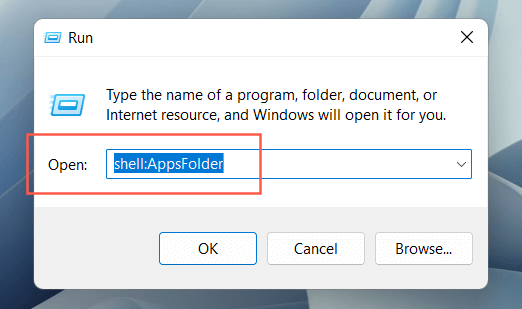
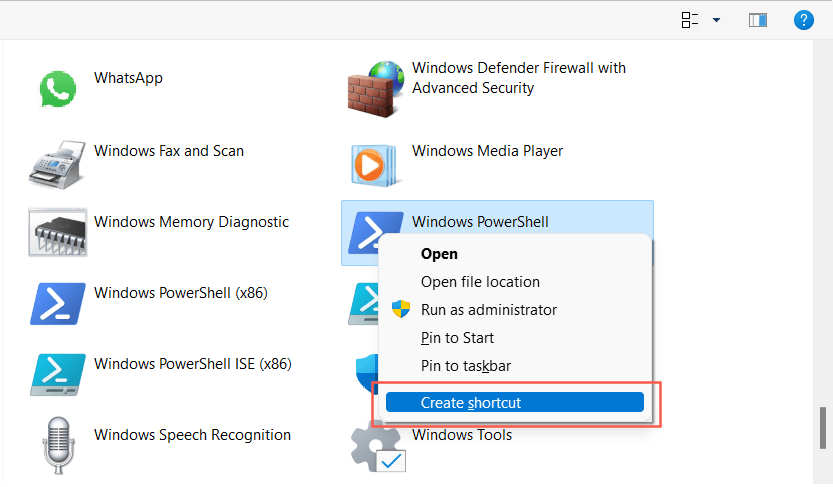
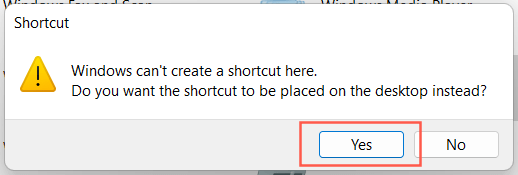
Кроме того, вы можете получить доступ к папке «Приложения» в Windows через консоль командной строки. Введите cmd в меню «Пуск», выберите Открыть и выполните команду explorer Shell:AppsFolder ..
Добавить традиционные системные ярлыки
В Windows 10 и 11 по умолчанию на рабочем столе отображается только корзина. Но вы можете поместить туда все, что захотите, включая традиционные системные ярлыки, такие как «Этот компьютер», папку вашей учетной записи, папку сетевых устройств и панель управления, через диалоговое окно «Настройки значков на рабочем столе».
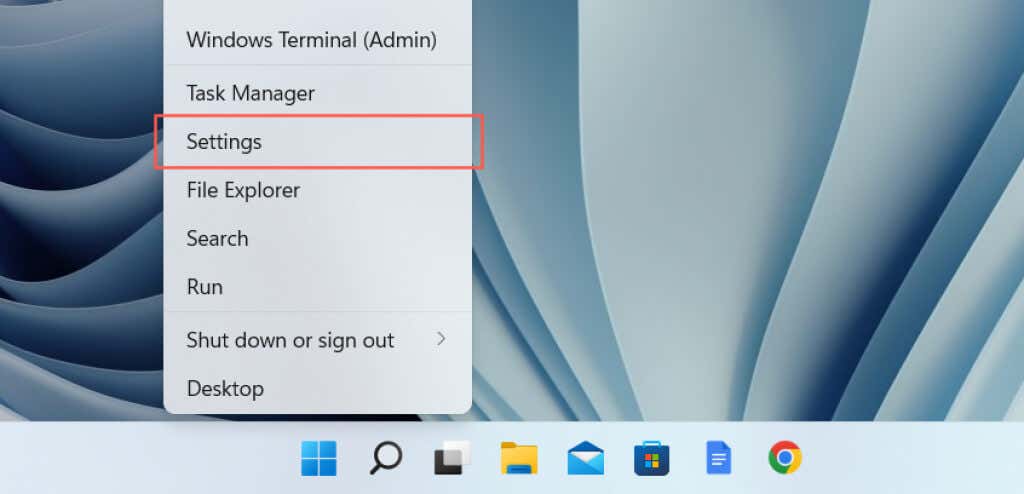
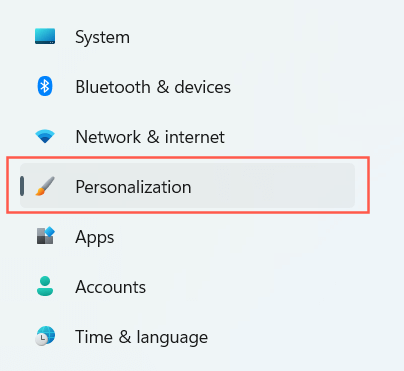
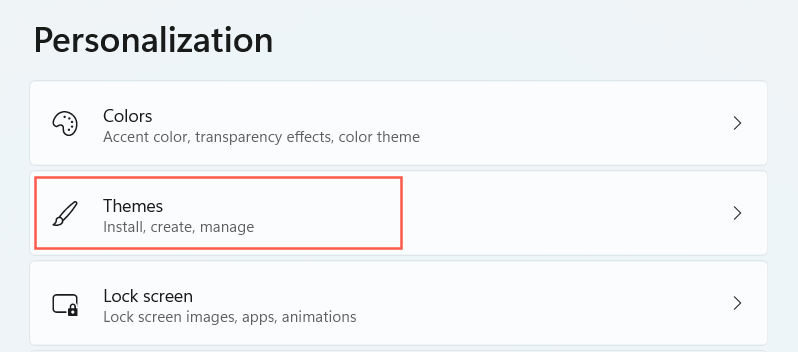
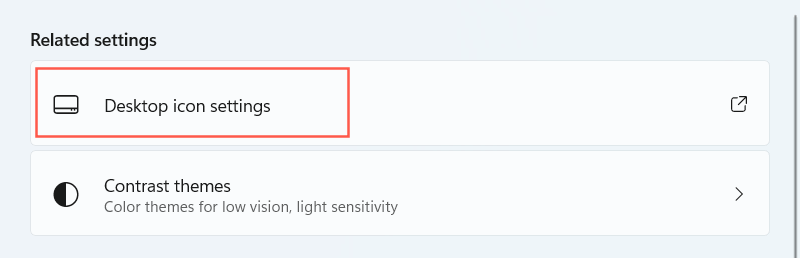
Создание ярлыков программ, файлов и папок с помощью проводника
Другой способ создания ярлыков приложений — использование Проводника. Вы также можете использовать его для создания ярлыков для файлов и папок.
Создание ярлыков программ
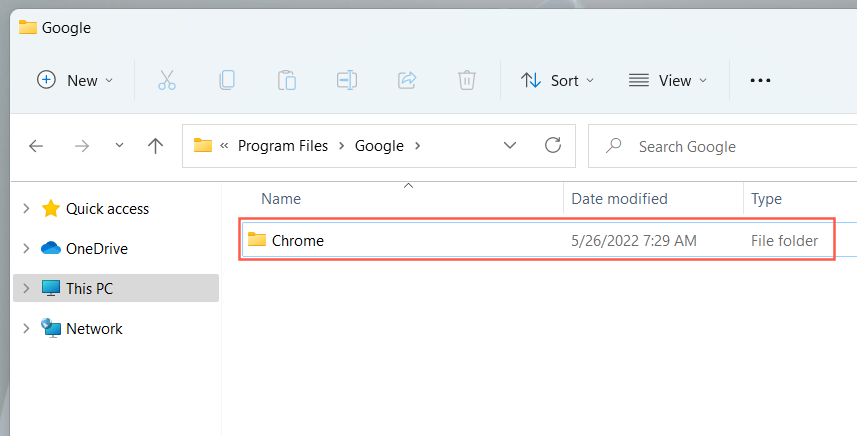
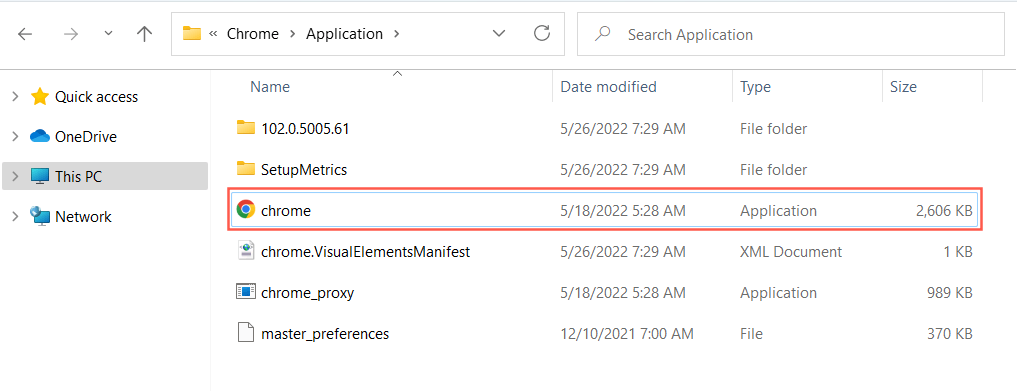
Совет. Если у вас возникли проблемы с поиском исполняемого файла приложения, не принадлежащего Магазину, щелкните программу правой кнопкой мыши в меню «Пуск» и выберите Еще>Открыть расположение файла . Это приведет вас в папку ярлыков меню «Пуск». Снова щелкните программу правой кнопкой мыши и выберите Открыть местоположение файла , чтобы открыть каталог приложения с выделенным основным EXE-файлом..
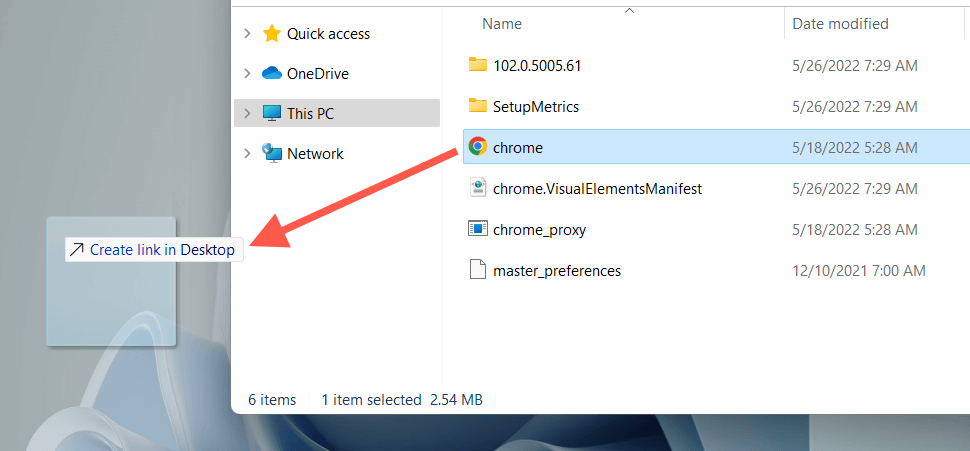
Или щелкните правой кнопкой мыши файл приложения и выберите Отправить >Рабочий стол (ярлык) в контекстном меню. Вы также можете нажать и удерживать правую кнопку мыши (а не левую), перетащить объект на рабочий стол и выбрать Создать ярлыки здесь .
Создание ярлыков файлов и папок
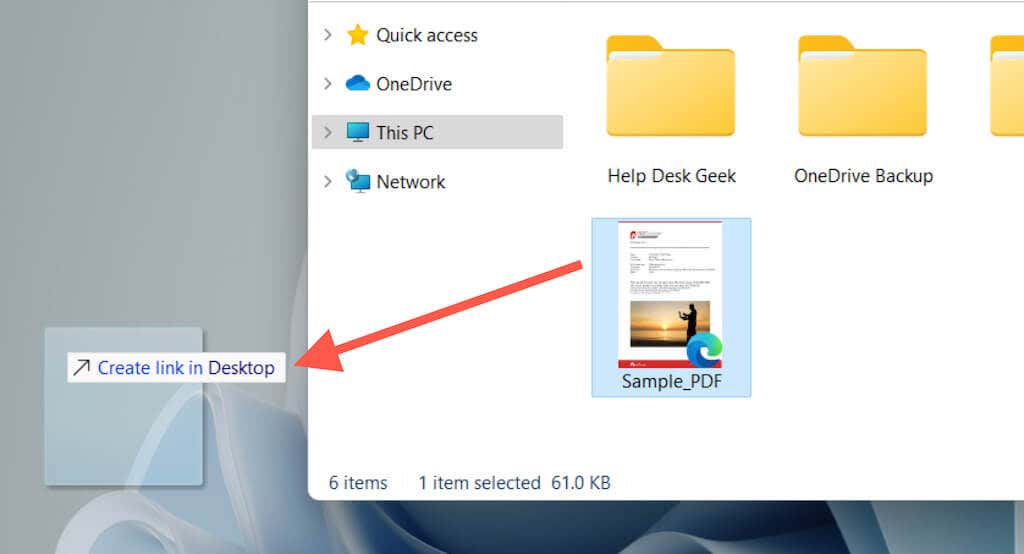
Как и в случае с ярлыками приложений, вы также можете щелкнуть файл или папку правой кнопкой мыши и выбрать Отправить на >Рабочий стол (ярлык) или просто перетащить его на рабочий стол с помощью щелкните правой кнопкой мыши и выберите параметр Создать здесь ярлыки .
Перетаскивание URL-адресов для создания ярлыков веб-сайтов
Если вы хотите создать ярлык для веб-сайта или веб-страницы, вы можете сделать это быстро, перетащив URL-адрес на рабочий стол.
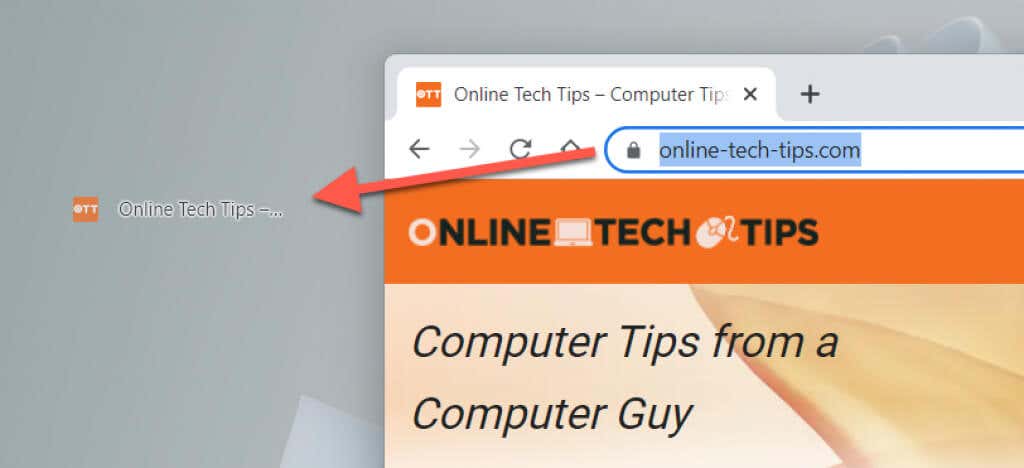
Описанные выше действия применимы в Google Chrome, Microsoft Edge, Mozilla Firefox и любом другом веб-браузере, который вы используете в Windows 10 и 11.
Создание ярлыков прогрессивных веб-приложений
Если вы используете браузер на базе Chromium, например Chrome или Edge, вы можете использовать создавать прогрессивные веб-приложения (PWA) для веб-сайтов, которые появляются на рабочем столе. В PWA есть значки веб-сайтов, благодаря чему их легче отличить от обычных ярлыков веб-сайтов.
Чтобы установить сайт как приложение в Chrome:
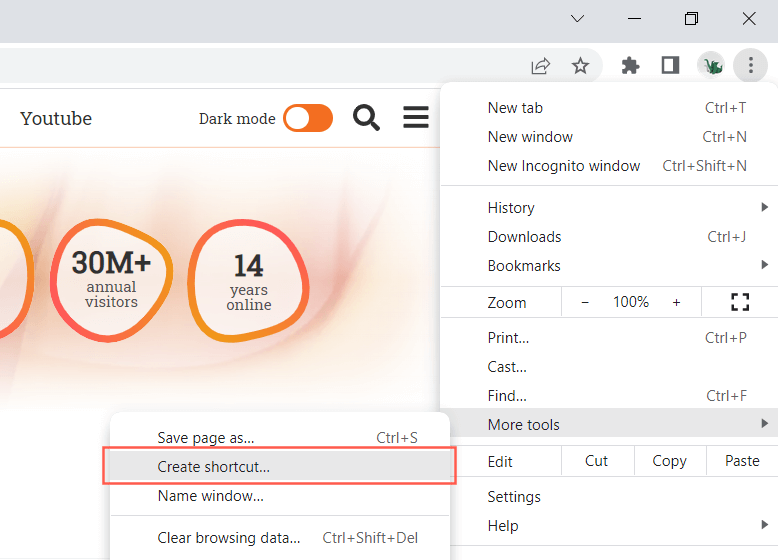
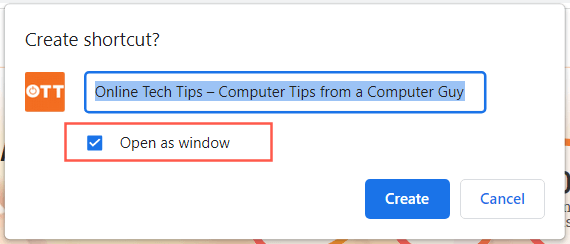
Если вы используете Edge, просто откройте меню Edge и выберите Приложения >Установить этот сайт как приложение .
Использование мастера создания ярлыков
Мастер создания ярлыков – медленный, но надежный инструмент для создания ярлыков приложений на рабочем столе. Вы также можете добавлять ярлыки к программам, файлам, папкам и веб-сайтам.
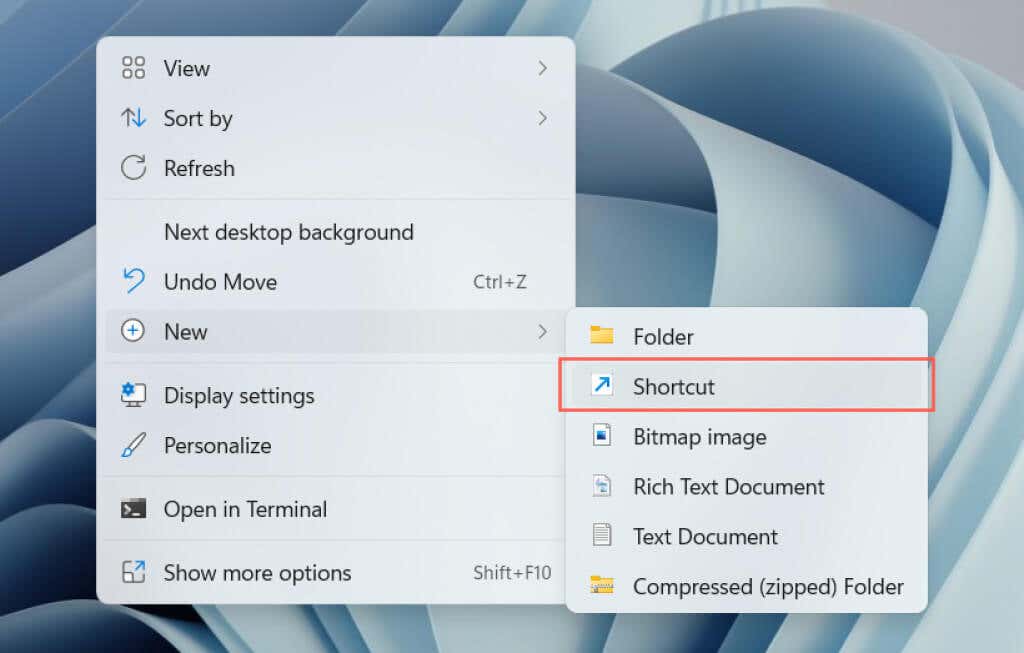
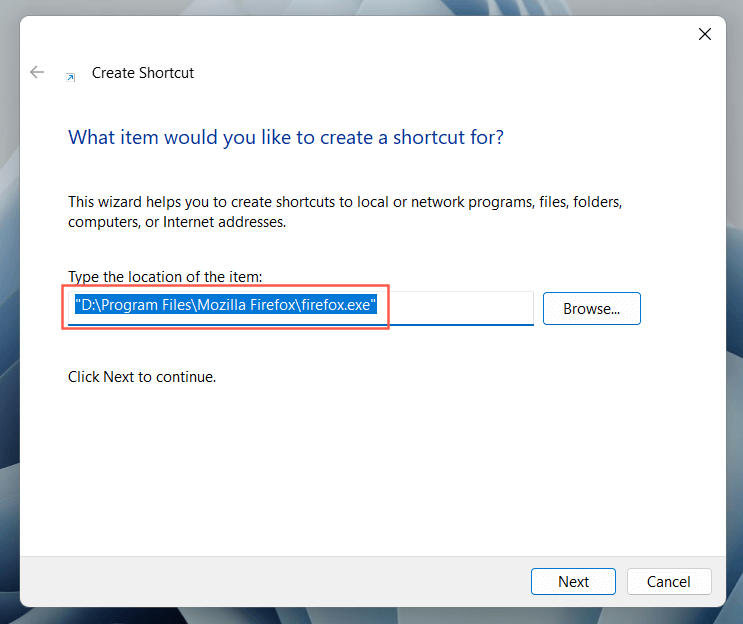
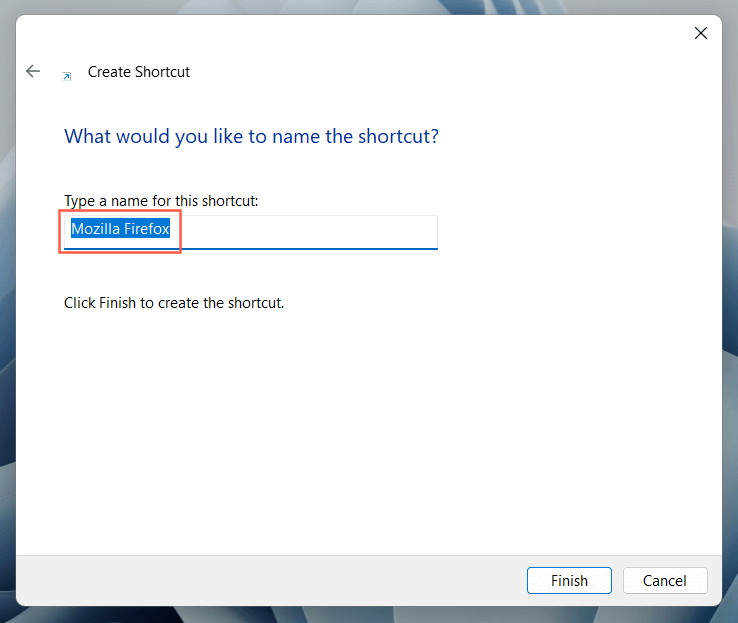
Что дальше?
Теперь, когда вы знаете, как создавать ярлыки на рабочем столе на компьютере с Windows 10 или 11, что дальше?