Если у вас есть Chromebook, вы знаете, насколько это удобно. Не нужно устанавливать программное обеспечение или беспокоиться об обновлении операционной системы. Если у вас есть подключение к Интернету и учетная запись Google, Chromebook позволяет вам делать с компьютером все, что нужно большинству пользователей.
У Chromebook есть некоторые ограничения, например небольшой объем локальной памяти и невозможность установки локального программного обеспечения. Однако при использовании Chromebook у вас не ограничивается одним монитором компьютера.
В этой статье вы узнаете, как добавить внешний монитор к Chromebook.

Кабель HDMI
Самый быстрый и простой способ подключить Chromebook к внешнему монитору — подключить монитор к Chromebook с помощью кабеля HDMI.
Просто подключите один конец кабеля HDMI к порту HDMI на Chromebook, а другой — к внешнему монитору.

После подключения вы можете сразу же начать использовать внешний монитор с Chromebook. Однако вам потребуется настроить некоторые параметры дисплея.
Когда вы подключаете внешний монитор через кабель HDMI, вы увидите, что настройки дисплея отображаются автоматически. Чтобы перейти к этим настройкам:
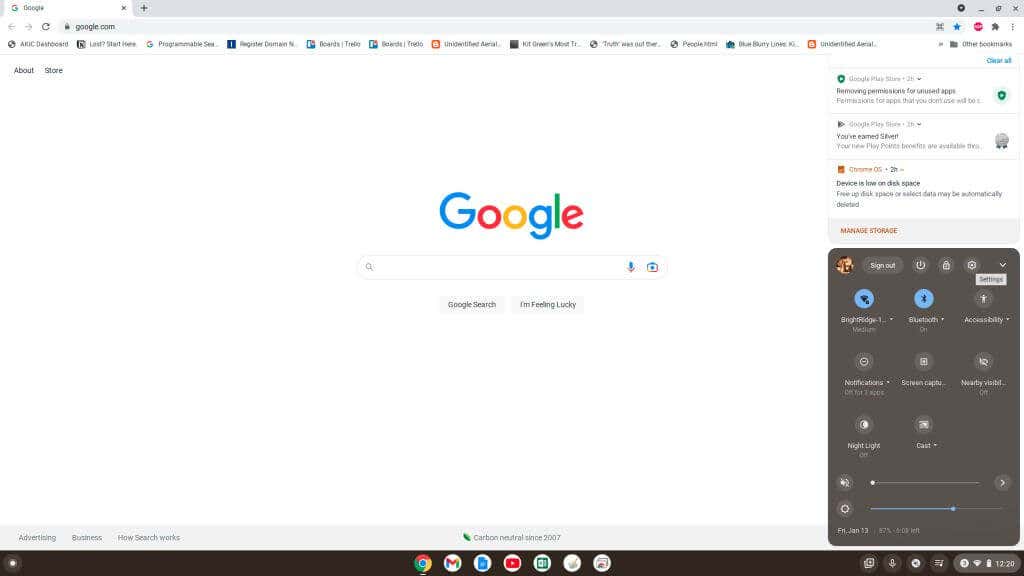
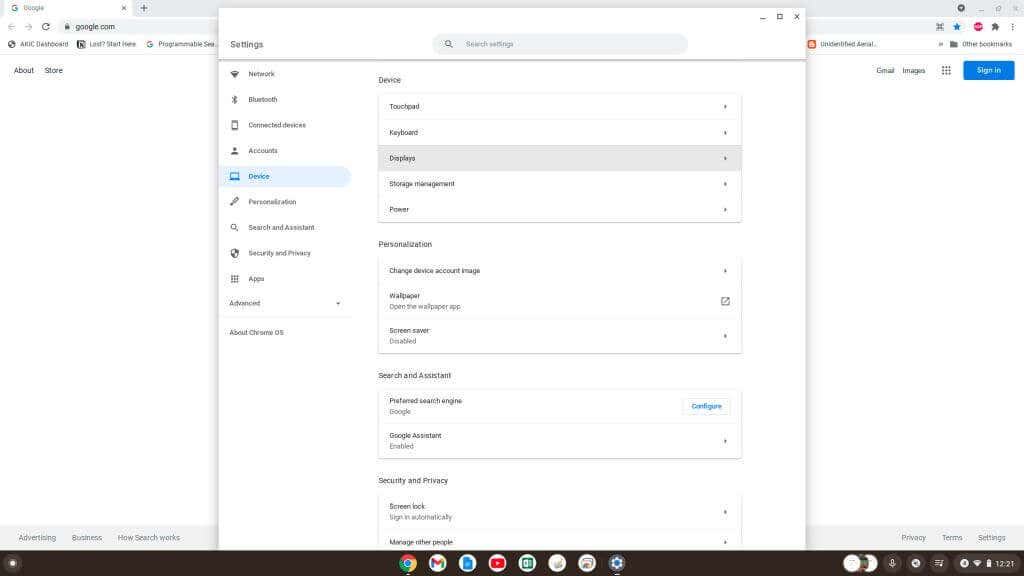
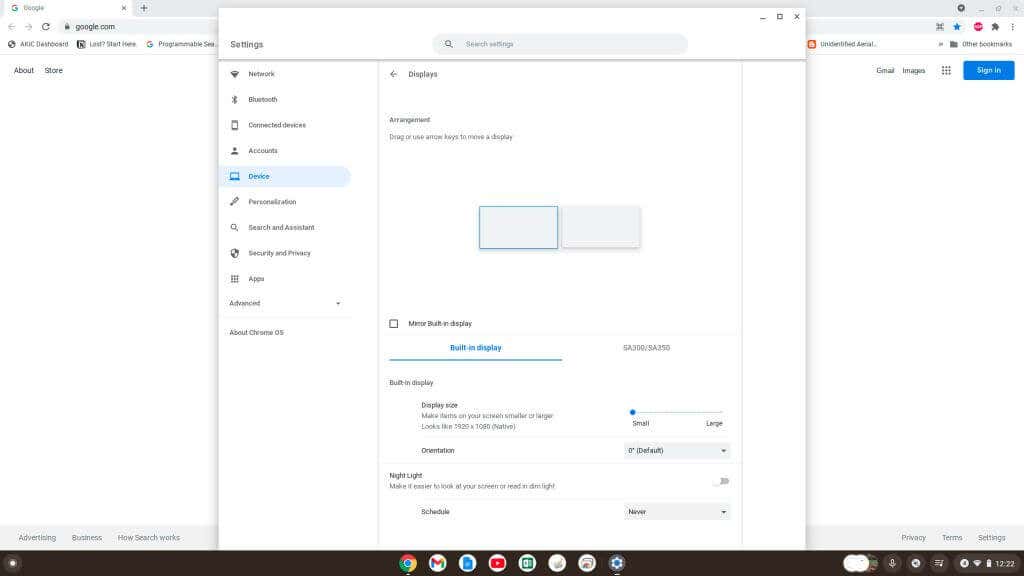
Тот же процесс применяется для доступа к настройкам дисплея в других вариантах подключения, описанных ниже.
Адаптер USB-HDMI
Большинство устройств Chromebook оснащены несколькими портами USB. Вы можете воспользоваться этим, купив адаптер USB-HDMI для подключения внешнего монитора.

Эти адаптеры позволяют преобразовать USB-порт Chromebook в порт HDMI. Подключение кабеля HDMI к кабелю USB-HDMI будет вести себя так, как будто вы подключаетесь напрямую к порту HDMI на Chromebook..
Адаптер USB-DisplayPort
Если вы пытаетесь подключиться к внешнему монитору только с входом DisplayPort, вместо этого вам потребуется приобрести адаптер USB-DisplayPort.

Это преобразует порт USB на Chromebook в порт DisplayPort. Все, что вам нужно, — это кабель DisplayPort для подключения адаптера к входу на внешнем мониторе.
Все настройки и функции дисплея работают так же, как на HDMI-мониторе, как описано в первом разделе этой статьи.
Примечание. Помимо адаптеров HDMI или DisplayPort, существуют также адаптеры для подключения к другим дисплеям, которым требуется DVI, VGA или другие видеопротоколы.
Использование адаптеров: остерегайтесь программного обеспечения
При покупке адаптеров на Amazon или любом другом онлайн-ресурсе проверьте, требуется ли дополнительное программное обеспечение для работы драйвера.
Если вам необходимо установить драйвер, он не будет работать на вашем Chromebook. Это связано с тем, что вы не можете установить какое-либо программное обеспечение на свой Chromebook. Это ноутбук с подключением к Интернету, на котором, кроме Chrome OS, локально не работает никакое программное обеспечение.
Однако, если вы ищете любой адаптер «подключи и работай», который не требует установки какого-либо программного обеспечения, он должен работать с вашим Chromebook.
Подключение через порт USB-C
Новые модели Chromebook могут иметь порт USB-C, который можно использовать для подключения к внешнему монитору.
Для подключения к этому монитору вам потребуется приобрести Переходник USB-C на HDMI или Адаптер USB-C — DisplayPort. Однако этот вариант оставляет другие порты USB недоступными для других целей.

Имейте в виду, что при покупке кабеля USB-C убедитесь, что он имеет рейтинг производительности SuperSpeed USB 5 Гбит/с или выше, иначе вы можете увидеть сообщение об ошибке: «Кабель может не поддерживать дисплеи».
>Использование устройства Chromecast через Wi-Fi
Одно из самых простых решений для подключения Chromebook к внешнему монитору — использовать существующее устройство Chromecast.
Возможно, вам не придется приобретать какие-либо кабели или адаптеры, если у вас уже есть устройство Chromecast, подключенное к существующему телевизору или монитору.

Пока устройство Chromecast и ваш Chromebook подключены к одной сети Wi-Fi, вы можете транслировать экран Chromebook на внешний монитор..
Чтобы выполнить трансляцию на Chromecast с помощью Chromebook, выполните следующие действия:
<р>1. Выберите правый нижний угол панели задач и нажмите кнопку Cast.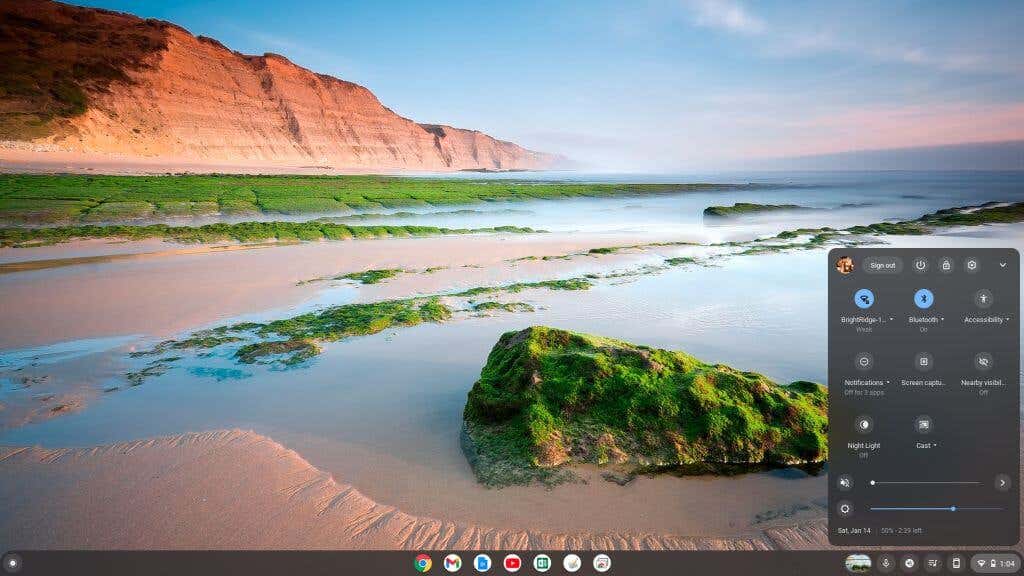 <р>2. Выберите Chromecast из списка, на который вы хотите транслировать свой экран.
<р>2. Выберите Chromecast из списка, на который вы хотите транслировать свой экран.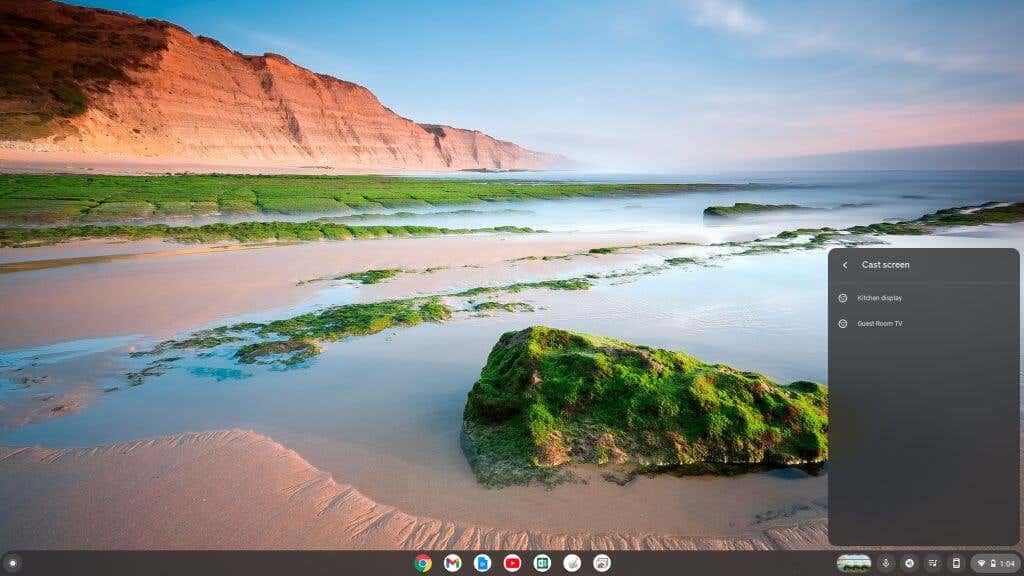
Как только вы это сделаете, вы увидите, что рабочий стол Chromecast появится на удаленном дисплее.
Как настроить параметры дисплея Chromebook
Независимо от вашего подхода к удаленному отображению экрана на внешнем мониторе, вам необходимо настроить параметры этого дисплея для получения изображения высочайшего качества.
Настроить внешний экран на Chromebook очень просто. Используйте описанную выше процедуру, чтобы получить доступ к настройкам дисплея в меню настроек Chromebook.
Открыв настройки дисплея, прокрутите вниз до нижней части правой панели, и вы увидите все параметры дисплея. Обязательно выберите изображение для внешнего монитора, к которому вы подключены.
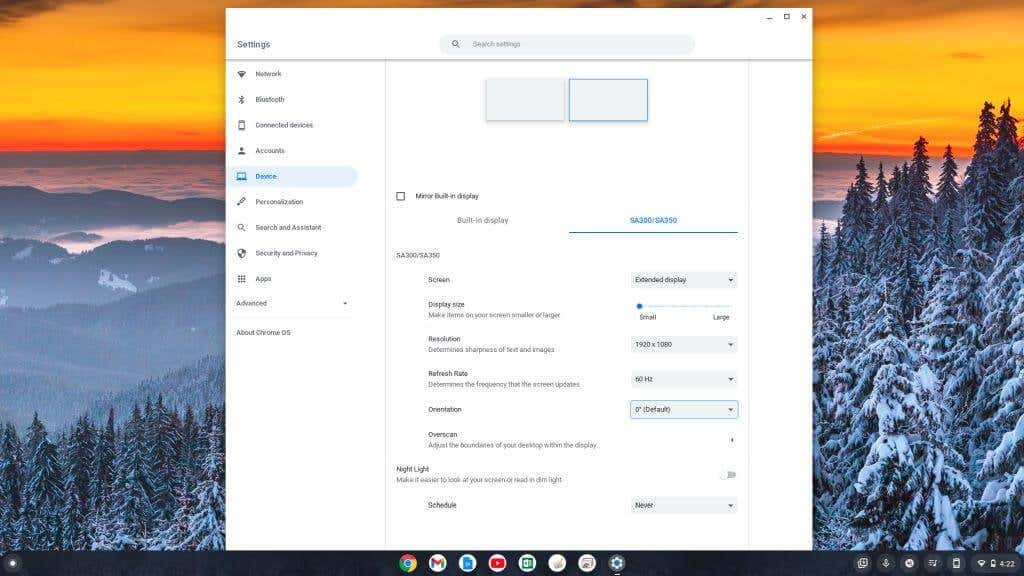
Эти настройки включают:
Как видите, подключить второй монитор к Chromebook так же просто, если не проще, чем подключение одного к ПК, ноутбуку Mac или настольному компьютеру. Однако знаете ли вы, что вы также можете используйте сам Chromebook в качестве второго монитора?
Не позволяйте тому факту, что вы используете Chromebook, заставить вас думать, что вы застряли на одном экране. Добавьте этот внешний экран и начните работать более продуктивно!
.