Не видите цифру локальные музыкальные файлы, которые вы добавили в Spotify на своем ПК с Windows? Если да, то велика вероятность, что опция, отображающая эти файлы, отключена. Мы покажем вам, как включить эту опцию, а также другие способы решения проблемы.
Другие причины, по которым ваши локальные файлы не отображаются в Spotify, включают в себя файлы не в поддерживаемом формате, повреждение кеша Spotify, брандмауэр блокирует доступ приложения к вашим файлам и т. д.
>Включите параметр «Локальные файлы Spotify»
Самая распространенная причина Spotify не отображается ваших локальных музыкальных файлов заключается в том, что вы отключили опцию, которая помогает приложению распознавать ваши файлы. Как только вы включите эту опцию, Spotify найдет и выведет список всех ваших файлов в интерфейсе приложения.
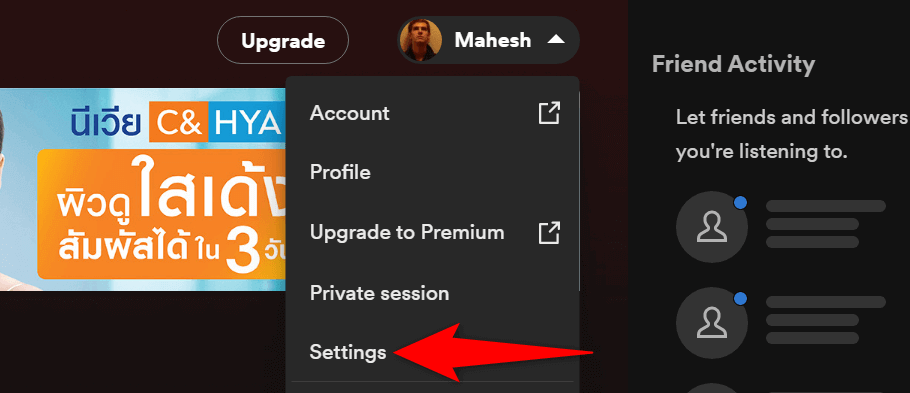
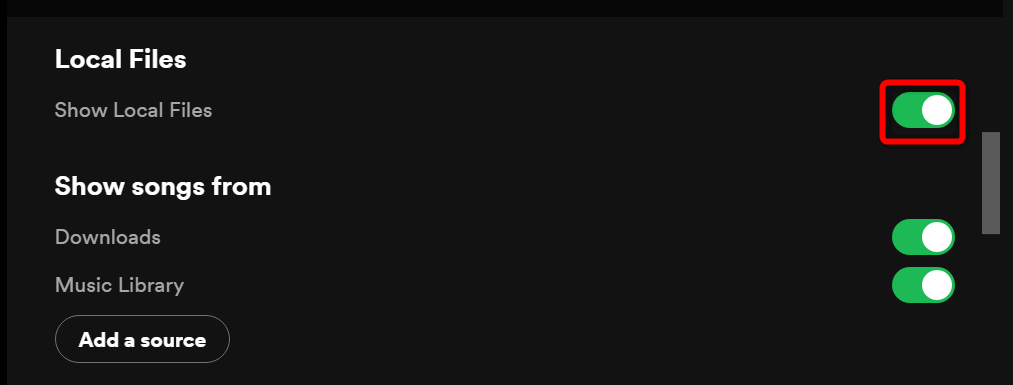
Убедитесь, что ваши файлы находятся в формате, поддерживаемом Spotify
Spotify поддерживает только несколько форматов файлов, и ваши аудиофайлы должны быть в одном из этих форматов, чтобы появиться в приложении. Поддерживаемые форматы: MP3, MP4 и M4A.
Если ваши файлы не в одном из этих форматов, вам придется конвертировать их в поддерживаемый формат, прежде чем они появятся в приложении. Есть несколько способов изменить формат музыкальных файлов на ПК с Windows.
После конвертации файлов в поддерживаемый формат поместите получившиеся файлы в локальной музыкальной папке Spotify, и ваши файлы появятся в приложении.
Очистите кеш приложения Spotify
Spotify хранит и использует файлы кэша, чтобы вам было удобнее пользоваться приложением. Если эти файлы будут повреждены, это может привести к сбою приложения. Ваши локальные файлы, которые не отображаются в приложении, могут быть результатом повреждения кеша Spotify.
В этом случае вы можете очистить кеш приложения и решить проблему. При этом ваши личные данные, такие как музыкальная библиотека, хранящиеся в приложении, не удаляются..
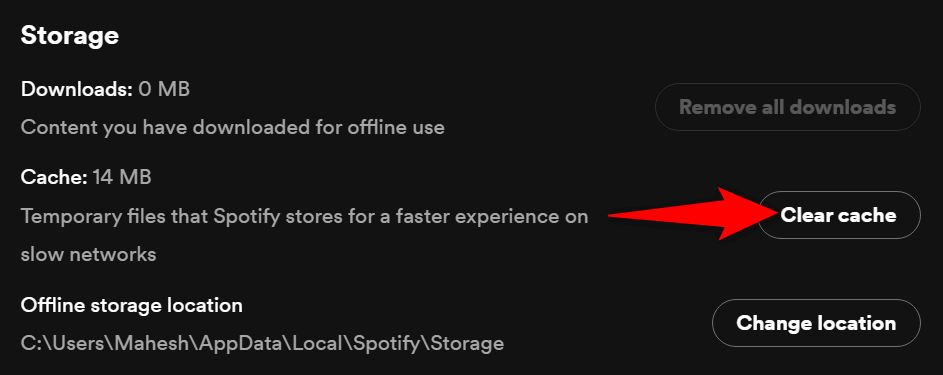
Повторно добавьте свои файлы в локальную музыкальную папку Spotify
Одна из причин, по которой вы не видите свои локальные файлы в Spotify, заключается в том, что в приложении есть незначительные сбои, из-за которых ваши файлы трудно распознать. В этом случае вы можете удалить все локальные аудиофайлы из локальная папка с музыкой, а затем повторно добавить туда эти файлы.
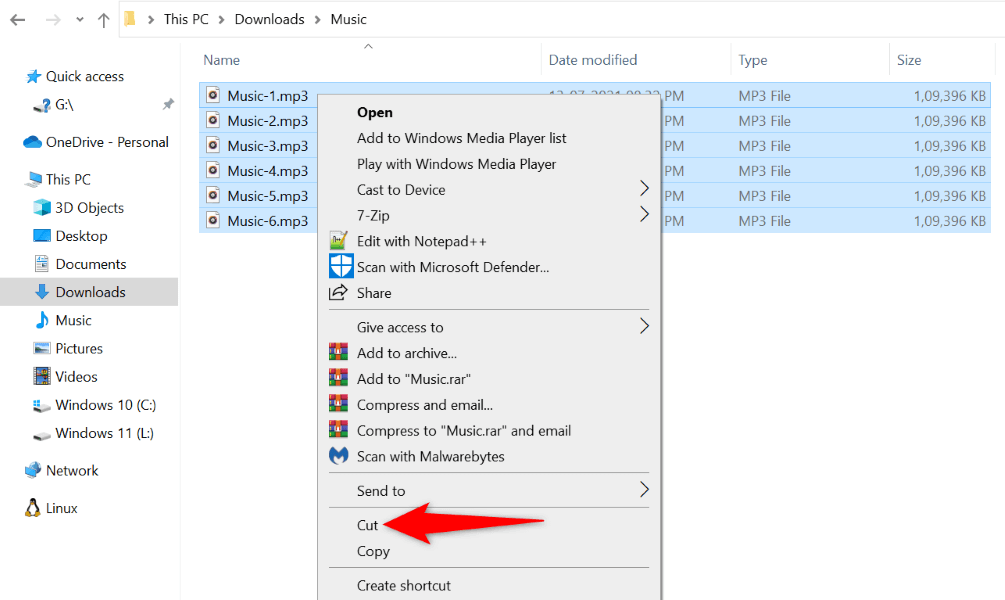
Измените настройки брандмауэра, чтобы добавить Spotify в список исключений
Брандмауэр Защитника Microsoft на вашем компьютере (также известный как Брандмауэр Защитника Windows) может иметь доступ предотвращение доступа Spotify к вашим локальным файлам. Это может привести к тому, что ваши файлы не появятся в приложении. Обычно брандмауэр делает это, чтобы гарантировать, что ваше приложение не получит доступ к ненужному контенту.
Один из способов справиться с этой ситуацией — добавить Spotify в белый список брандмауэра. Это обеспечит Spotify доступ ко всем необходимым путям.
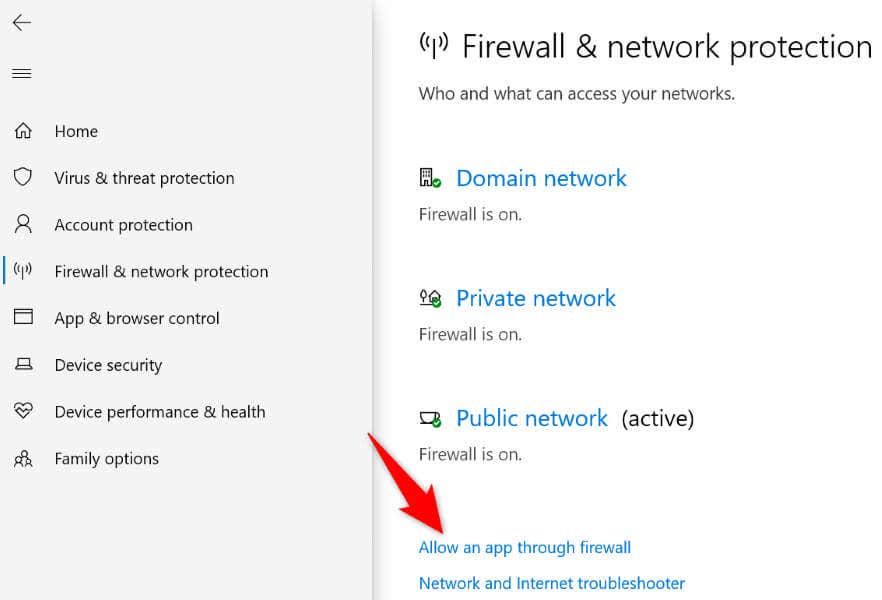
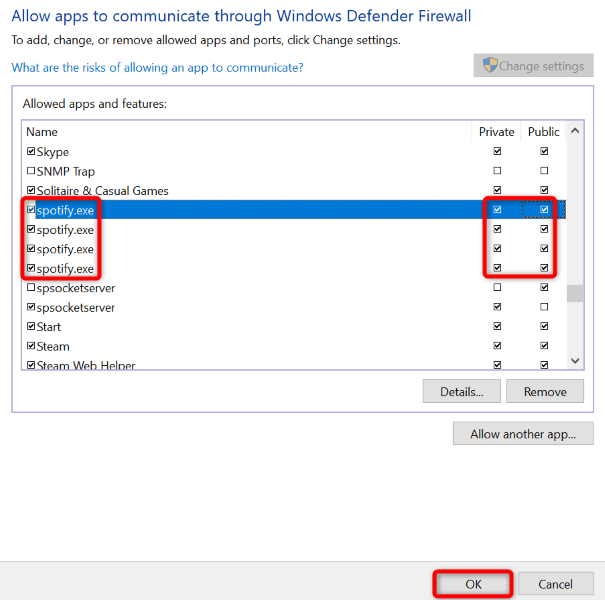 <ол старт="6">
<ол старт="6">
Устраните проблему с локальными файлами Spotify, обновив приложение
Возможно, вы используете старую версию Spotify на своем компьютере. В старых версиях приложений часто возникают проблемы, которые исправляются в более новых версиях. В этом случае вы можете решить проблему с локальными файлами, обновив приложение Spotify до последней версии.
Обновление приложения — это так же просто, как выбрать опцию в текущем приложении.
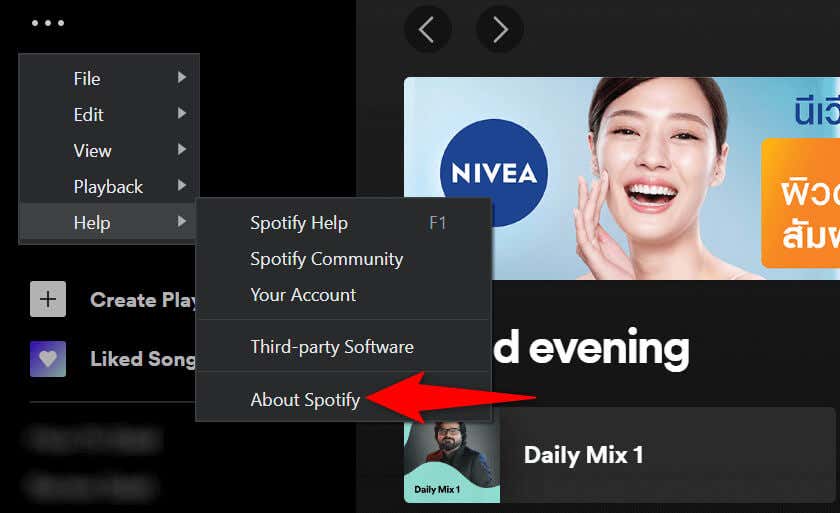
Удалите и переустановите Spotify на свой компьютер
Если ваши локальные музыкальные файлы по-прежнему не отображаются в Spotify, последним средством является удалять и переустановка приложения Spotify на свой компьютер. При этом из вашего хранилища будут удалены все файлы приложения, а также все ошибочные файлы, которые могут быть причиной проблемы.
При переустановке приложения вам потребуется войдите в свою учетную запись Spotify, поэтому держите свои данные для входа под рукой.
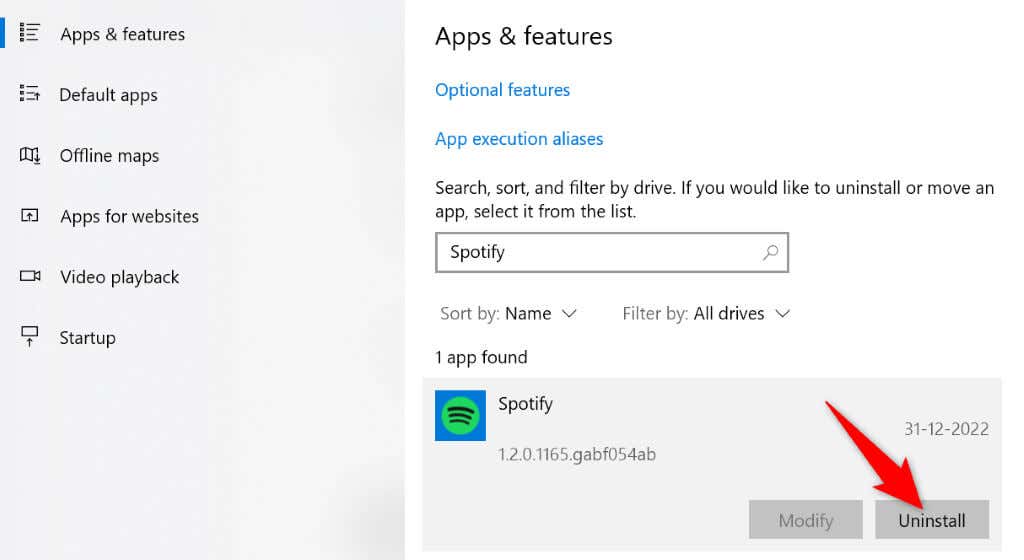
Получите Spotify для показа локальных музыкальных файлов на компьютере с Windows.
Многие пользователи используют Spotify как приложение для потоковой передачи и локальный медиаплеер. Если вы один из пользователей Spotify, а приложение просто перестает отображать ваши музыкальные файлы, вы будете более чем разочарованы.
К счастью, проблема не продлится слишком долго, если вы будете следовать методам, описанным выше. Как только вам исполнится исправил предмет, вызывавший проблему, ваши локальные файлы начнут отображаться в интерфейсе Spotify, и вы сможете наслаждаться воспроизведением музыки как онлайн, так и офлайн на своем компьютере. Приятного просмотра!
.