Увеличение объема оперативной памяти вашего компьютера — один из самых простых способов присвоить ему повышение скорости. Современные ПК с Windows печально известны тем, что используют больше оперативной памяти, чем когда-либо прежде, особенно с ресурсоемкими приложениями, такими как Google Chrome, и обновление памяти может помочь вашему компьютеру справиться с этим спросом.
В этом руководстве будет рассмотрено все, что вам нужно знать об оперативной памяти, а затем объяснено, как установить или добавить оперативную память на свой компьютер.
Как правильно выбрать оперативную память?
Оперативная память (ОЗУ) — это тип памяти компьютера, в котором данные временно сохраняются во время работы приложений. Объем оперативной памяти компьютера определяет, сколько приложений может работать одновременно и насколько быстро они будут работать. Чем больше оперативной памяти у компьютера, тем быстрее он сможет обрабатывать информацию и тем лучше он будет выполнять многозадачность.
Однако существуют разные типы оперативной памяти, которые зависят от типов памяти, используемых в жестких дисках и твердотельных накопителях. Настольные компьютеры обычно используют модули Dual In-Line Memory (DIMM), а ноутбуки обычно используют Small Outline Dual In-Line Memory (SODIMM), более компактный тип оперативной памяти.
Итак, вот несколько вопросов, которые следует задать себе перед покупкой оперативной памяти:
1. Какая оперативная память совместима с вашей материнской платой?
Каждая материнская плата имеет максимальный объем оперативной памяти, который она может использовать. В зависимости от того, сколько лет вашему компьютеру, вы не сможете использовать новейшие чипы оперативной памяти. Чтобы узнать, какая оперативная память совместима с вашим ПК:
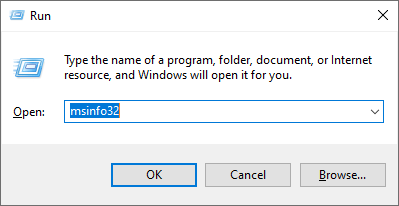
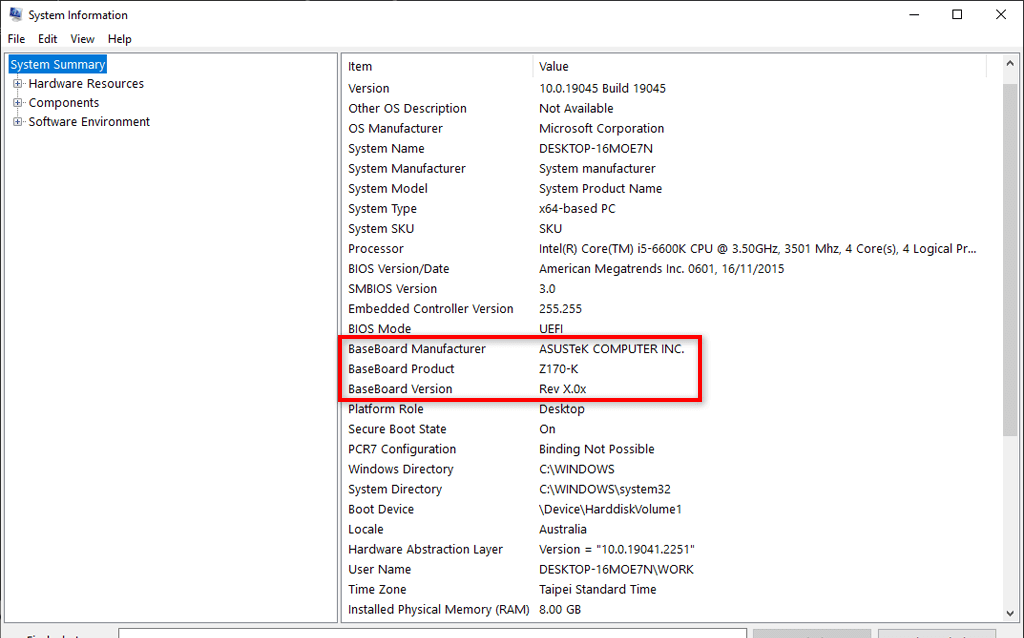

2. Сколько памяти вам нужно?
Первое, о чем следует подумать, — сколько оперативной памяти вам нужно. Что касается размера, 8 ГБ ОЗУ обычно считается достаточным объемом памяти для большинства современных настольных ПК. Однако геймерам и другим людям, использующим свои ПК для выполнения ресурсоемких задач, может потребоваться 16 ГБ или даже 32 ГБ ОЗУ..
Оперативная память DDR — это наиболее распространенный тип оперативной памяти, который поставляется в различных версиях, таких как DDR2, DDR3, DDR4 и DDR5. Каждая версия быстрее и эффективнее предыдущей.
Однако также важно учитывать скорость приобретаемой оперативной памяти. Например, оперативная память DDR4 будет работать на частоте от 2666 до 3600 МГц, но самая быстрая — на частоте 5000 МГц или выше.
ОЗУ также поставляется в одно-, двух- и четырехканальном вариантах. Для повышения производительности обычно лучше использовать двух- или четырехканальную оперативную память, поскольку эти согласованные пары обычно более эффективны при повышении производительности вашего ПК. Но количество модулей оперативной памяти, которые вы сможете разместить, будет зависеть от вашей материнской платы.
3. Какой бренд вы хотите?
Наконец, важно учитывать бренд. Ваш выбор здесь во многом будет зависеть от ваших потребностей. Некоторые бренды создают оперативную память, ориентированную исключительно на производительность, тогда как другие создают яркие RAM-накопители, украшенные светодиодной подсветкой.
После того, как вы определили, сколько оперативной памяти вам нужно, какой тип вашего компьютера подходит и какую марку вы хотите использовать, все, что вам нужно сделать, это совершить покупку. Если вы все еще не уверены, вы всегда можете зайти в местный компьютерный магазин и спросить — они обычно разбираются в ПК и смогут дать вам дельный совет.
Как добавить больше оперативной памяти на ваш компьютер
После того как вы купили новую оперативную память, пришло время ее установить. Для этого:



Примечание.Большинство материнских плат имеют идеальную ориентацию оперативной памяти. Например, он может работать более эффективно при установке в первый и третий слоты (а не в первый и второй). Обязательно сначала ознакомьтесь с руководством, чтобы убедиться, что вы устанавливаете ОЗУ в идеальных местах.
Как обновить оперативную память ноутбука
Добавить новую оперативную память на ноутбук не так просто, как добавить оперативную память на настольный ПК. Во многих ноутбуках (например, Apple MacBook) модули оперативной памяти припаяны непосредственно к материнской плате, а это означает, что вам невозможно (или рискованно) обновить оперативную память самостоятельно.
Чтобы обновить оперативную память ноутбука, сначала убедитесь, что вы можете сделать это самостоятельно. Если на вашем ноутбуке естьсъемные модули оперативной памяти, вы можете обновить оперативную память ноутбука следующим образом:

Как проверить успешность установки оперативной памяти
После установки оперативной памяти вы можете легко проверить, распознал ли ее ваш компьютер. Для этого:.
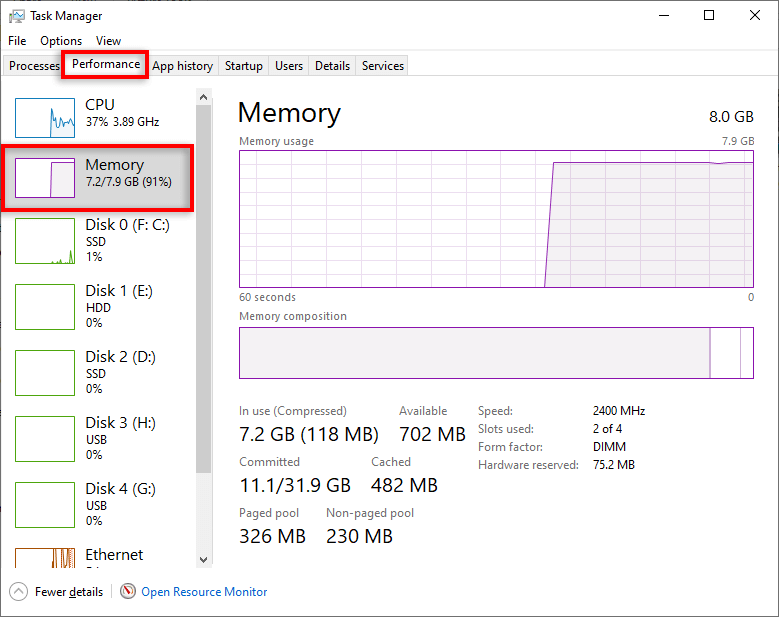
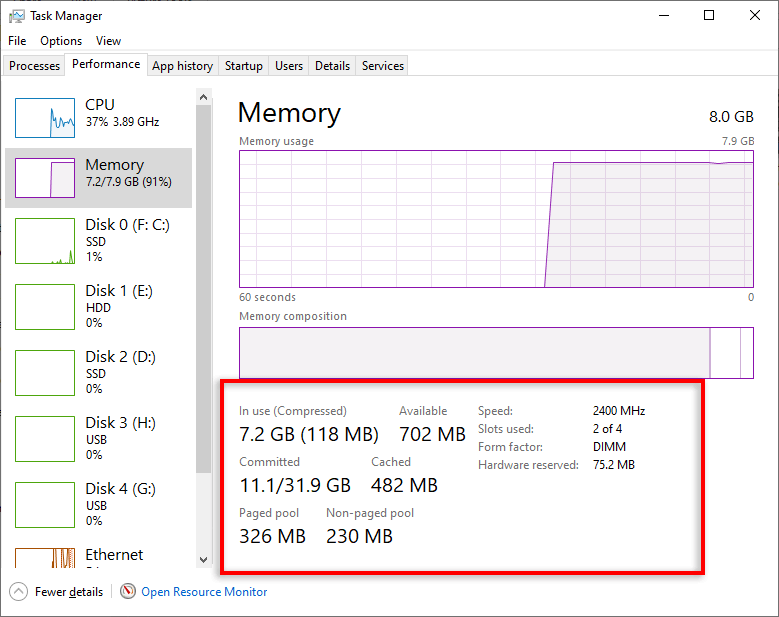
Улучшите производительность вашего компьютера
Многие люди предпочитают операционную систему Microsoft конкурирующим брендам (например, Mac), потому что она предлагает гораздо больше возможностей настройки. Благодаря возможности обновлять такие компоненты, как оперативная память, вы можете эффективно продлить срок службы вашего ПК, сделав его намного дольше, чем в исходном состоянии.
Но обновление оперативной памяти — это еще не конец — вы можете продолжить увеличьте производительность вашего ПК с помощью других настроек производительности.
.