Переходим на беспроводную мышь повысит вашу производительность, если на вашем Chromebook плохой или медленный трекпад. Плюс внешние мыши еще и более эргономичны и удобны. В этом руководстве рассказывается, как подключить беспроводную мышь к Chromebook.
Мы также включили исправления для устранения неполадок, с которыми вы могли столкнуться при подключении беспроводная мышь к Chromebook.
Подключение беспроводной мыши с помощью ключа
Беспроводные мыши с USB-приемником/разъемом или радиочастотным (RF) ключом можно настроить по принципу «подключи и пользуйся». USB-адаптер передает сигналы от мыши на Chromebook.
Включите мышь и подключите ее USB-приемник к USB-порту Chromebook. Ваш Chromebook должен мгновенно обнаружить мышь.

Если мышь не подключается, убедитесь, что она включена и заряжена: у беспроводных мышей выключатель питания обычно находится внизу или сбоку.
Кроме того, убедитесь, что соединение ресивера не нарушено. Для беспроводных приемников мыши обычно требуется соединение USB Type-A (или USB-A). Подключите РЧ-приемник мыши к USB-концентратору или адаптеру, если на вашем Chromebook нет порта USB-A.
Подключение беспроводной Bluetooth-мыши
Эти мыши передают сигналы на ваш Chromebook через Bluetooth. В отличие от RF-мышей, Bluetooth-мыши требуют больше времени для настройки, но этот процесс относительно прост.
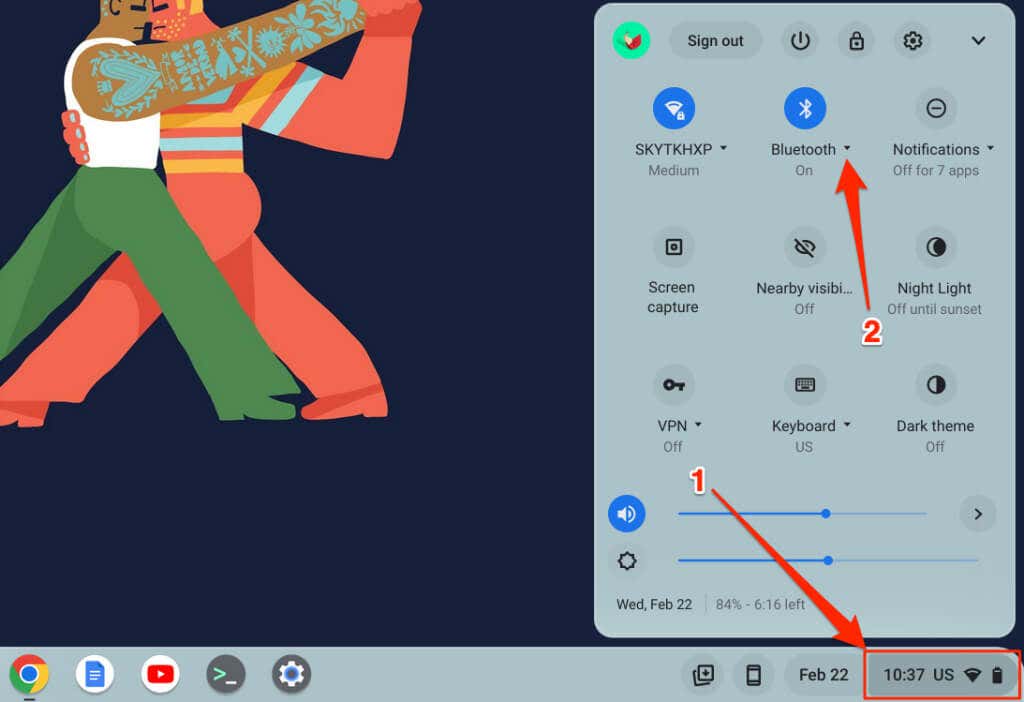
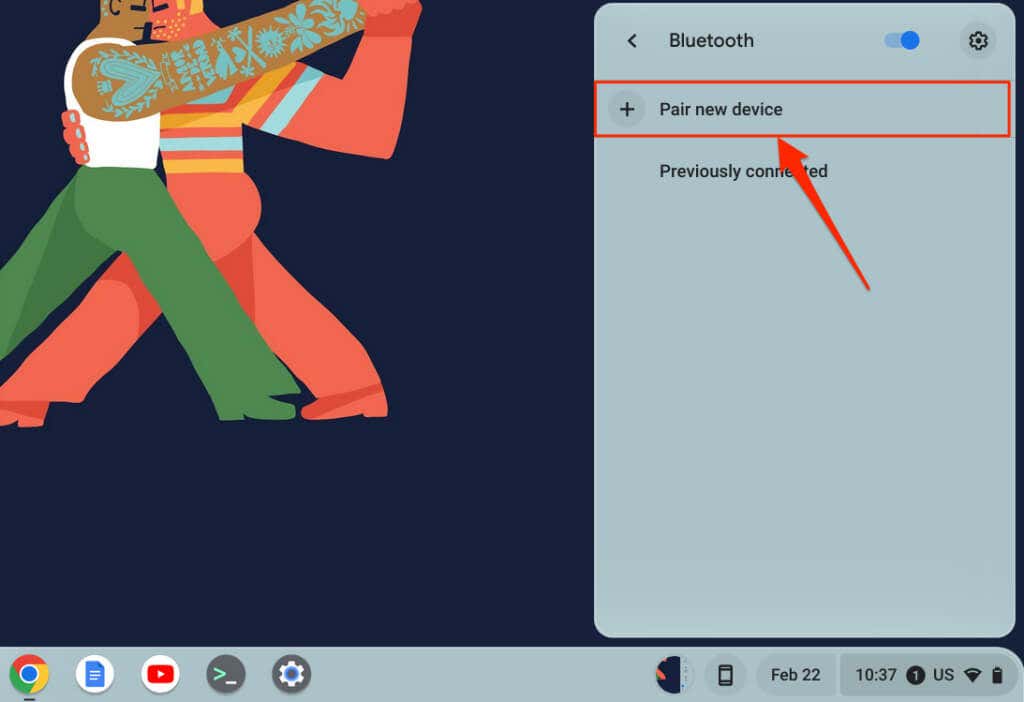
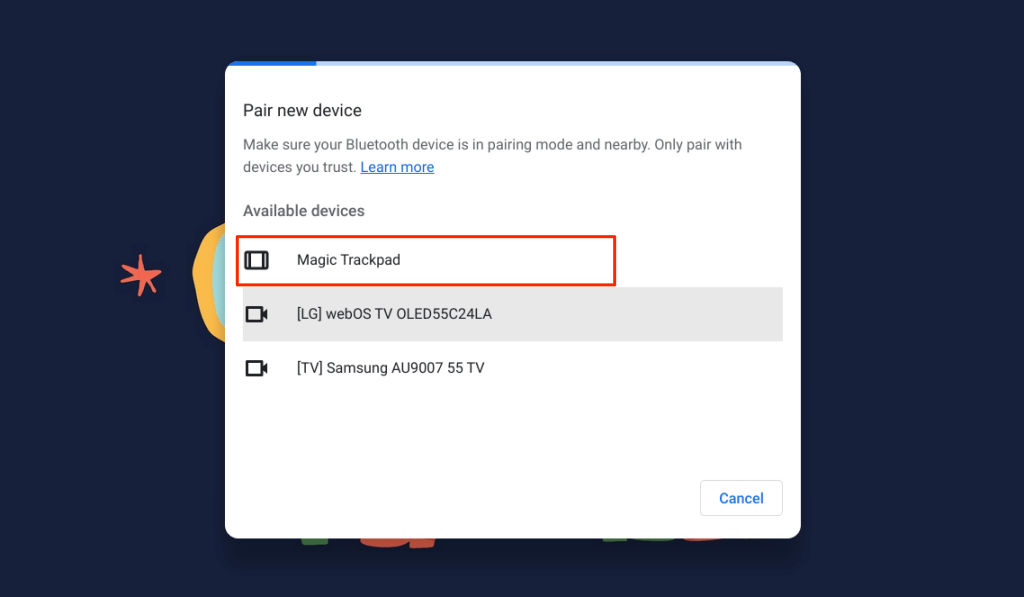
Вы увидите сообщение об успешном выполнении в нижней части экрана, когда беспроводная мышь подключится к Chromebook. Мышке Bluetooth может потребоваться несколько секунд, чтобы начать работу, т. е. перемещение курсора, нажатие, прокрутка и т. д.
Отсоединить или отсоединить Bluetooth-мышь от Chromebook.
При удалении USB-приемника РЧ-мышь мгновенно отключается от Chromebook. Отключение выключателя питания мыши также помогает — для мышей RF и Bluetooth. Некоторые беспроводные мыши также автоматически отключаются, если они не используются или не используются в течение определенного периода.
Вы также можете отключить мышь с поддержкой Bluetooth или отсоединить ее от нее в меню настроек Chromebook.
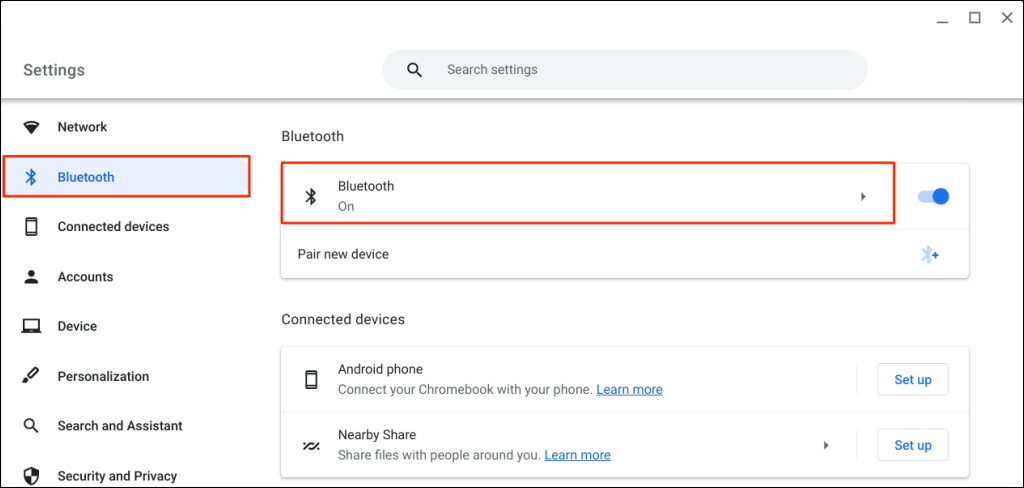
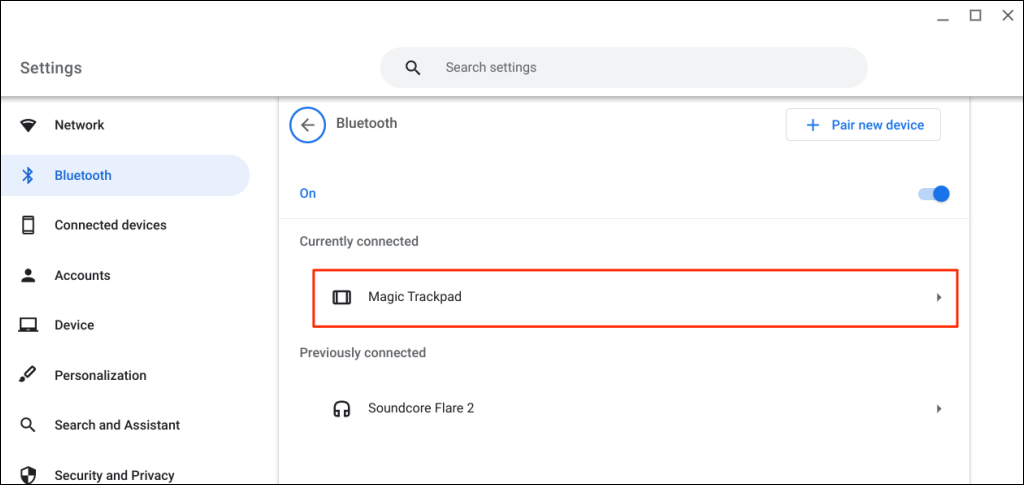
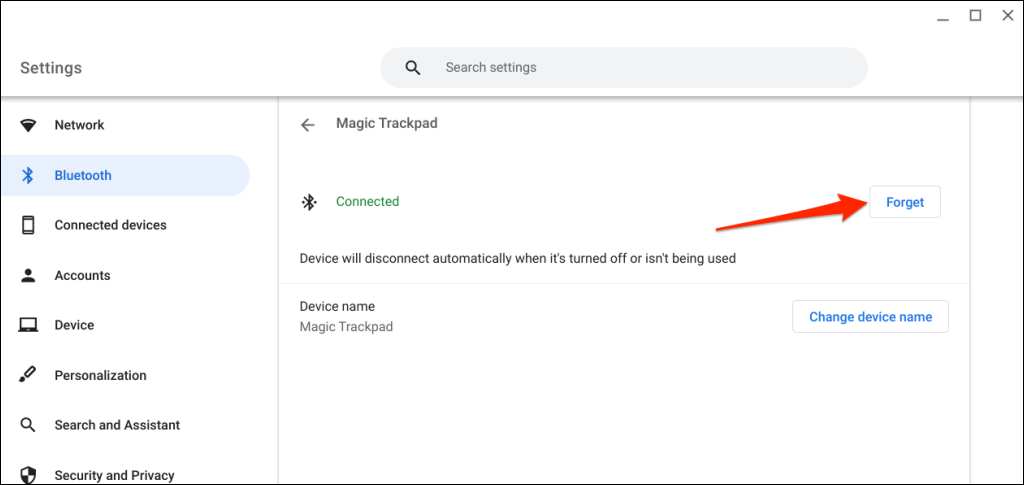
Измените имя беспроводной мыши
ChromeOS позволяет настраивать названия устройств и аксессуаров Bluetooth. Если вам не нравится заводское имя вашей Bluetooth-мыши, измените его имя в меню настроек Bluetooth ChromeOS.
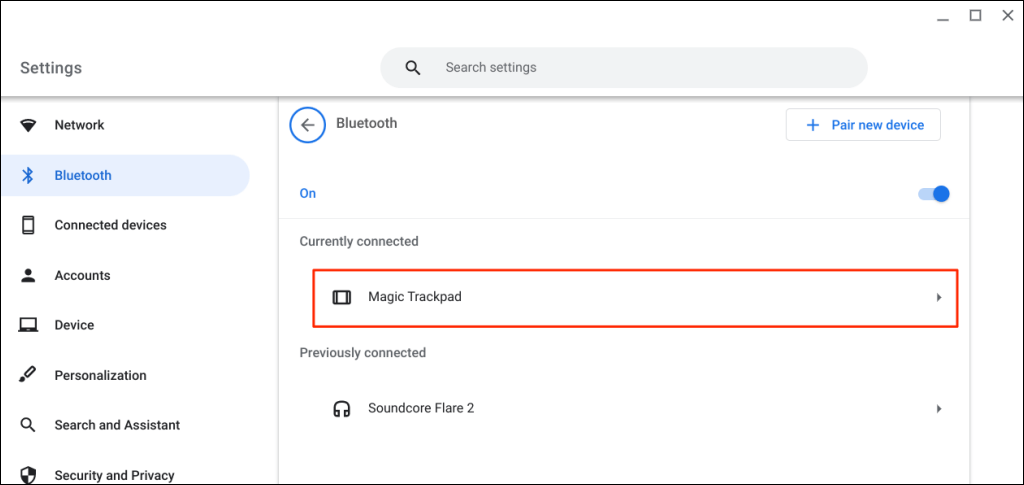
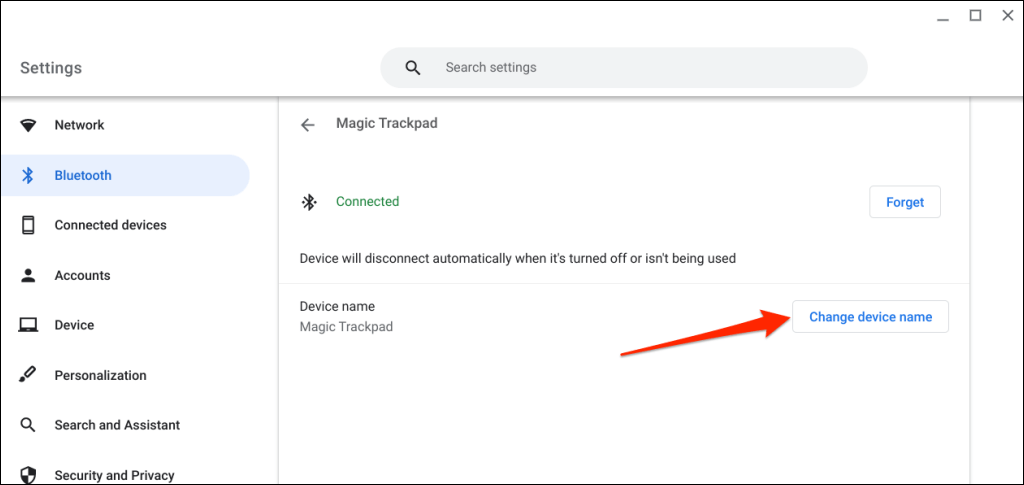
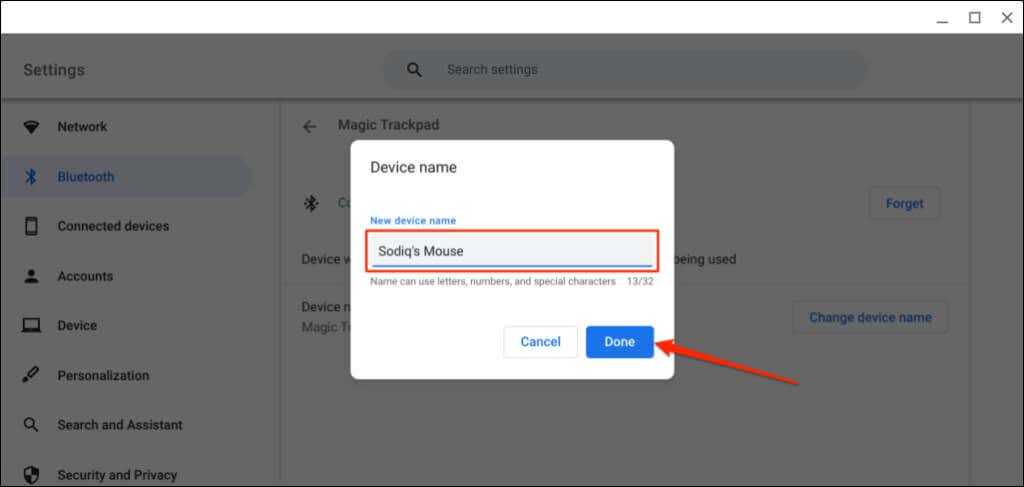
Не можете подключить беспроводную мышь к Chromebook? Попробуйте эти 5 исправлений
Вы продолжаете получать сообщение об ошибке «Не удалось выполнить сопряжение» при подключении Bluetooth-мыши к Chromebook? Ваша радиочастотная мышь тормозит или время от времени отключается при сопряжении?
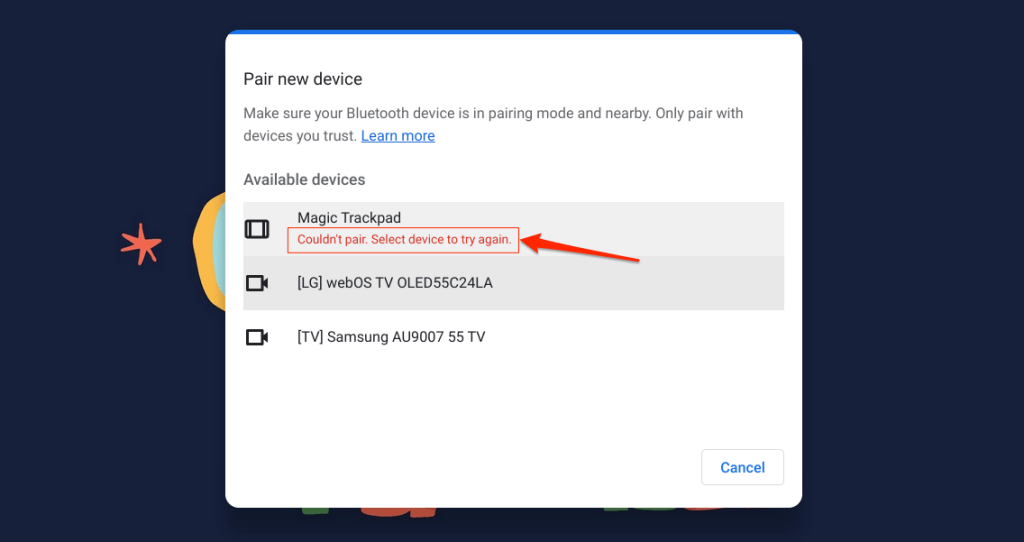
Мышь не сможет подключиться к Chromebook, если она находится вне зоны действия Bluetooth или не находится в режиме сопряжения. Проблемы с питанием также могут помешать подключению беспроводной мыши к Chromebook.
В этом разделе описаны способы устранения неполадок, которые можно попробовать, если ваш Chromebook fails to connect a беспроводная мышь.
1. Попробуйте другой USB-порт

Неплотное USB-соединение может привести к периодическому отключению радиочастотной мыши от Chromebook. Иногда мышь не будет работать, если приемник подключен неправильно..
Отключите USB-приемник мыши и снова подключите его к USB-порту Chromebook или внешнему USB-концентратору. Перейдите к следующему устранению неполадок, если мышь по-прежнему не работает.
2. Поднесите мышь ближе к Chromebook
Если беспроводная мышь находится слишком далеко от Chromebook, переместите ее ближе, чтобы устранить проблемы с задержкой ввода.

Беспроводные мыши (с поддержкой RF или Bluetooth) имеют максимальную операционную систему, при превышении которой они не будут работать. В зависимости от мыши расстояние варьируется от шести до 33 футов (от двух до 10 метров).
Информацию о рабочем расстоянии можно найти в инструкции по эксплуатации мыши или на веб-сайте производителя.
3. Проверьте наличие помех

Металлические предметы, маршрутизаторы Wi-Fi и плохо экранированные кабели могут мешать сигналу беспроводной мыши и вызывать неисправности. Электронные устройства, передающие излучение (микроволновая печь, внешние дисплеи, наушники и т. д.), работающие на Частотный диапазон 2,4 ГГц, также создают помехи.
Держите мышь и ее приемник на расстоянии не менее трех футов (одного метра) от других беспроводных устройств и металлических предметов, чтобы соединение было без задержек. Переключение канала роутера на 5ГГц также может свести к минимуму возможные помехи от Wi-Fi.
Размещение USB-приемника мыши влияет на его восприимчивость к помехам. Некоторые производители рекомендуют подключать USB-приемник на той же стороне, что и мышь.

Например, если вы правша, лучше всего подключить приемник к USB-порту на правой стороне Chromebook.
В этом технический документ от Logitech содержатся более практические рекомендации по оптимизации подключения беспроводной мыши от помех.
4. Перезагрузите мышь
Найдите кнопку питания мыши и выключите ее на несколько секунд. Включите его и попробуйте снова подключить к Chromebook.
5. Зарядите мышь или замените аккумулятор
Беспроводные мыши часто выходят из строя, когда их батареи разряжаются или повреждаются. В радиочастотных мышах обычно используются съемные батареи, а срок службы батареи зависит от использования, типа батареи, емкости и других факторов.

Может быть сложно определить, когда съемные батареи мыши нуждаются в замене, особенно если у нее нет светодиодного индикатора. Информацию по управлению аккумулятором можно найти в руководстве по эксплуатации мыши или на веб-сайте производителя..
Модели мышей со светодиодными индикаторами мигают красным, когда их батареи разряжаются. Выключите мышь, замените батарейки, снова включите ее и попробуйте снова подключить ее к Chromebook. Если мышь не включается или не подключается к Chromebook, проверьте батарейный отсек и убедитесь, что батареи закреплены правильно.

Если ваша мышь оснащена встроенным аккумулятором, подключите ее к источнику питания и зарядите в течение нескольких минут. Отключите мышь, когда она заряжена, переведите ее в режим сопряжения и подключите к Chromebook.
6. Обновите и перезагрузите Chromebook
Установка последнего обновления ChromeOS может устранить проблемы с подключением на вашем Chromebook.
Откройте приложение НастройкиChromebook и выберите О ChromeOSна боковой панели. Выберите Проверить наличие обновлений, чтобы найти доступные обновления, или Перезагрузить, чтобы установить ожидающие обновления.
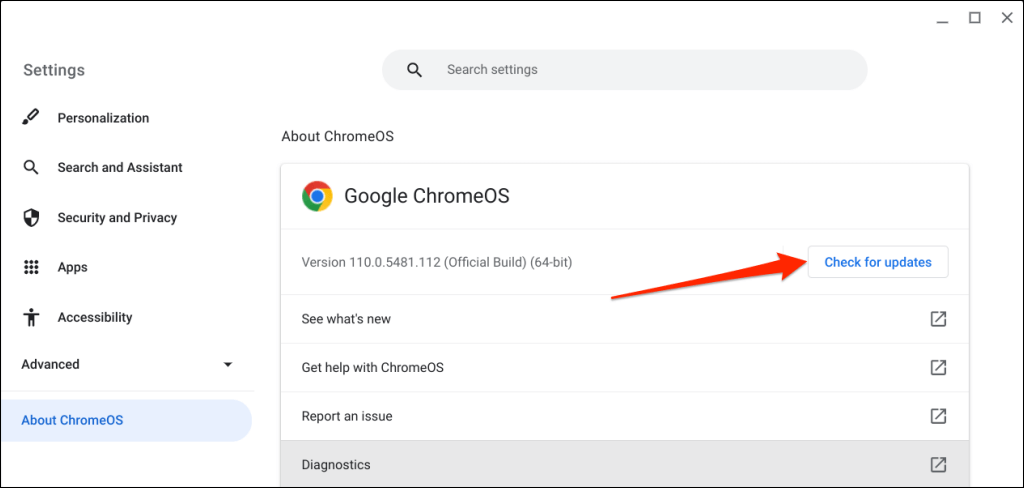
Подключитесь к беспроводной сети
Подключить беспроводную мышь к Chromebook очень просто. Если у вас нет беспроводной мыши, ознакомьтесь с рекомендациями по руководство по покупке эргономичной мыши.
.