Встроенный автокликер ChromeOS автоматически выполняет определенные действия, когда курсор останавливается. Этот инструмент позволяет щелкать левой/правой кнопкой мыши, дважды щелкать мышью и выбирать текст, не нажимая Тачпад Chromebook или кнопки мыши.
Это специальная функция, предназначенная для помочь пользователям Chromebook людей с двигательными нарушениями. В этом руководстве рассказывается все о включении, использовании и настройке встроенного автокликера на Chromebook.
Как включить автоматический кликер на Chromebook
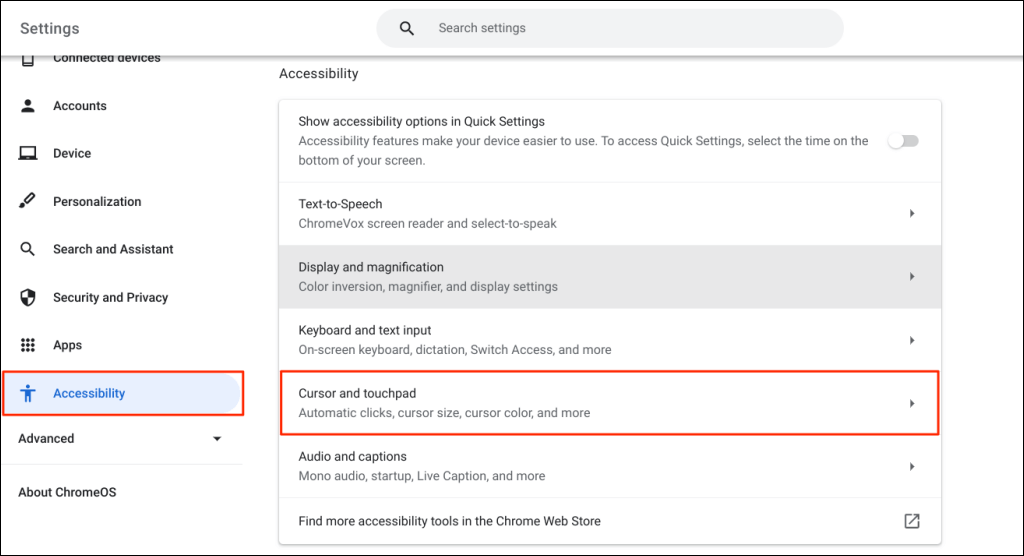
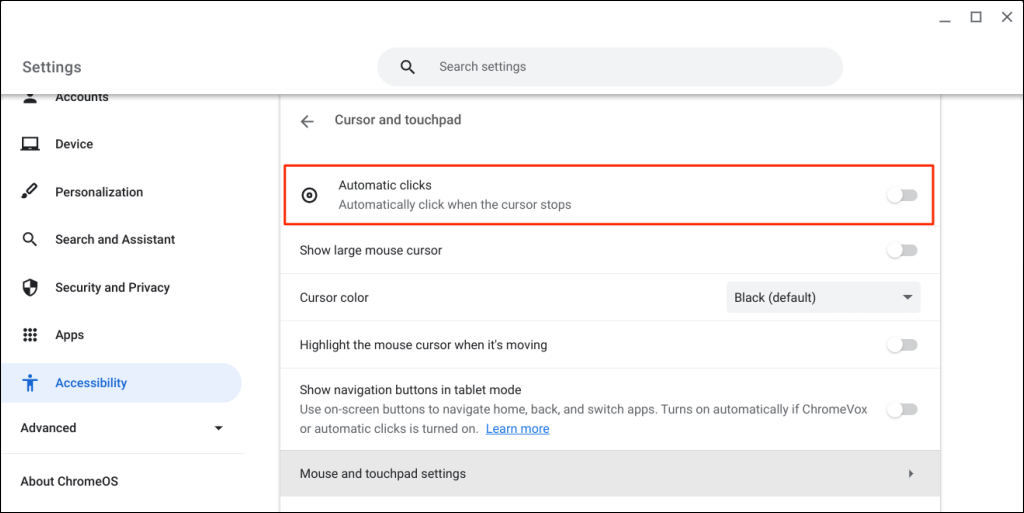
Ваш Chromebook выберет элементы или выполнит щелчок левой кнопкой мыши, когда указатель мыши перестанет двигаться. Наведите курсор на элемент, который вы хотите щелкнуть/выбрать, и подождите секунду.
Включить автоматический кликер через Google Chrome
Вы также можете включить автоматический кликер через браузер Chromebook.
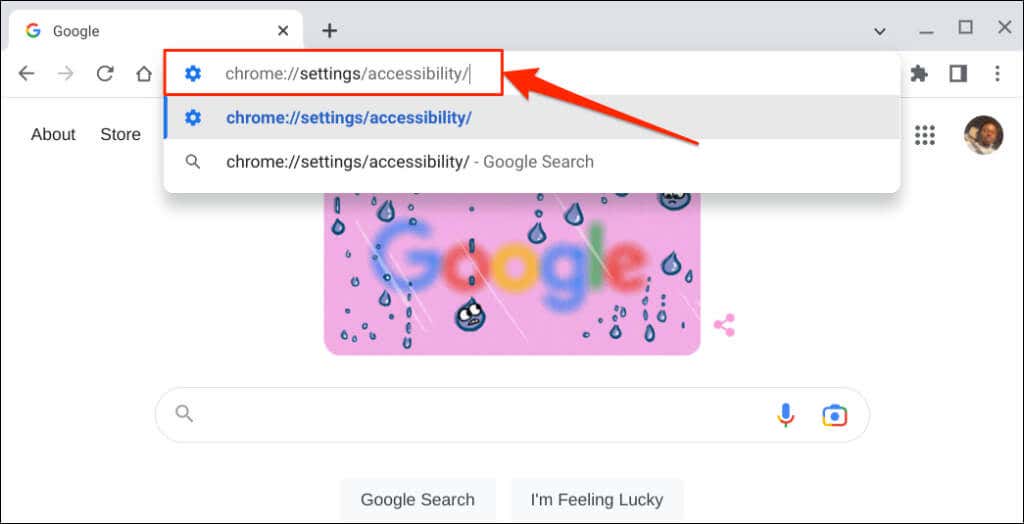
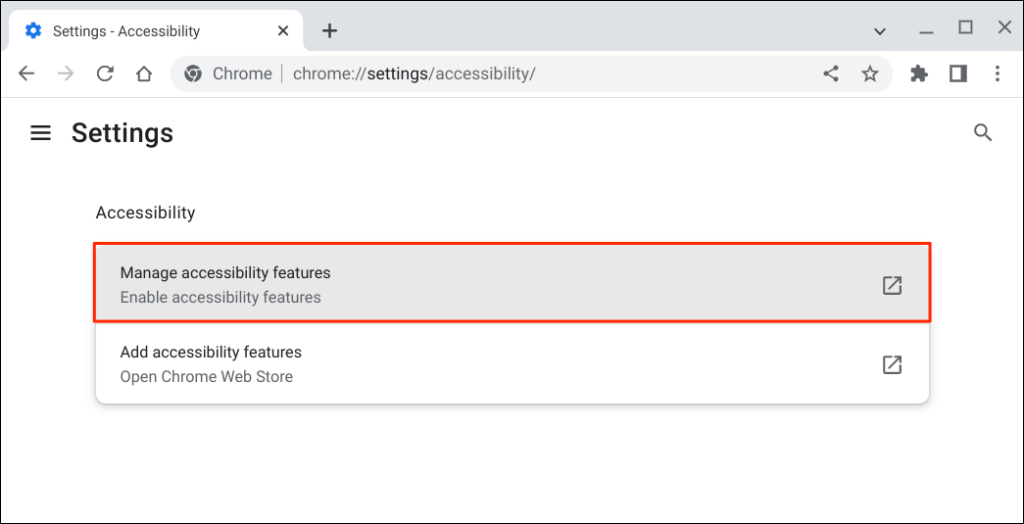
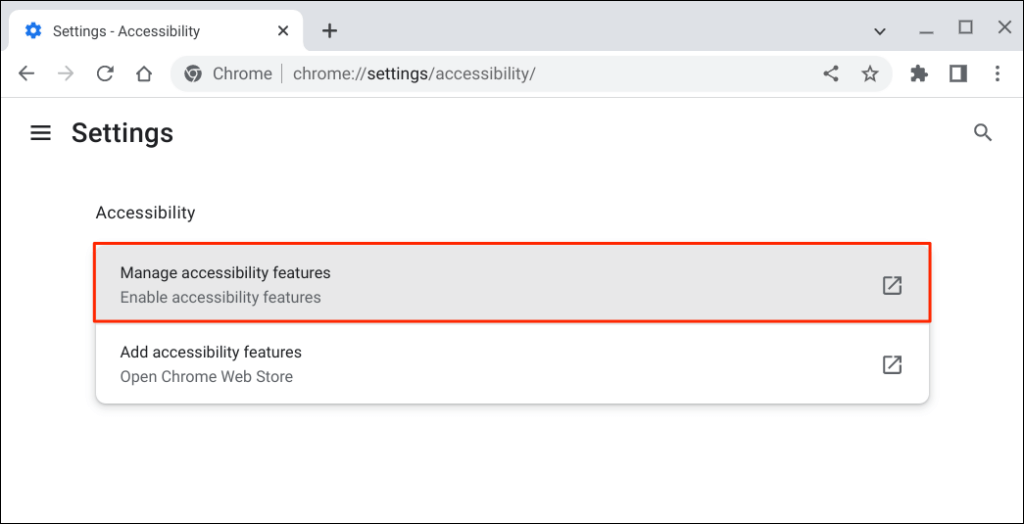
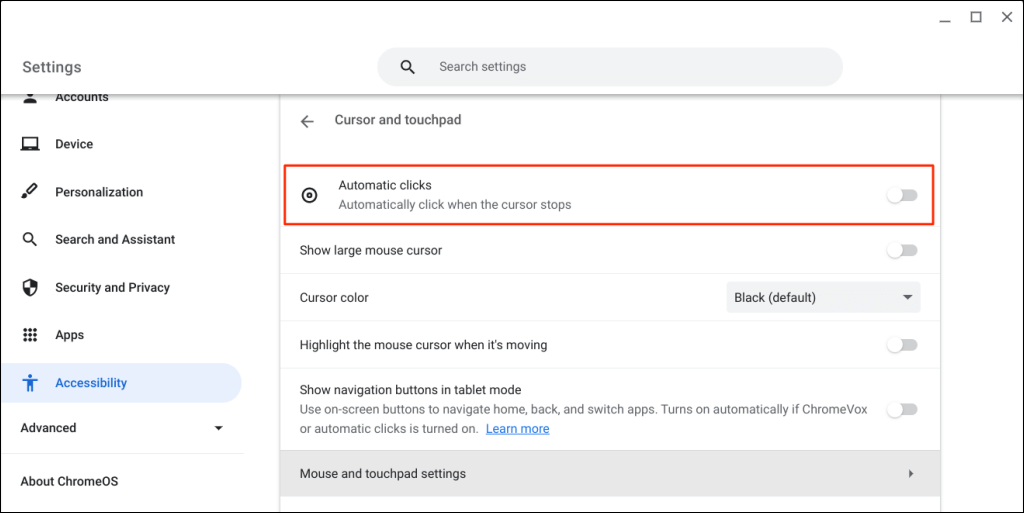
Изменить задержку автокликера
По умолчанию автокликер ChromeOS срабатывает с задержкой в одну секунду. Вы можете увеличить или уменьшить задержку по своему усмотрению на странице настроек «Курсор и сенсорная панель».
Включите Автоматические клики, разверните раскрывающееся меню «Задержка перед кликом» и выберите, как долго Chromebook будет делать паузу перед выполнением автоматического нажатия.
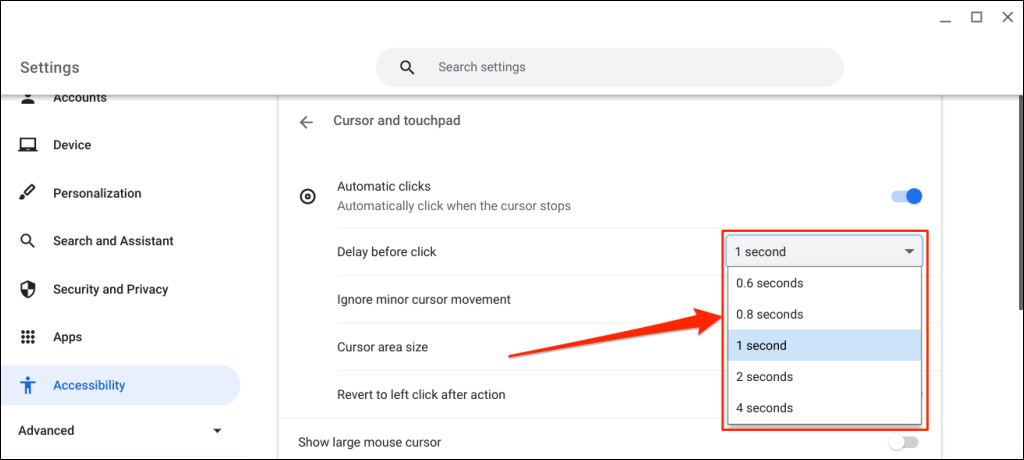
Плавающее меню автокликера
Когда вы включаете функцию «Автоматические клики», в левом нижнем углу экрана Chromebook появляется плавающее меню автоматического нажатия..
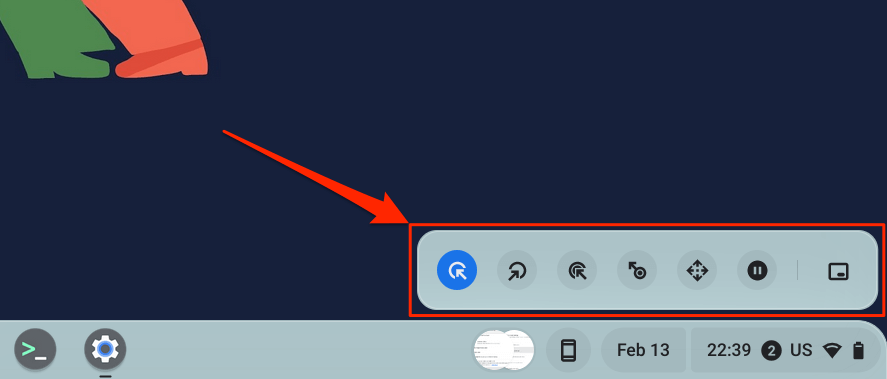
В меню представлены следующие типы кликов и действий:
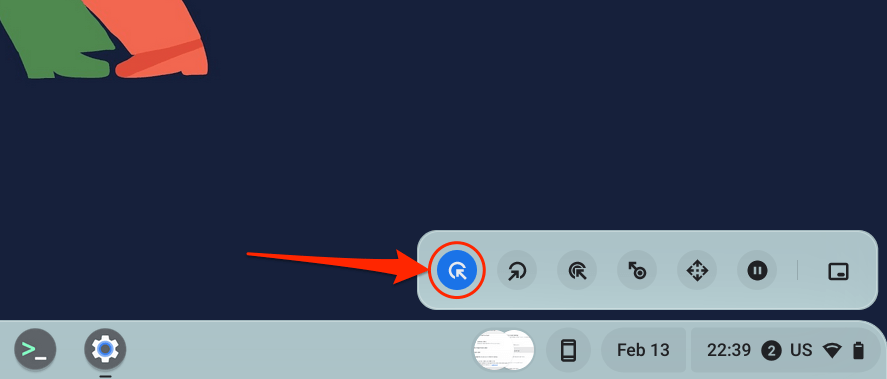
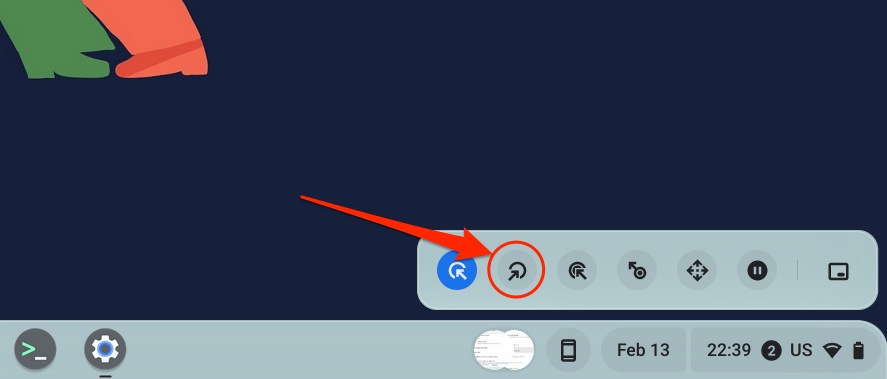
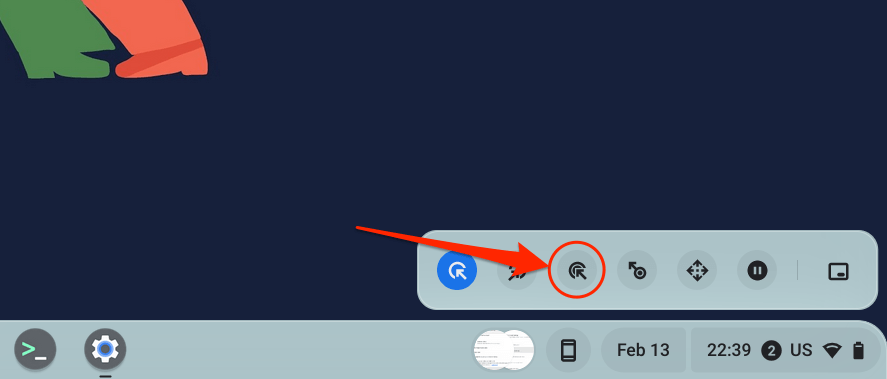
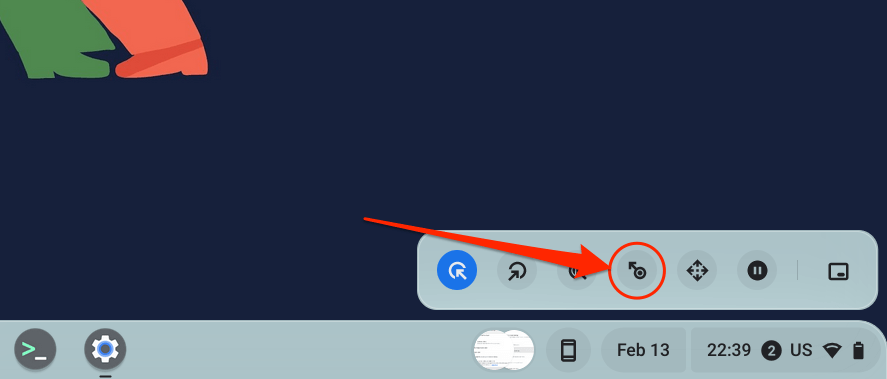
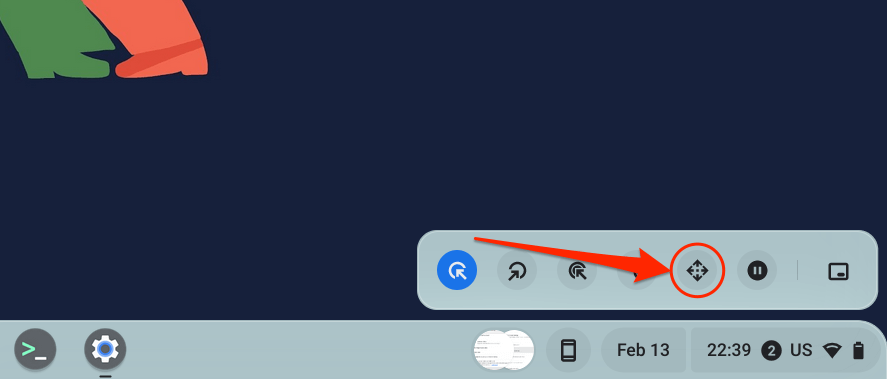
Поместите курсор на страницу или приложение, по которому вы хотите перейти, и дождитесь задержки автоматического щелчка. После этого наведите курсор на клавиши со стрелками влево/вправо/вверх/вниз или параметры прокрутки для навигации по странице. Наконец, нажмите значок Xпосередине, чтобы закрыть панель навигации — автоматический кликер вернется к опции щелчка левой кнопкой мыши.
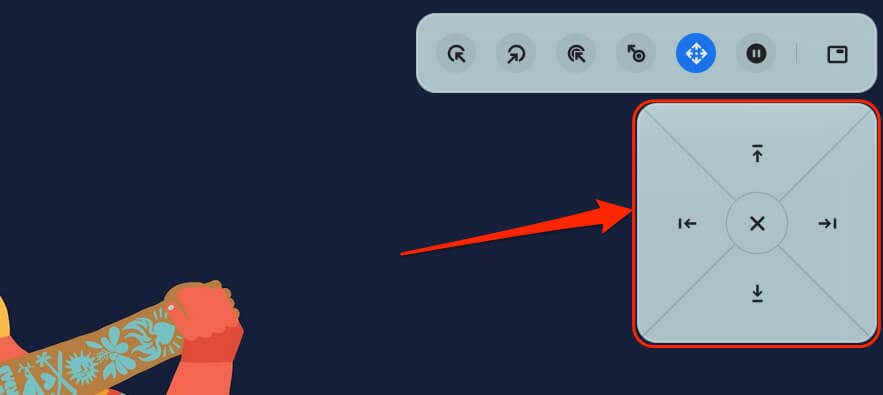
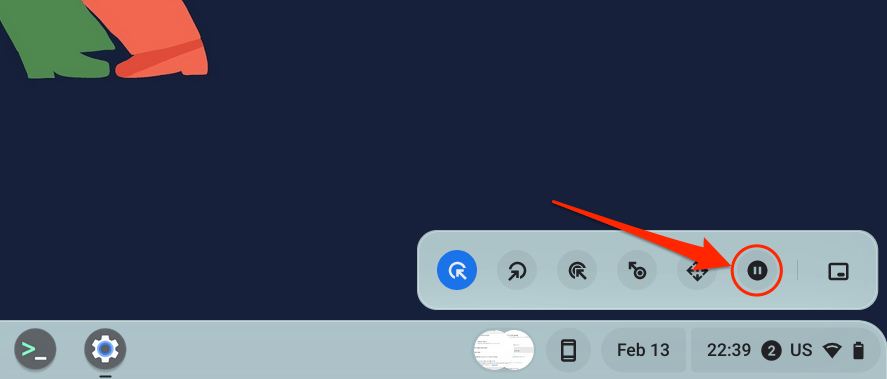
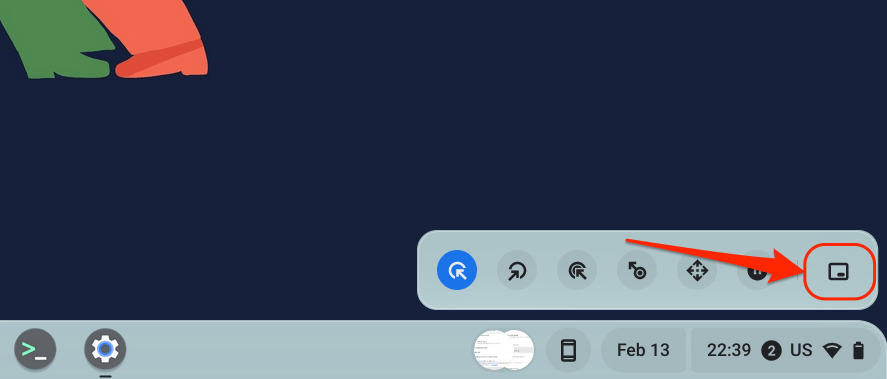
Настройка параметров автоматического нажатия
Помимо увеличения или уменьшения задержки автоклика, существуют и другие способы настройки автокликера Chromebook.
Включите Автоматические нажатияв настройках Chromebook (Настройки>Специальные возможности>Курсор и сенсорная панель) и изучите эти возможности. функции автоматического щелчка:.
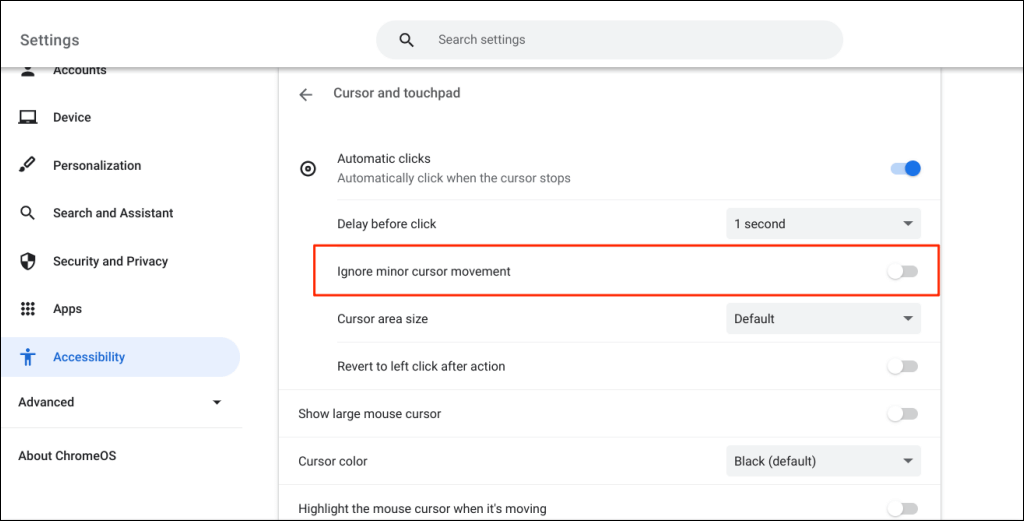
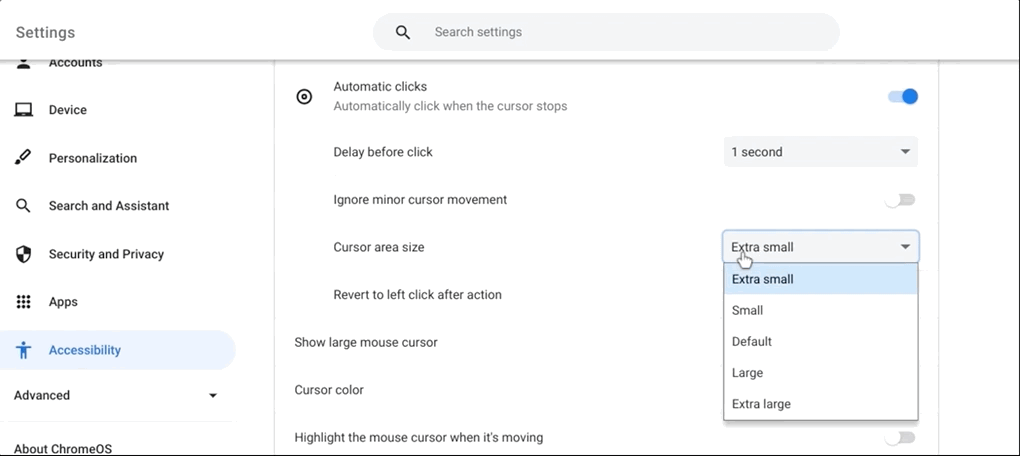
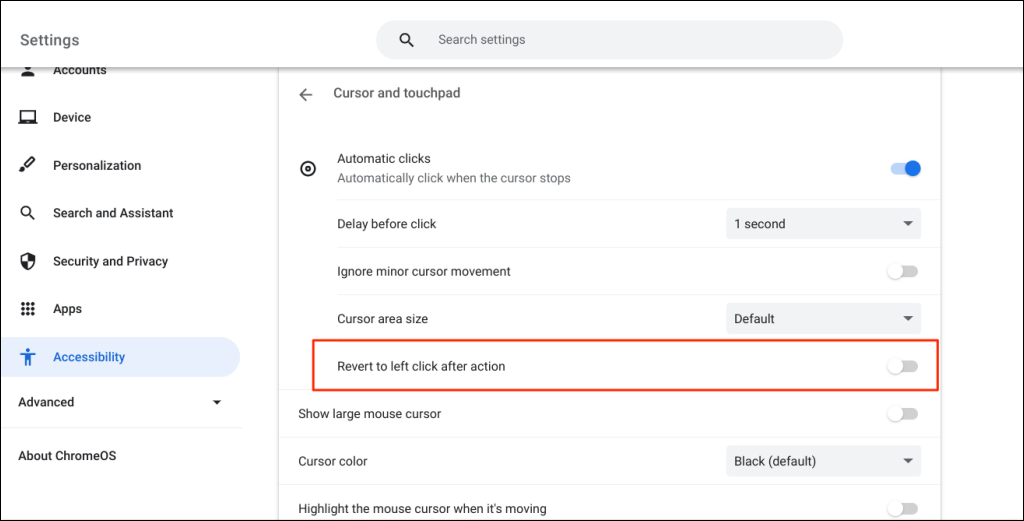
Отключите автокликер Chromebook
Хотите отключить инструмент автоматического щелчка? Откройте Настройки >Специальные возможности >Курсор и сенсорная панельи отключите Автоматические нажатия.
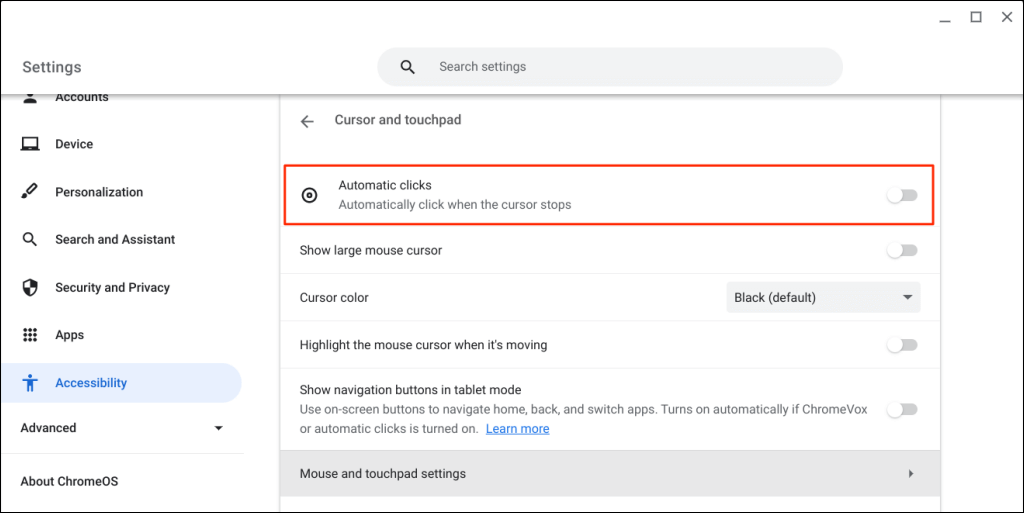
Наслаждайтесь удобной навигацией
Поделитесь этим руководством со всеми пользователями Chromebook с нарушениями моторики или связанными с ними нарушениями. Они будут вам за это благодарны. Перезапустите Chromebook или обновить свою операционную систему, если у вас возникли проблемы с включением или использованием инструмента автоматического нажатия.
.