В современной цифровой среде отвлечься слишком легко. Помощник фокусировки – это гаджет, входящий в состав операционной системы Windows 11, который пытается бороться со многими отвлекающими факторами современной жизни, чтобы пользователи могли максимально повысить свою продуктивность.
В этой статье мы расскажем вам все, что вам нужно знать о Focus Assist, чтобы более эффективно использовать сеансы фокусировки и свое время.
Как начать фокус-сессию
Вы можете использовать функцию «Фокусировка внимания» в качестве настраиваемой кнопки «Не беспокоить», которая блокирует появление уведомлений на экране. Помощник фокусировки изначально был выпущен в Windows 10; однако Windows 11 имеет несколько новых функций и работает совсем по-другому.
В Windows 10 самый простой способ использовать сеансы фокусировки — через быстрые настройки в Центр событий. В Windows 11 они интегрировали эту настройку в приложение «Часы». Теперь вы можете запустить сеанс фокусировки вручную через приложение «Настройки Windows» или приложение «Часы».
Как начать сеанс фокусировки в приложении «Часы»
Чтобы начать сеанс фокусировки через приложение «Часы»:
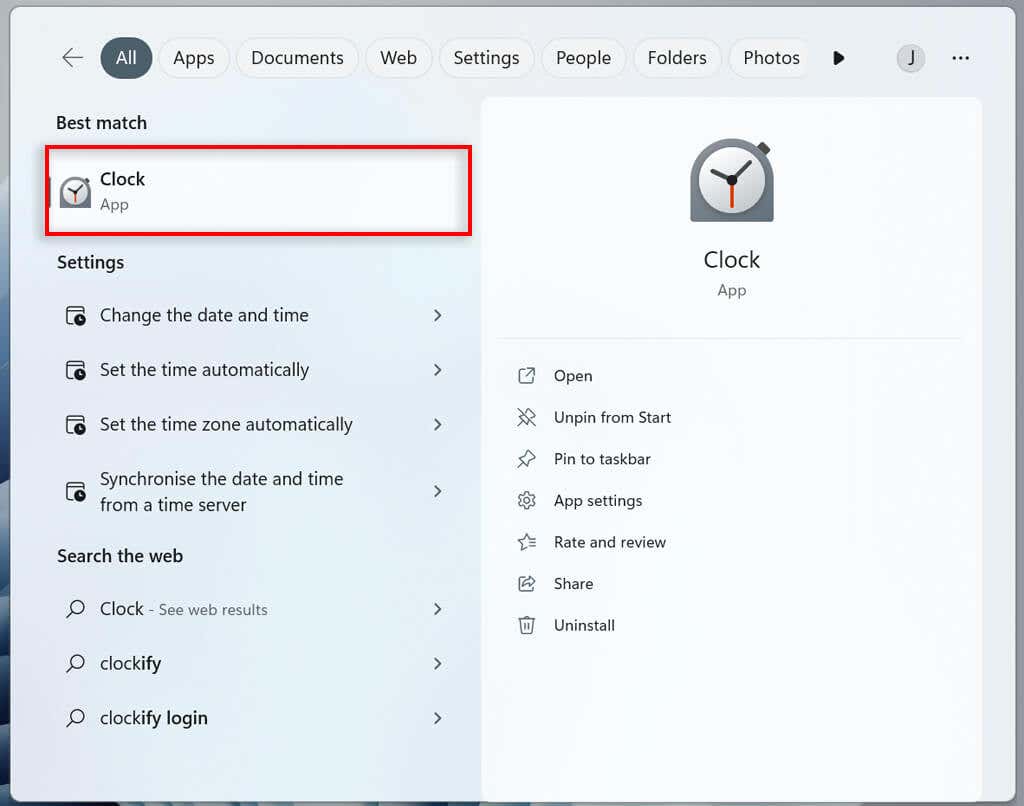
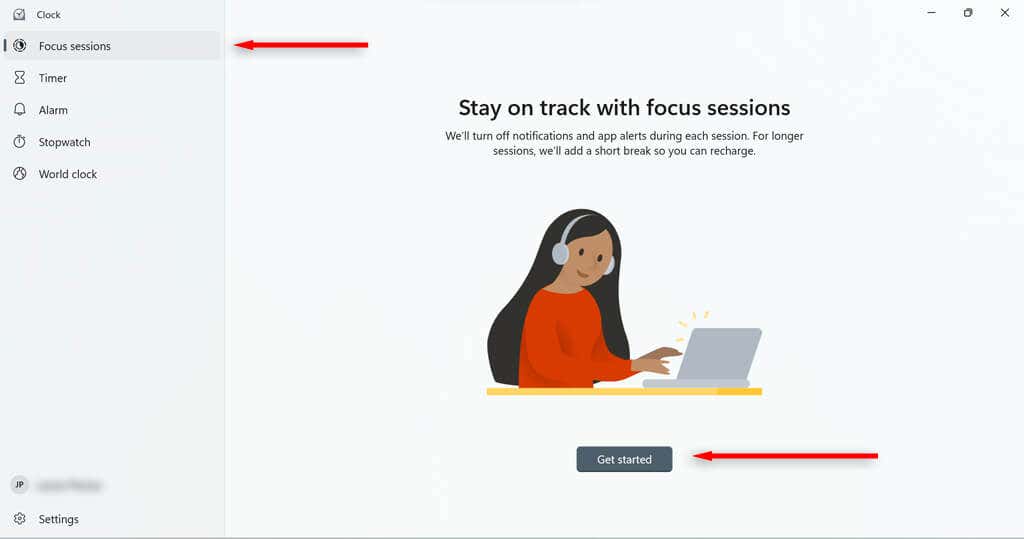
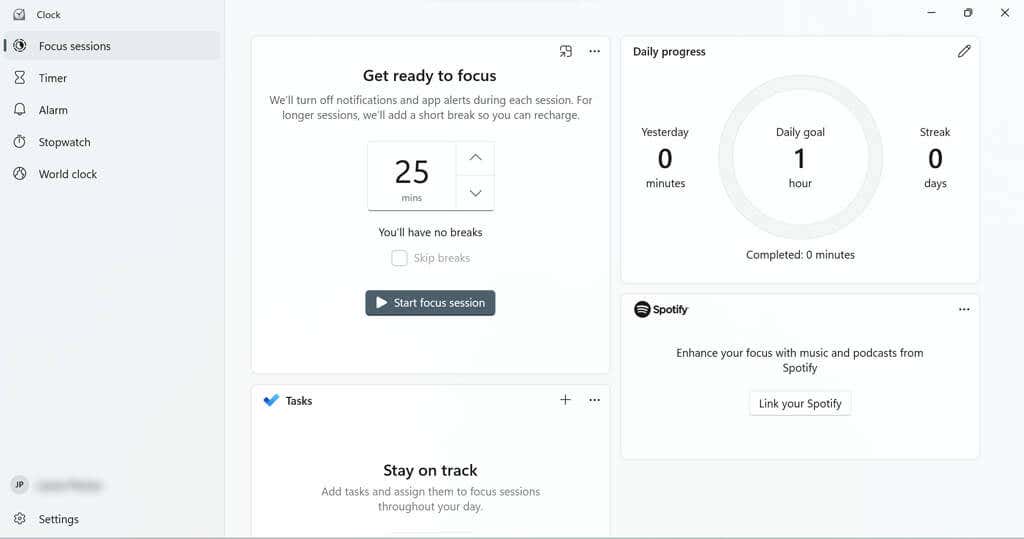
Вы перейдете на страницу, на которой сможете установить желаемое время продолжительности сеанса. Если хотите, вы также можете установить ежедневную цель.
Существуют плитки, которые позволяют вам связать свою учетную запись Spotify (если она у вас есть) с сеансами фокусировки или использовать Microsoft To Do, чтобы выбрать задачу для этого сеанса.
Как начать сеанс Focus в приложении «Настройки»
Чтобы начать сеанс фокусировки через приложение «Настройки»:
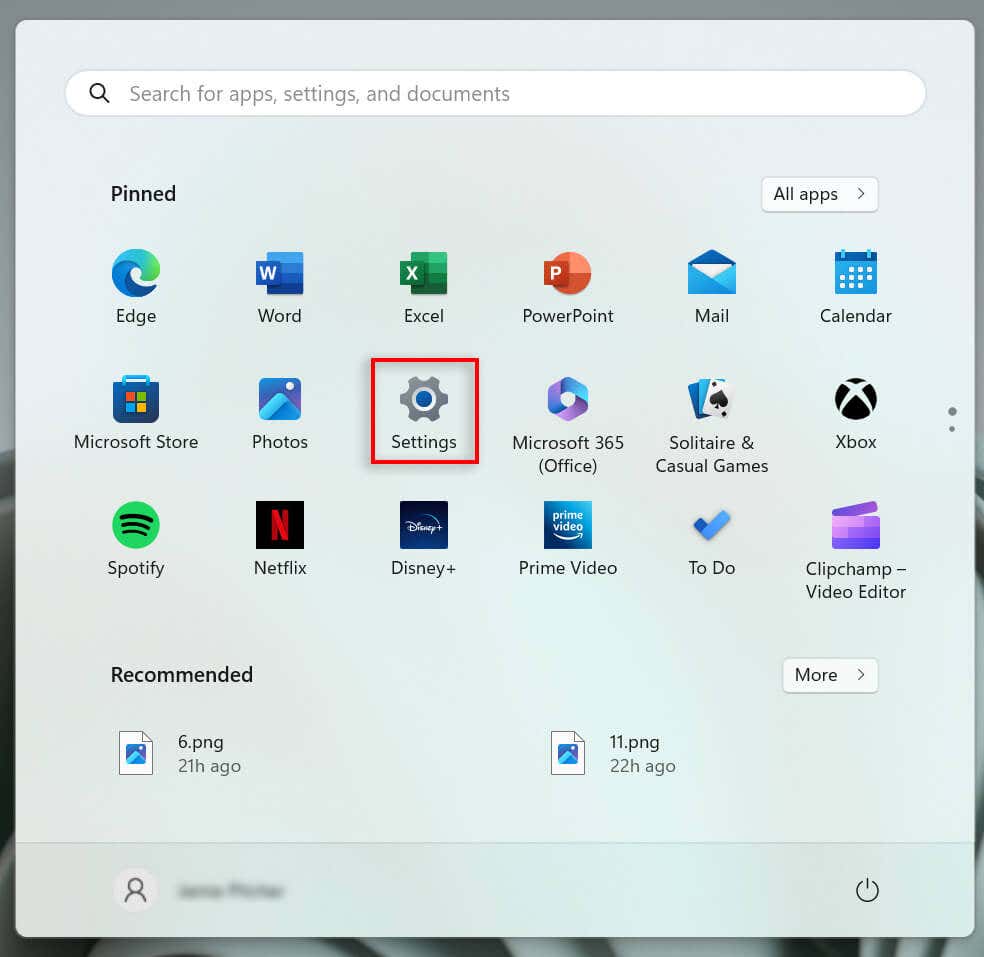
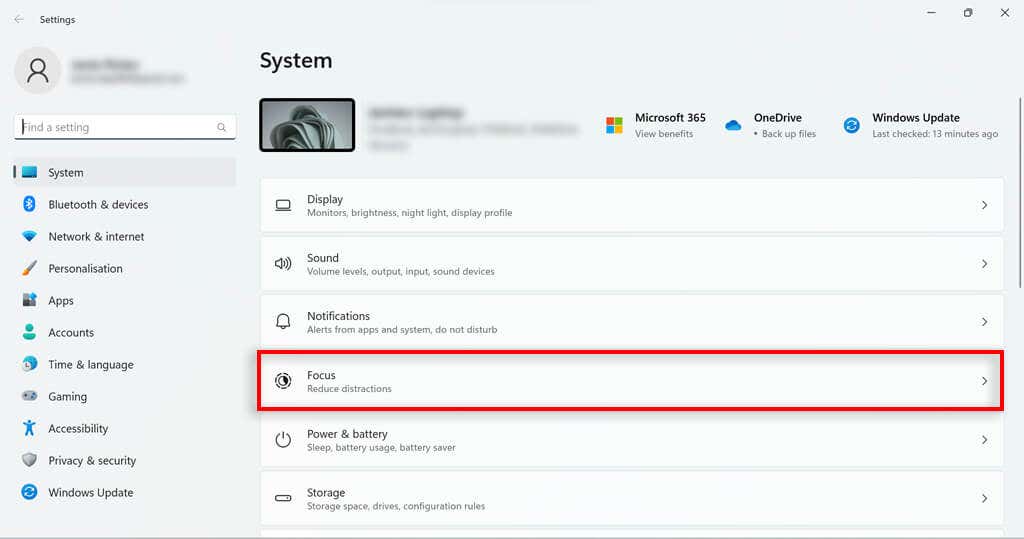
Как настроить фокус-сессию.
Фокусировка фокусировки имеет некоторые функции, которые можно настроить для оптимизации сеанса. Например, вы можете добавлять перерывы в сеанс, добавлять задачи, привязывать свою учетную запись Spotify, устанавливать ежедневные цели и включать звуковой сигнал об окончании сеанса.
Как добавить перерывы в фокус-сессию
Чтобы добавить перерывы:
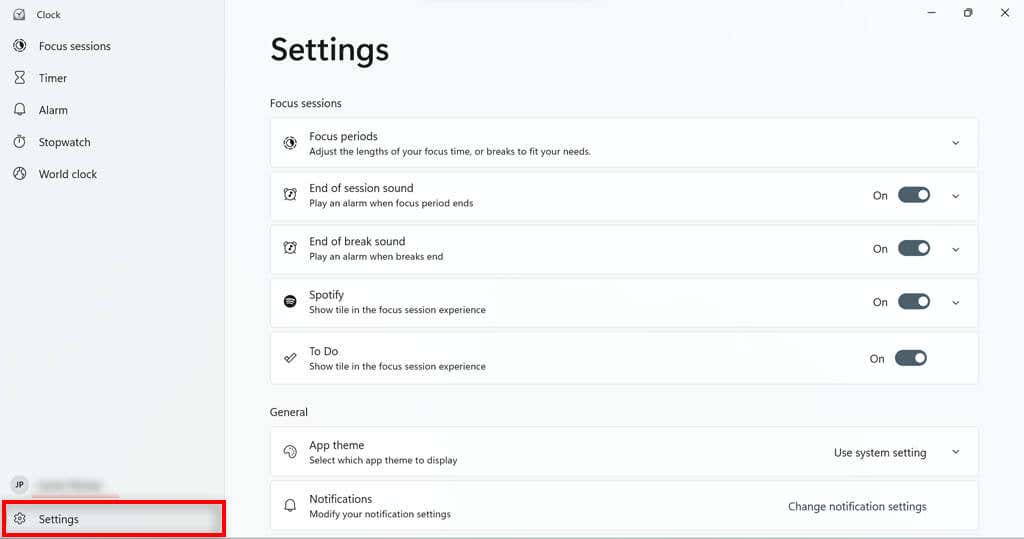
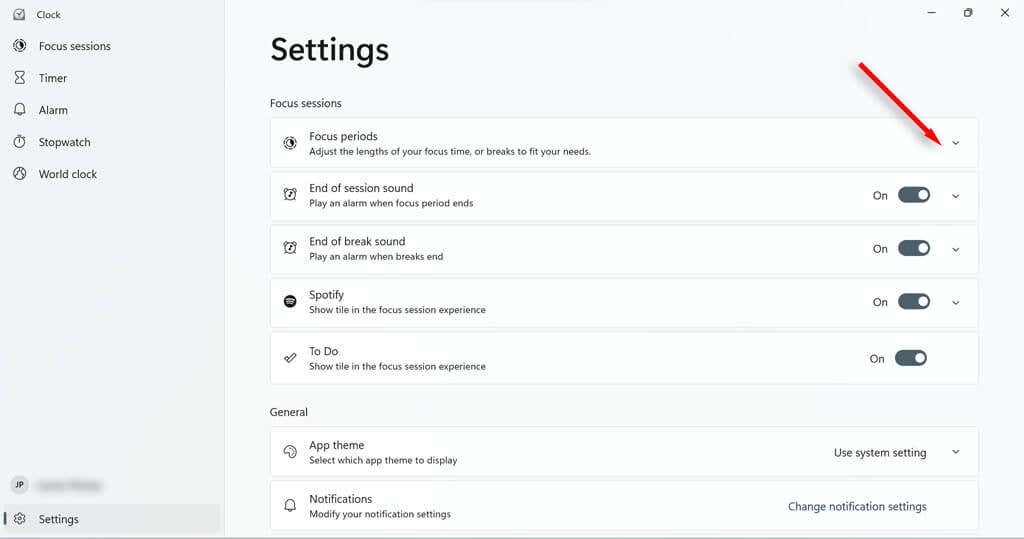 <старый старт="4">
<старый старт="4">
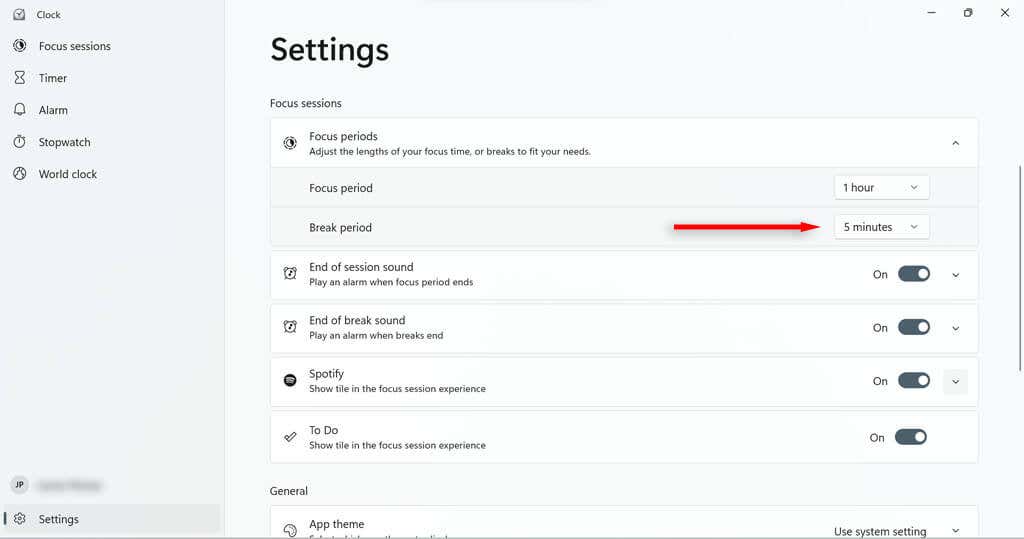
Как добавить задачи в сеанс Focus
Используйте свое время максимально эффективно, составляя список всех задач, которые вы хотите выполнить за сеанс. Это также позволит вам отмечать их по ходу дела и следить за своим прогрессом.
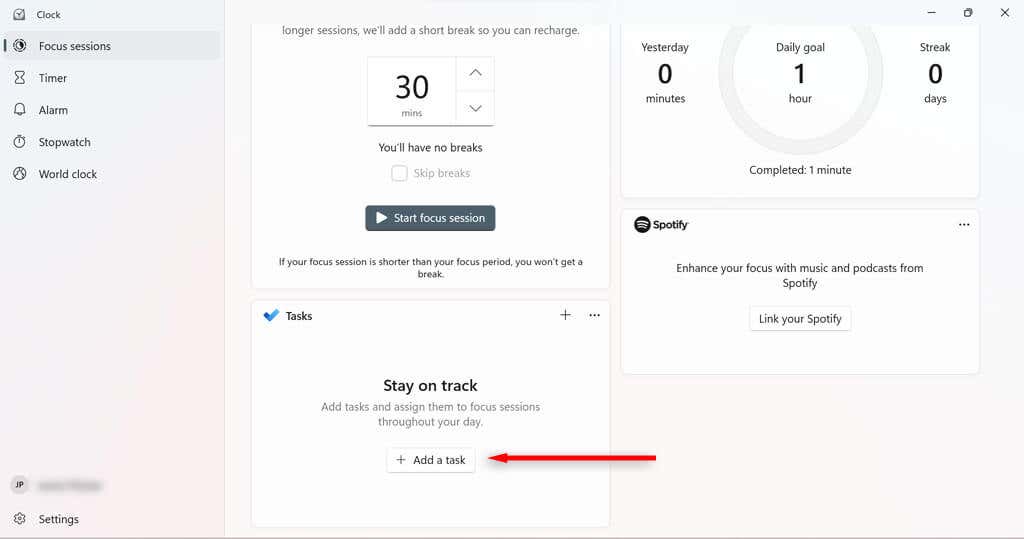
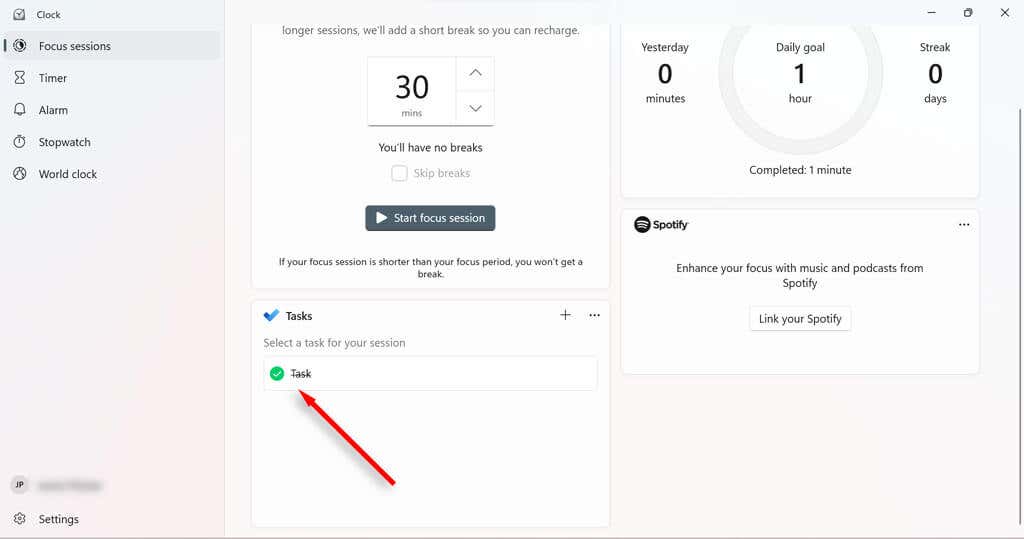
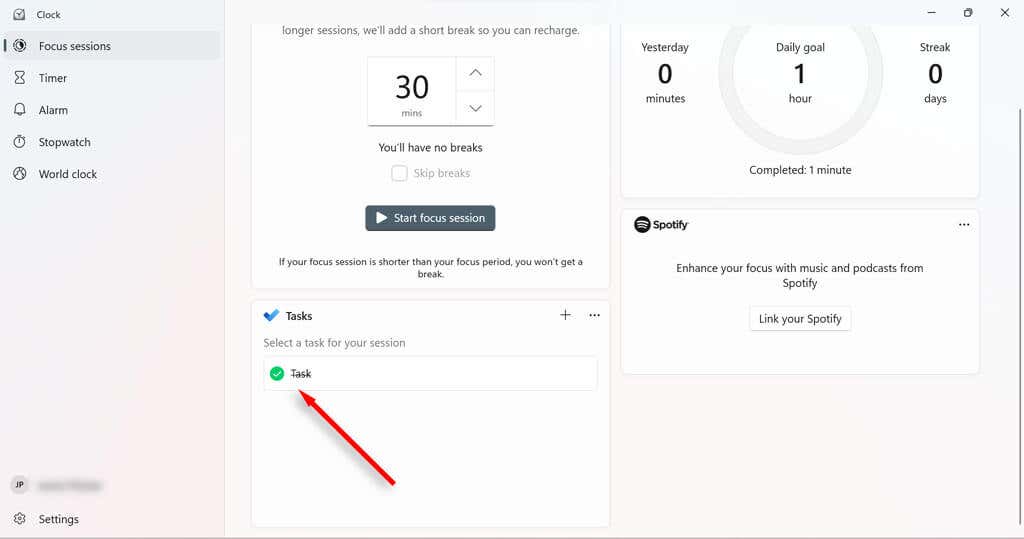
Чтобы упростить список задач во время сеанса фокусировки, вы можете отменить выбор задач, которые не хотите выполнять во время этого сеанса, щелкнув их правой кнопкой мыши и выбрав Отменить выбор.
Как связать свою учетную запись Spotify с сеансами Focus
Связав Spotify с вашими сеансами фокусировки, вы можете приостанавливать, воспроизводить и пропускать песни или подкасты через приложение «Часы». Вы также можете настроить Spotify на автоматическое воспроизведение музыки из определенного плейлиста при запуске сеанса фокусировки.
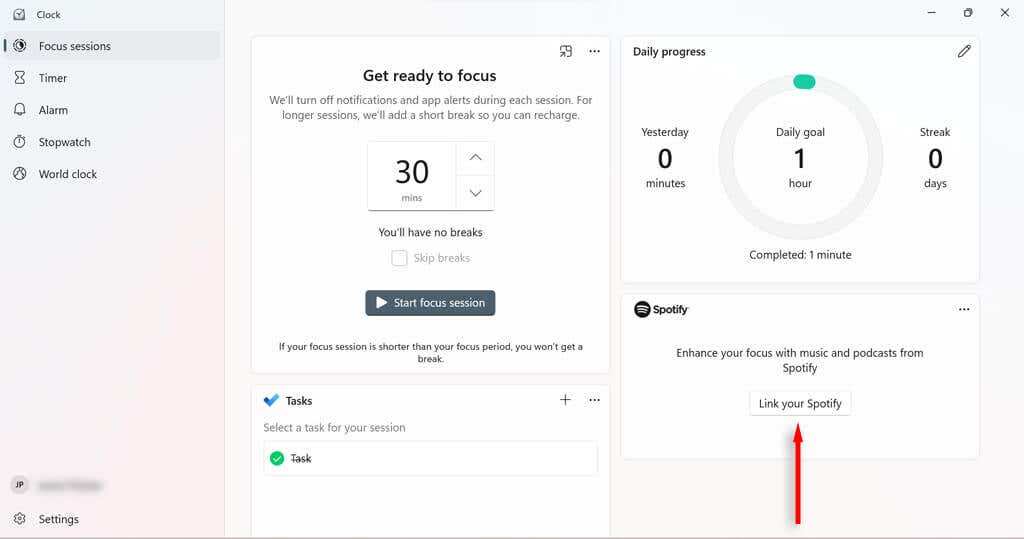
Как устанавливать и изменять ежедневные цели на фокус-сессиях
Ежедневные цели позволяют вам отслеживать свой прогресс и продуктивность. Windows также показывает, сколько минут вы провели сеансов фокусировки по сравнению со вчерашним днем и сколько дней подряд вы проводили сеансы фокусировки.
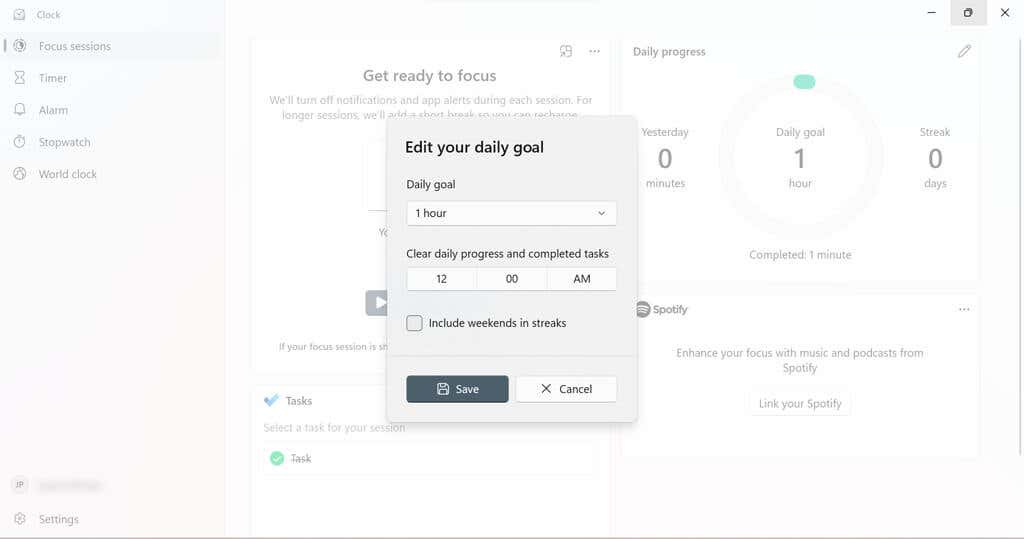
Как изменить сигналы тревоги сеанса Focus
Вы можете легко изменить шум по окончании сеанса Focus или перерыва. Вы также можете полностью отключить их.
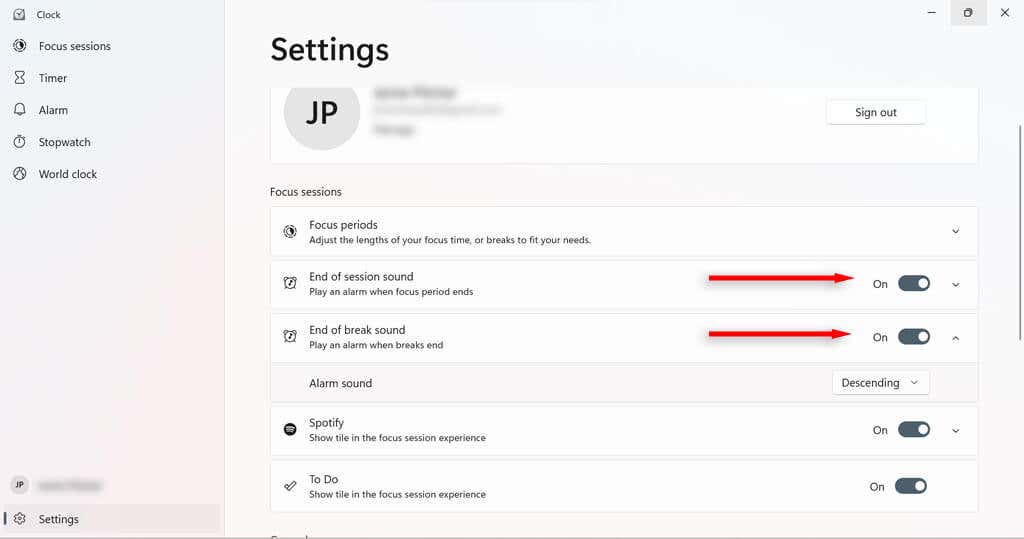
Настройки фокусировки
Существует ряд настроек помощи при фокусировке, которые вы можете изменить, чтобы изменить работу функции помощи при фокусировке. Если вы перейдете к Система>Фокусв настройках Windows, вы найдете четыре основных параметра, которые можно включать и выключать.
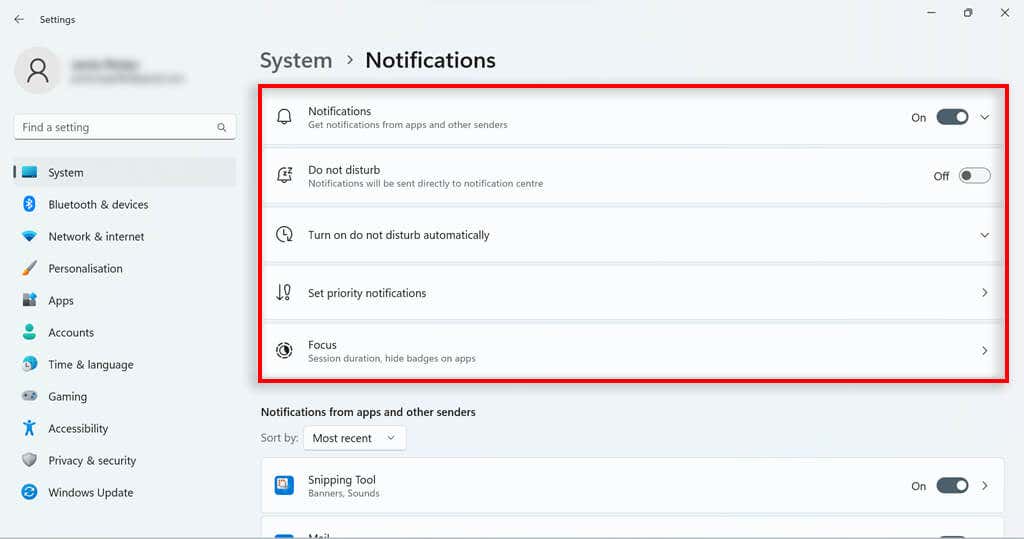
Режимы помощи при фокусировке
Версия Focus Assistant для Windows 10 имела три режима, которые можно было использовать:
Хотя аналог Windows 11 не имеет этих опций так же легко, вы можете добиться результата «только приоритет», настроив параметры «Не беспокоить». Просто установите режим «Не беспокоить», чтобы он включался во время сеансов фокусировки. В Windows 11 будильники будут звучать всегда, даже если включен режим «Не беспокоить».
Настроить список приоритетов для режима «Не беспокоить»
Вы можете настроить список приоритетов уведомлений в настройках уведомлений. Это определит, каким уведомлениям разрешено приходить, когда на вашем компьютере установлен режим «Не беспокоить» (и, соответственно, режим фокусировки).
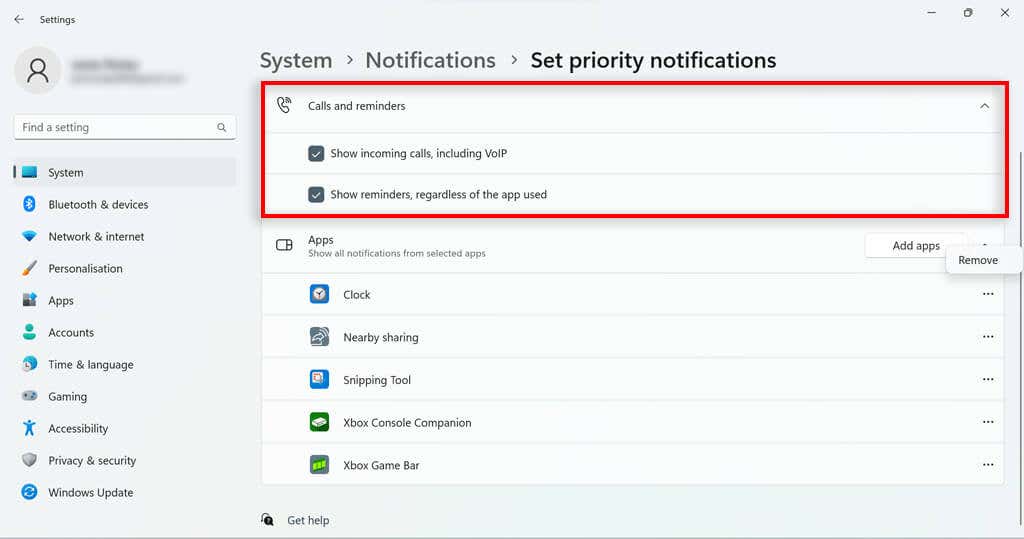
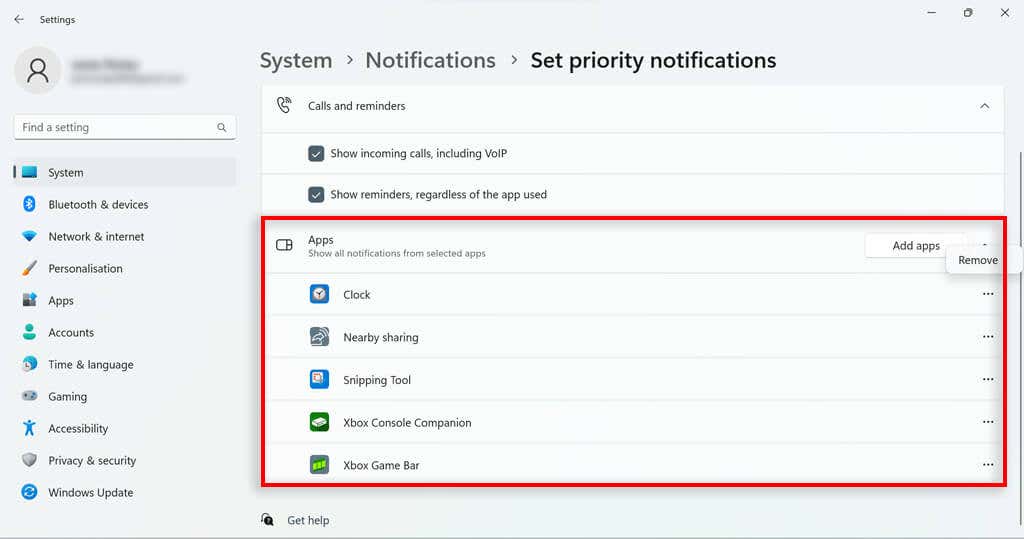
Автоматические правила фокусировки
Ассистент фокусировки в Windows 10 позволяет настроить его автоматическую активацию при определенных обстоятельствах. Это была полезная функция, которая была перенесена в режим «Не беспокоить» в Windows 11. В настройках уведомлений выберите ВключитьНе беспокоитьавтоматически.Появится несколько вариантов:
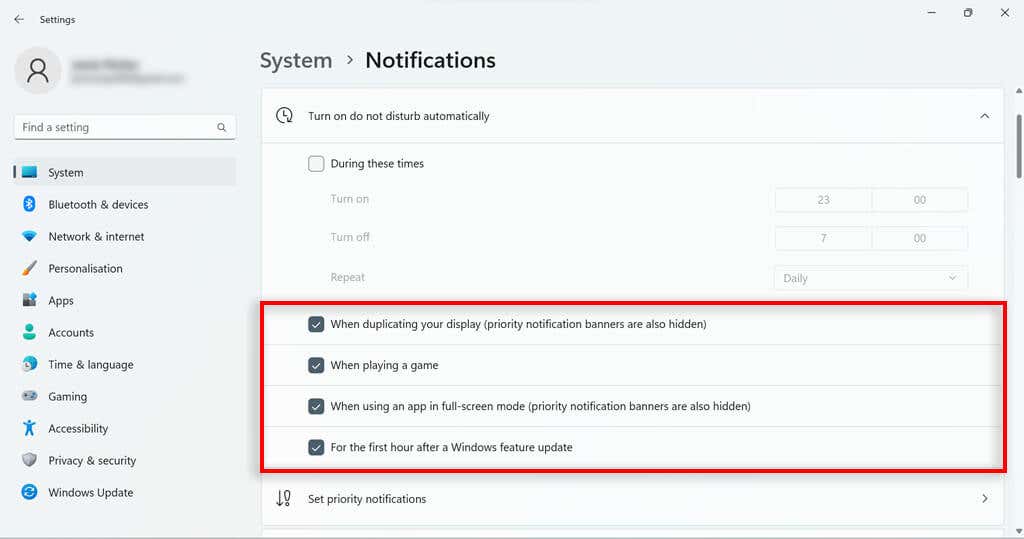
Помощник фокусировки в Windows 11
Хотя помощник фокусировки в Windows 10 сильно отличается от помощника фокусировки в Windows 10, помощник фокусировки в Windows 11 имеет несколько полезных функций, которые пользователи могут использовать, чтобы продолжать выполнять задачи и отслеживать их прогресс. Многие функции, утраченные в обновлении Windows 10, были просто перенесены в функцию «Не беспокоить», поэтому вы по-прежнему сможете делать большую часть того, что хотите, в Windows 11.
.