Ваш компьютер оснащен множеством компонентов и программного обеспечения, на которые со временем может повлиять неправильное использование, ошибки программного обеспечения, устаревшие драйверы и многое другое. Вот почему разумно регулярно следить за общим состоянием вашего компьютера.
В этой статье вы узнаете о различных утилитах, предлагаемых Windows для создания отчетов о состоянии компьютера. Мы также опишем способы устранения наиболее распространенных проблем, возникающих в этих отчетах.
Используйте инструмент проверки работоспособности компьютера
В Windows 11 имеется встроенный инструмент под названием «Проверка работоспособности ПК», который предоставляет такую информацию, как, например, полностью ли обновлена ваша ОС, объем доступной памяти на вашем компьютере, время автономной работы вашего ноутбука, а также распространенные проблемы, влияющие на время запуска.
р>Чтобы узнать, установлена ли проверка работоспособности ПК в вашей системе, выберите меню «Пуск» и введите «Проверка работоспособности ПК». Выберите Открыть, чтобы открыть приложение.
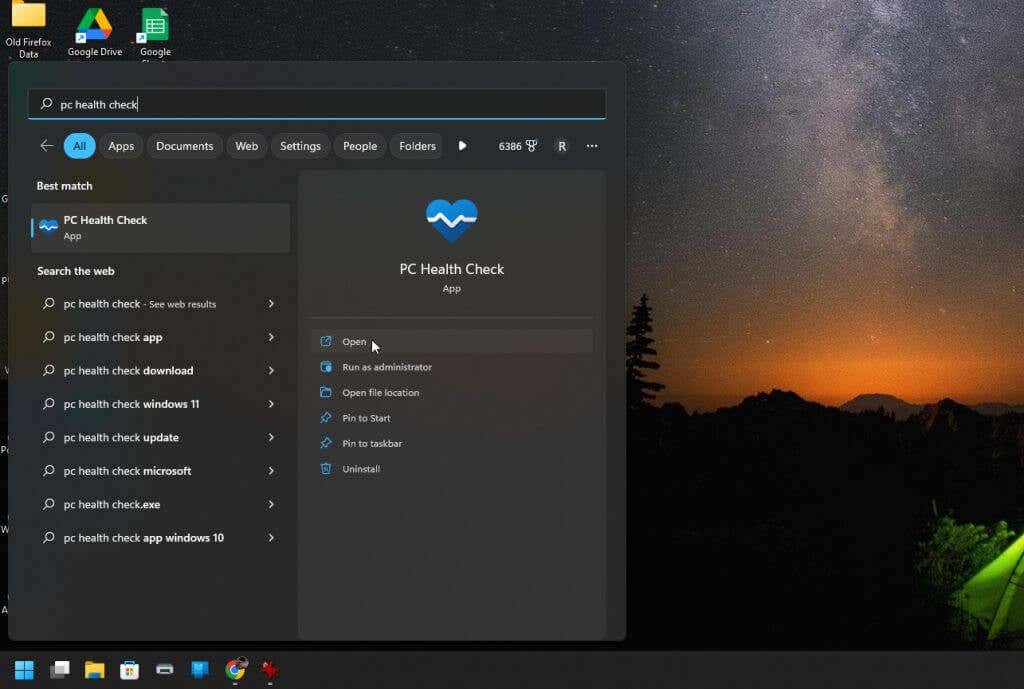
При этом либо откроется приложение «Проверка работоспособности ПК», либо оно автоматически загрузится и установится.
После запуска вы увидите галочку для каждой основной системы в отдельном поле на правой панели. Если возникнут критические проблемы, в этом поле вы увидите вопросительный знак внутри треугольника в качестве значка предупреждения.
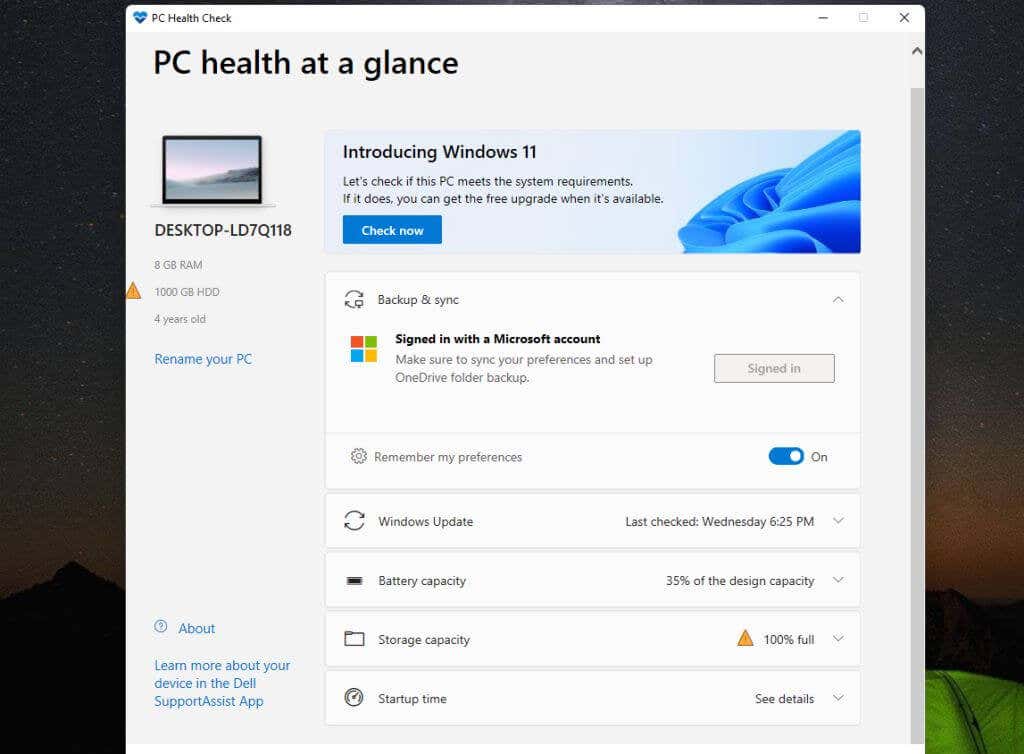
Проверка работоспособности ПК даже показывает, насколько снизилась емкость аккумулятора с течением времени. Это может быть хорошим индикатором, когда вам нужно заменить батарею (или всегда держать ноутбук подключенным к сети).
Вы можете использовать значок раскрывающегося списка в правой части каждого поля, чтобы просмотреть предложения и советы по решению или улучшению проблемы.
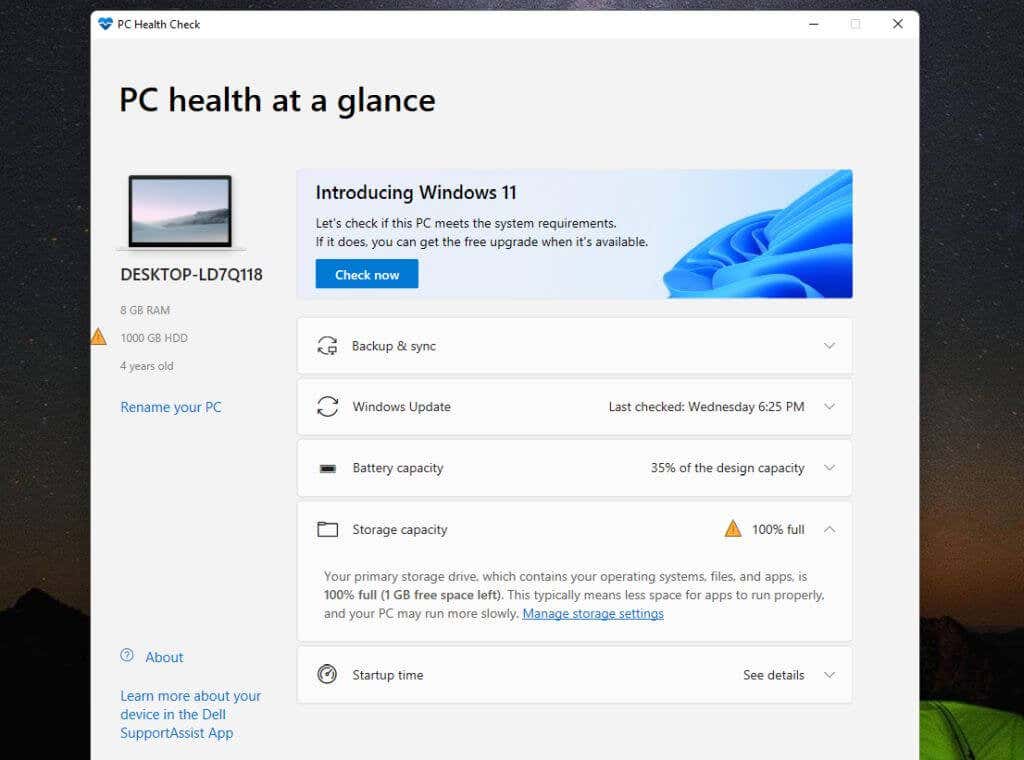
Например, если у вас недостаточно места для хранения данных, вы увидите ссылку для перехода непосредственно к утилите Windows для управления настройками хранилища.
Проверьте работоспособность компьютера с помощью Windows Security
Безопасность Windows — еще одна утилита Windows, которая предоставит вам хорошее представление о состоянии вашего компьютера. Он предоставляет большую часть информации, которую предоставляет проверка работоспособности ПК, но также и больше.
Чтобы запустить Windows Security, выберите меню «Пуск» Windows и введите «Безопасность Windows». Затем выберите Открыть, чтобы открыть приложение.
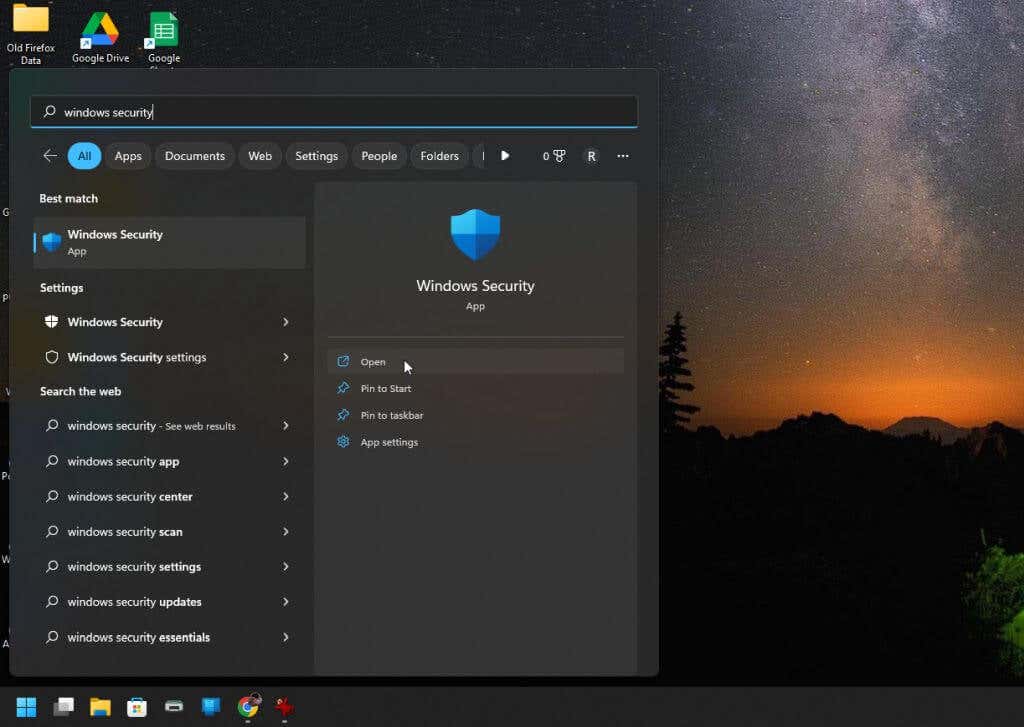
Когда приложение откроется, вы увидите отчет о состоянии, в котором области, в которых нет проблем, отмечены зеленой галочкой, а области, в которых есть проблемы, отмечены восклицательным знаком внутри треугольника..
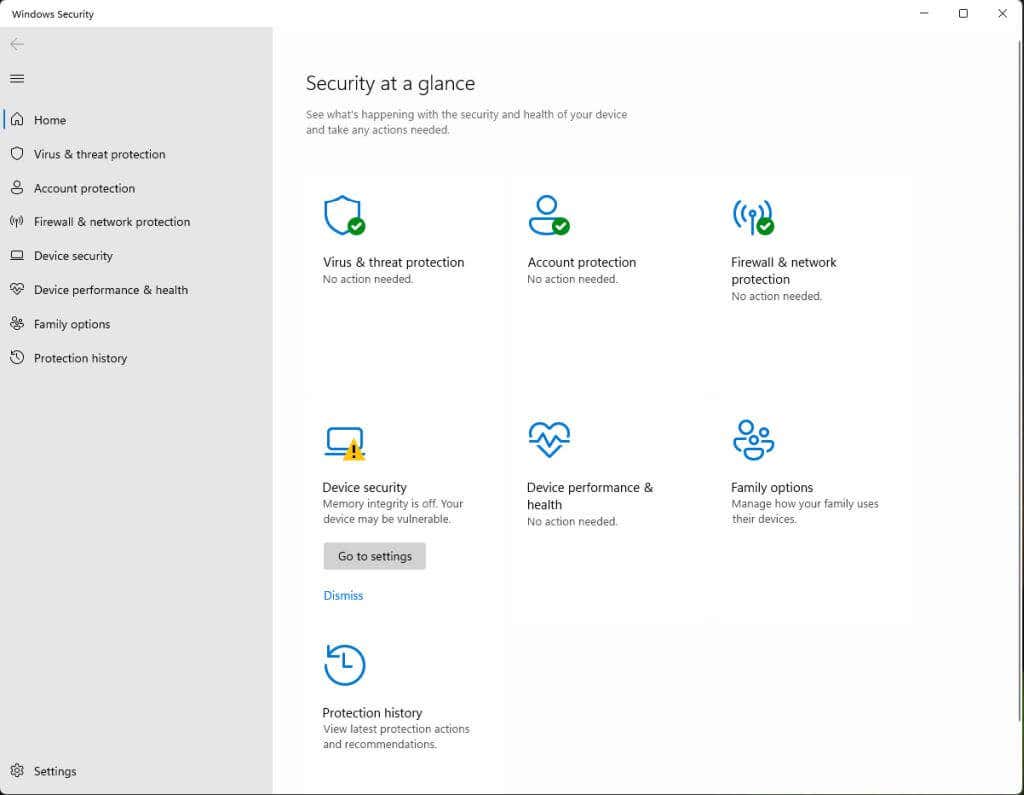
Это приложение ищет такие проблемы, как:
Вы можете выбрать любую область, в которой возникли проблемы, чтобы просмотреть советы и ссылки на инструменты, которые предоставят вам более подробную информацию для устранения неполадок. На главном экране вы также можете увидеть ссылку для доступа к соответствующему инструменту настроек Windows.
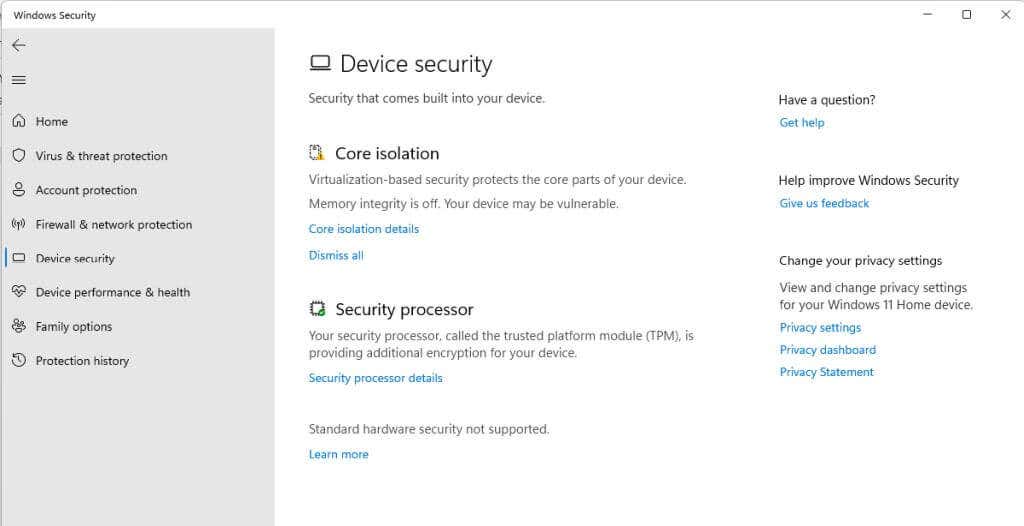
Вы также можете выбрать любой из элементов, отмеченных зеленой галочкой, чтобы просмотреть более подробную информацию.
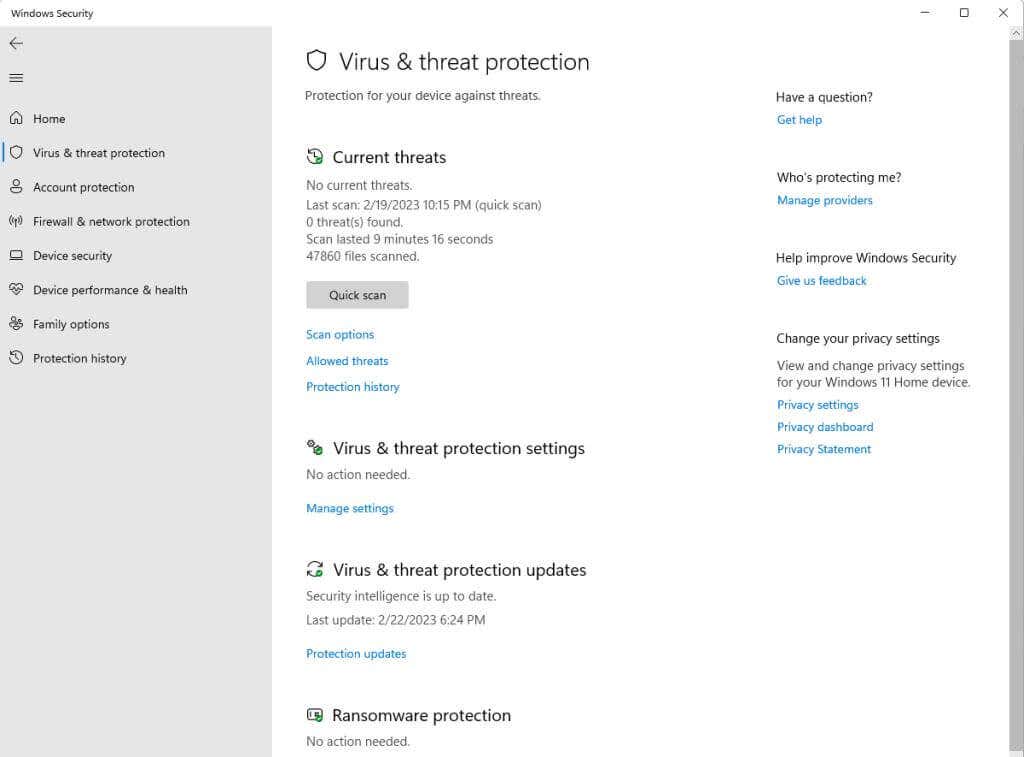
Например, если вы выберете Защита от вирусов и угроз, вы увидите страницу, на которой показано последнее сканирование и время, которое оно заняло. Вы также увидите статус сканирования на наличие вирусов и программ-вымогателей.
Имейте в виду, что зеленая галочка не означает, что все элементы в этой области полностью в порядке. Это просто означает, что с большинством проблем все в порядке, и нет никаких критических проблем, о которых вам следует беспокоиться. Однако вы можете увидеть незначительные проблемы и советы по их устранению.
Проверьте работоспособность компьютера с помощью Performance Monitor
Монитор производительности уже довольно давно доступен на ПК под управлением Windows диагностический инструмент. К сожалению, немногие знают, как им пользоваться.
К счастью, проверить Performance Monitor на предмет проблем со здоровьем ПК довольно легко, поскольку он имеет встроенные отчеты, которые предоставят вам информацию о состоянии вашего системного диска, памяти, устройств и многого другого.
Чтобы запустить монитор производительности, выберите меню «Пуск» Windows и введите «Монитор производительности». Затем выберите Приложение Performance Monitor, чтобы открыть приложение.
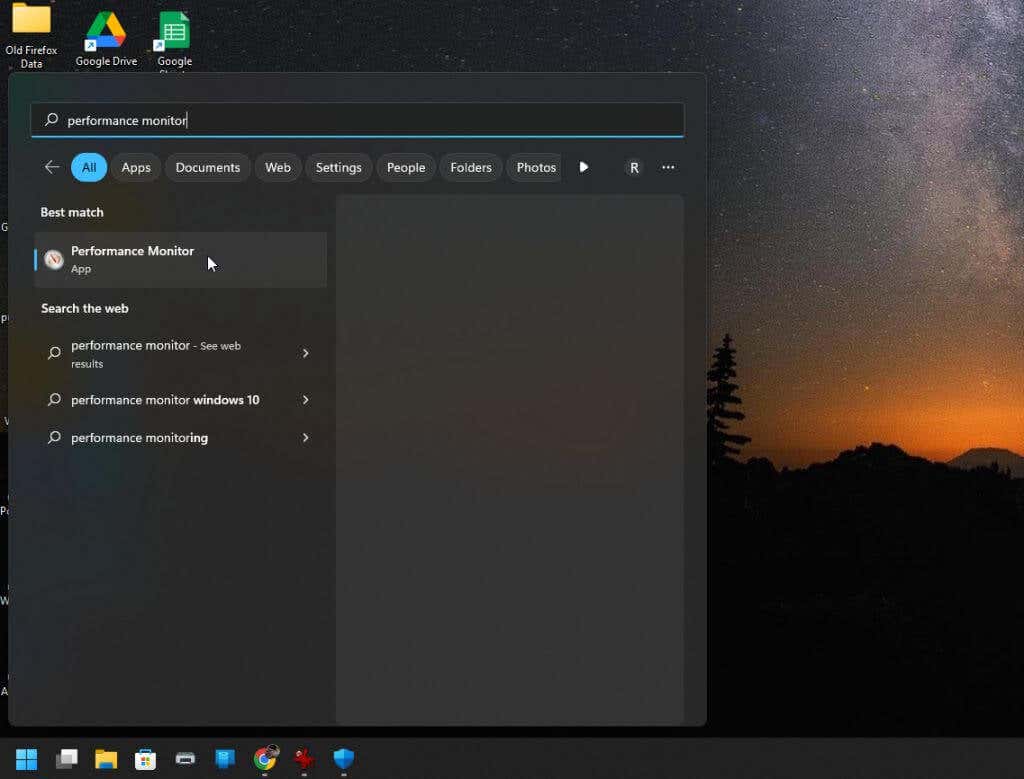
Два отчета о состоянии системы доступны: «Диагностика системы» и «Производительность системы». Вам нужно будет создать каждый отчет в мониторе производительности, чтобы просмотреть подробную информацию о состоянии вашего компьютера.
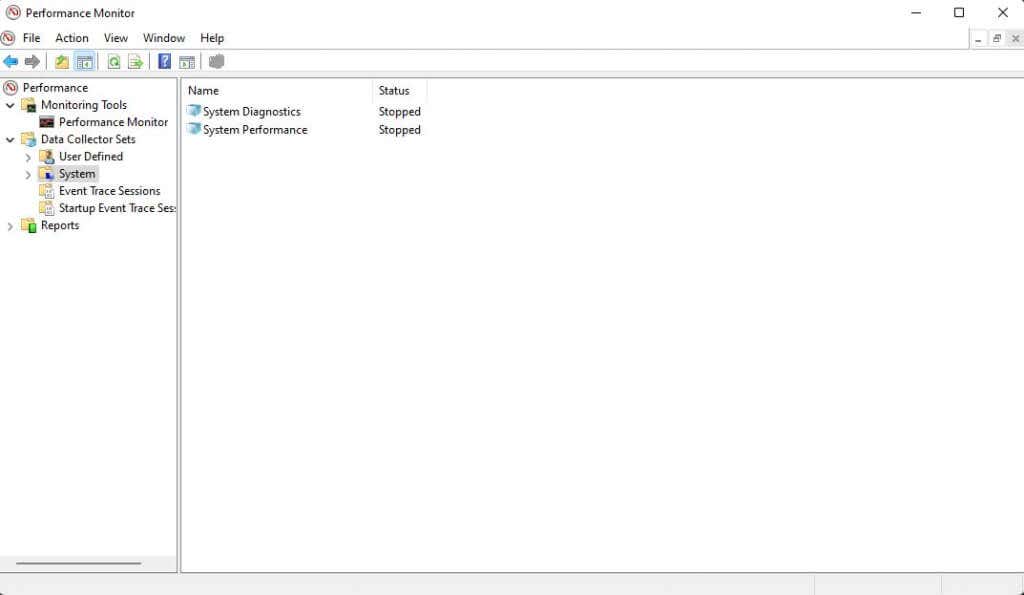
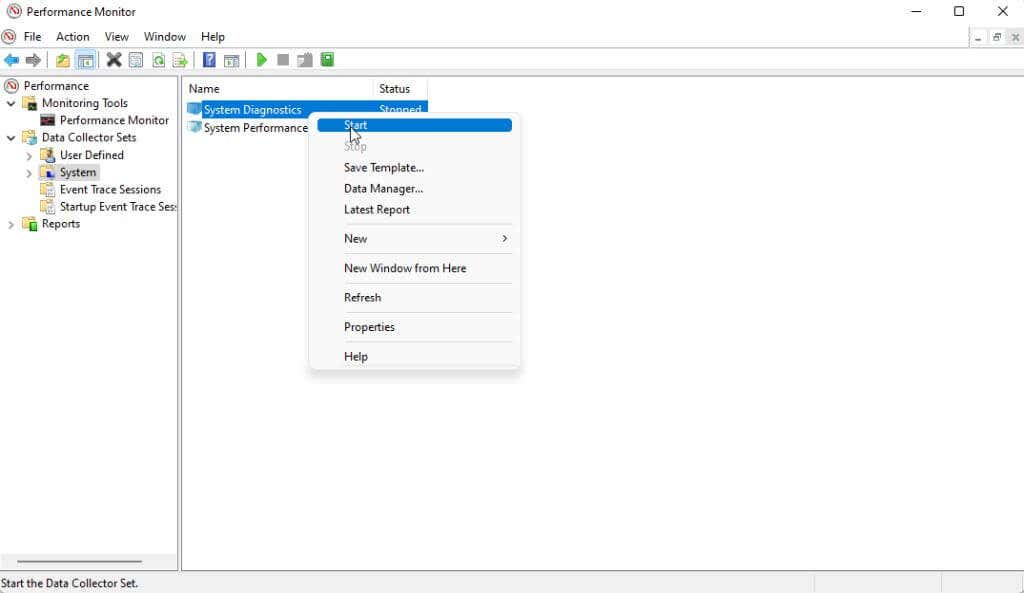
Подождите минуту или две, пока будут созданы оба отчета. Когда они будут готовы, вы сможете получить к ним доступ в разделе «Отчеты» монитора производительности.
Примечание. Когда статус каждого отчета на правой панели снова станет «Остановлен», отчеты готовы.
Выберите Отчетыв меню слева и выберите Система. Выберите один из отчетов, а затем дважды щелкните заголовок отчета (обычно в заголовке содержится имя вашего компьютера).
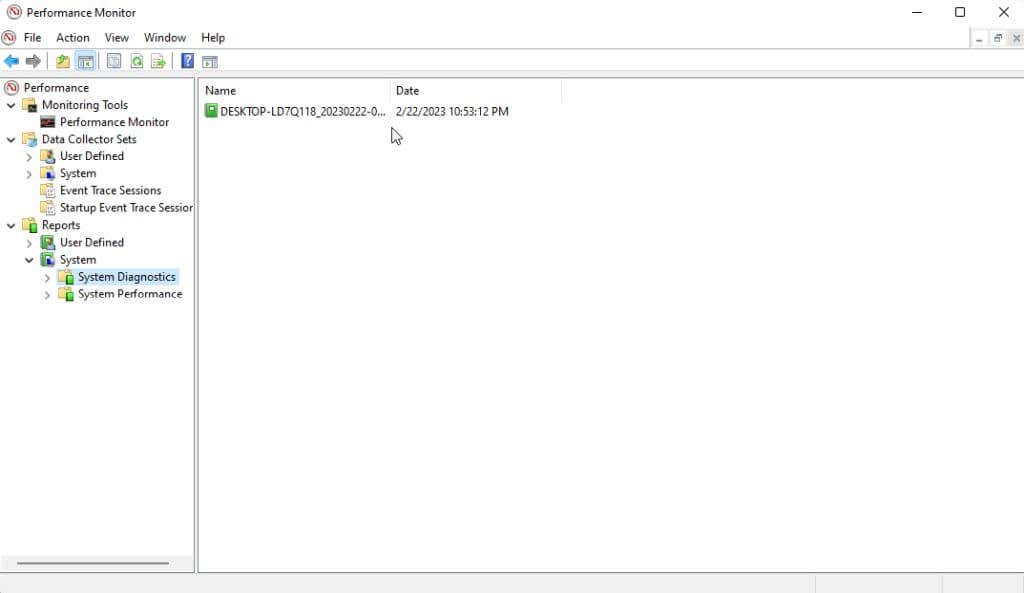
Когда отчет откроется, вы увидите множество подробностей. Проще всего анализировать основные проверки системы и обзор ресурсов в отчете о диагностике системы. Это потому, что на них есть световые индикаторы, указывающие на любые проблемы.
Остальная информация в обоих отчетах требует продвинутого уровня понимания системной аналитики. Подробнее о том, как это сделать, вы можете узнать в нашей статье о использование монитора производительности для улучшения производительности системы.
Используйте исследование сна, чтобы проверить состояние батареи
Для любого ноутбука с функцией спящего режима Windows предоставляет утилита командной строки, который можно использовать для анализа текущего состояния установленной батареи.
Отчет о состоянии включает информацию обо всех устройствах, использующих аккумулятор, а также о характере энергопотребления. Он также показывает, сколько раз ваша текущая батарея переходила от полностью разряженной (разряженной) к полностью заряженной. Это так называемые циклы зарядки аккумулятора.
<р>1. Откройте командную строку с повышенными правами, нажав Пуски введя «Командная строка» в поле поиска. В окне командной строки выберите Запуск от имени администратора.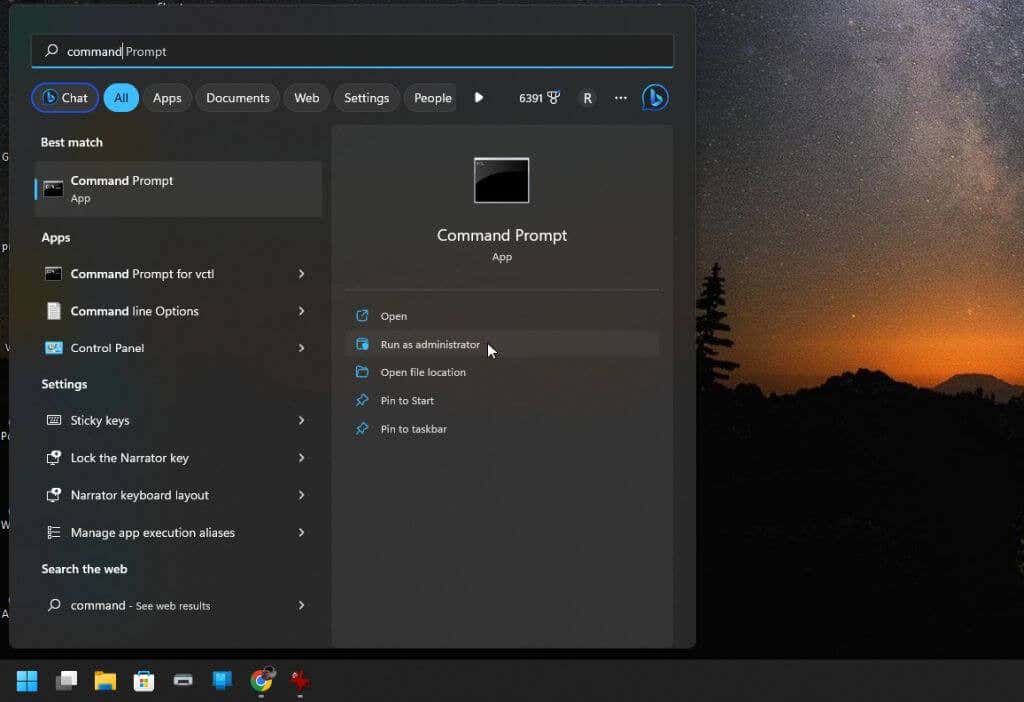 <р>2. Чтобы использовать утилиту, введите в окно командной строки следующее:
<р>2. Чтобы использовать утилиту, введите в окно командной строки следующее:
Powercfg /SleepStudy /output %USERPROFILE%\Desktop\fullsleepstudy.html
Подождите около 30 секунд, и на вашем рабочем столе появится файл под названием «fullsleepstudy.html». Просто дважды щелкните файл, чтобы открыть его с помощью веб-браузера по умолчанию.
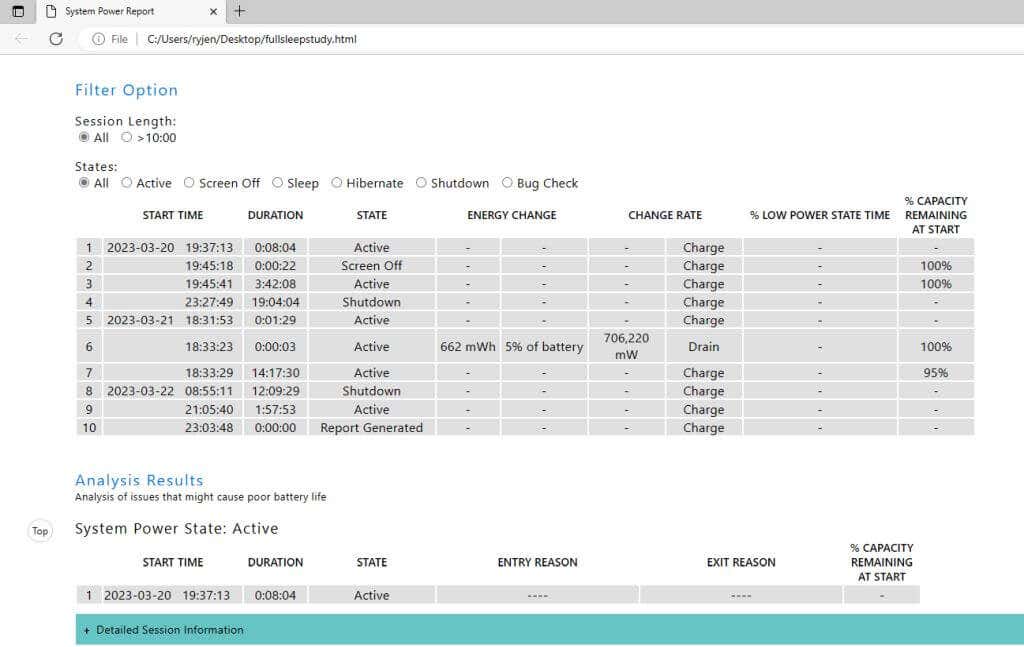
В этом отчете будет показана диаграмма с историей разряда и перезарядки аккумулятора, информация о сеансах со временем использования аккумулятора, а также основные устройства или приложения, которые потребляют больше всего заряда аккумулятора.
В зависимости от того, как вы использовали свой компьютер, эти лучшие пользователи батареи могут не стать сюрпризом..
Отчет по умолчанию содержит историю использования батареи за три дня. Чтобы расширить это, просто добавьте параметр «/duration» после команды:
Powercfg /SleepStudy /output %USERPROFILE%\Desktop\fullsleepstudy.html /duration ДНЕЙ
Замените «ДНИ» любым числовым значением до 28.
Проверка состояния вашего компьютера
Все перечисленные выше инструменты идеально подходят для тех ситуаций, когда ваш компьютер или определенные компоненты вашего компьютера ведут себя странно. Отчеты или информация, доступные в этих инструментах, дадут вам подсказки, необходимые для отслеживания источника проблемы.
Если у вас возникли проблемы с жестким диском, обязательно ознакомьтесь с разделом Полное руководство по проверке и устранению проблем с жестким диском.
.