Операционная система Windows хранит пароли для каждой сети Wi-Fi, к которой она подключается. Это позволяет легко восстановить любые забытые сетевые пароли, пока ваш компьютер подключен к Интернету.
В этом руководстве мы объясним, как узнать пароль Wi-Fi в Windows 11.
Примечание.Если вы потеряли пароль Wi-Fi и используете устройство Apple или Android (например, iPad, iPhone или телефон Samsung), не волнуйтесь. Ознакомьтесь со следующими руководствами, чтобы узнать, как найти свой пароль на устройствах Андроид, Mac ОС, iOS и Windows 10. .

Проверьте (и измените) пароль по умолчанию вашего маршрутизатора
Если вы никогда не меняли пароль Wi-Fi, скорее всего, это пароль по умолчанию, который поставляется с вашим маршрутизатором Wi-Fi. К счастью, найти пароль вашего маршрутизатора несложно, поскольку он находится на нижней части самого маршрутизатора.
Просто возьмите маршрутизатор и посмотрите на наклейку на задней стороне — на этикетке рядом с заголовком, например «Ключ безопасности сети» или «Ключ сети», будет указана парольная фраза Wi-Fi. Вы также увидите SSID (или идентификатор набора служб), который является именем беспроводной сети по умолчанию.
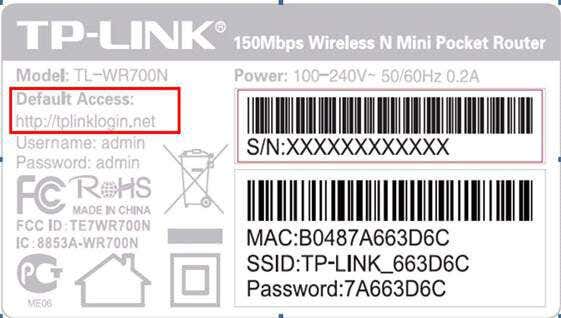
Если вы попробуете этот пароль, и он не сработает, возможно, вы (или кто-то другой) в какой-то момент изменили его. Чтобы найти его, вам придется немного больше разбираться в технике.
Примечание.Если вы еще не изменили пароль маршрутизатора по умолчанию, мы настоятельно рекомендуем вам это сделать. Пароль по умолчанию представляет собой серьезную уязвимость безопасности, поскольку его легко обнаружить. Чтобы изменить его, вам необходимо войти в программу администрирования вашего маршрутизатора.
Введите IP-адрес роутера в строку поиска веб-браузера и войдите в систему, используя имя пользователя и пароль по умолчанию. Затем найдите настройку, в которой вы можете изменить пароль и создать что-то уникальное и трудно угадываемое.
Как узнать пароль Wi-Fi в Windows 11
В Windows 11 пароли сетей Wi-Fi хранятся на панели «Свойства беспроводной сети». Доступ к этим настройкам Wi-Fi можно получить через Панель управления, из приложения «Настройки» или из окна «Выполнить команду».
Найдите пароль Wi-Fi с помощью панели управления.
Вот как найти настройки адаптера Wi-Fi с панели управления:
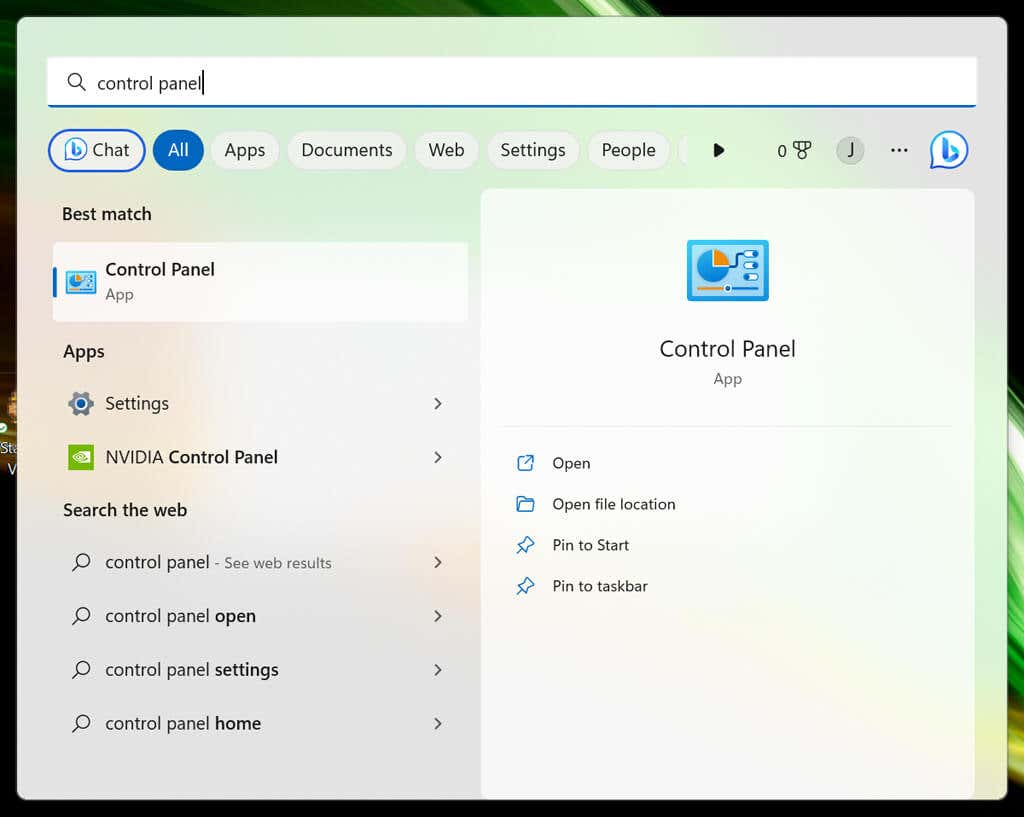
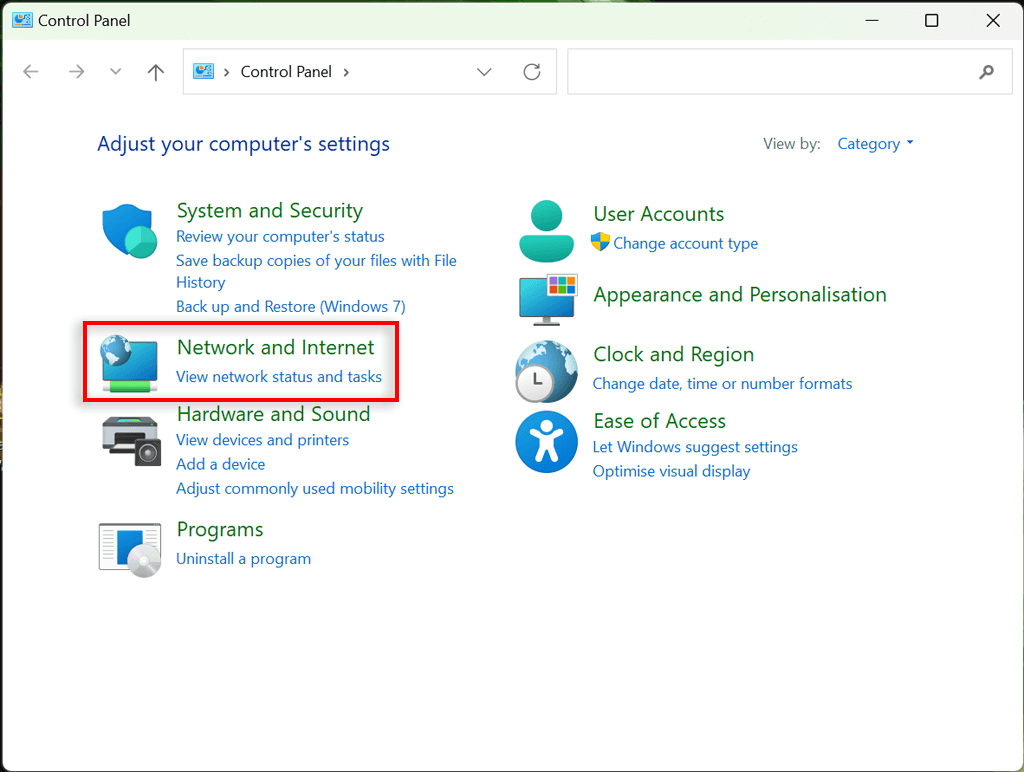
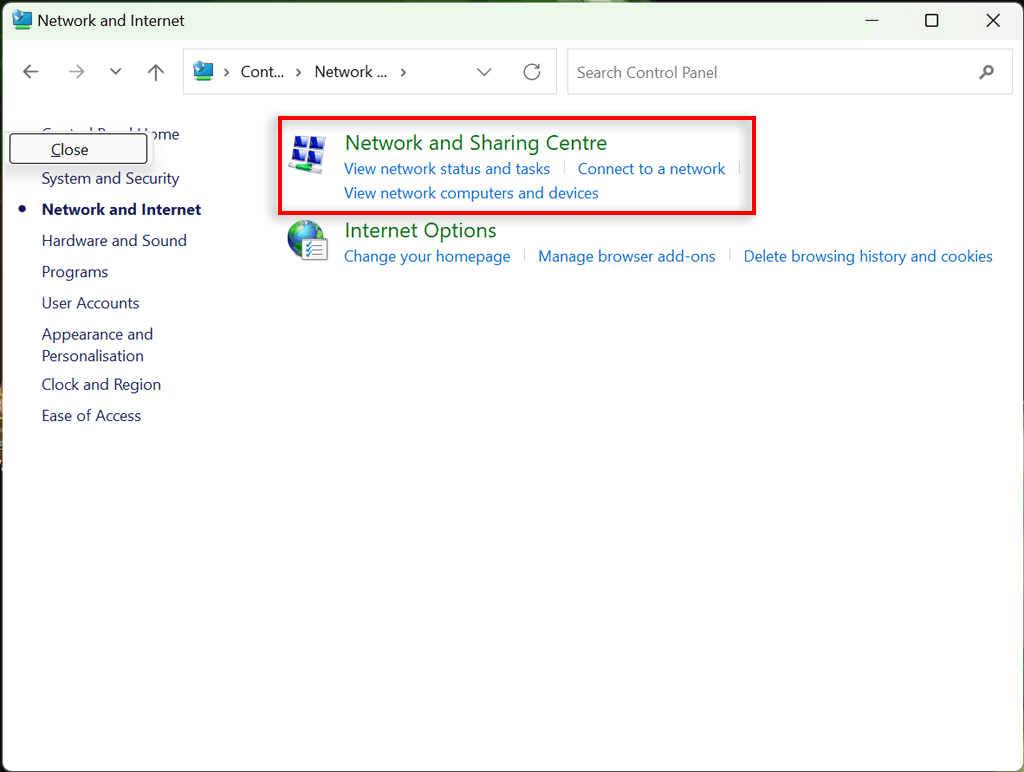
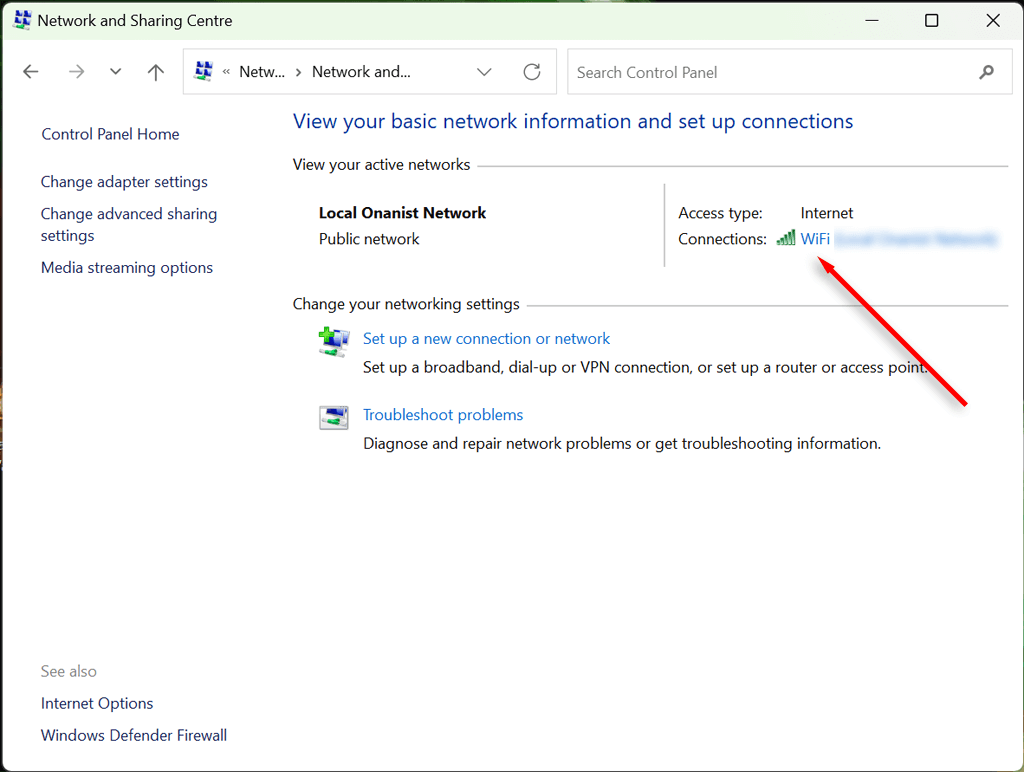
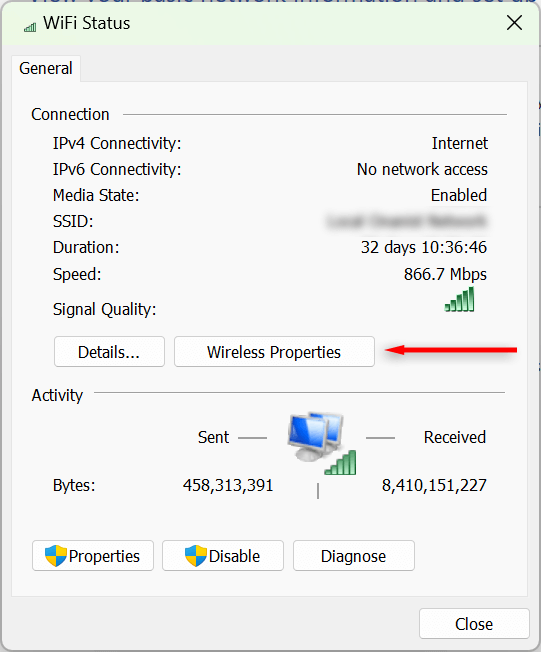
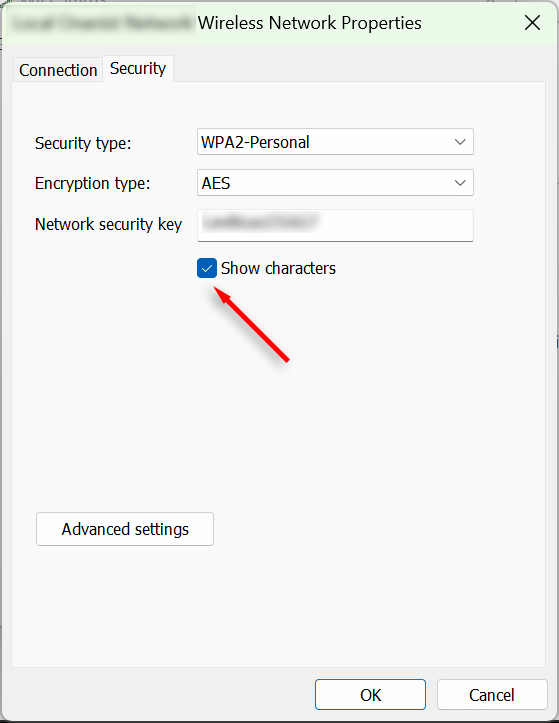
Найдите свой пароль Wi-Fi с помощью приложения «Настройки»
Вы также можете получить доступ к своему паролю Wi-Fi через приложение «Настройки Windows». Вот как:
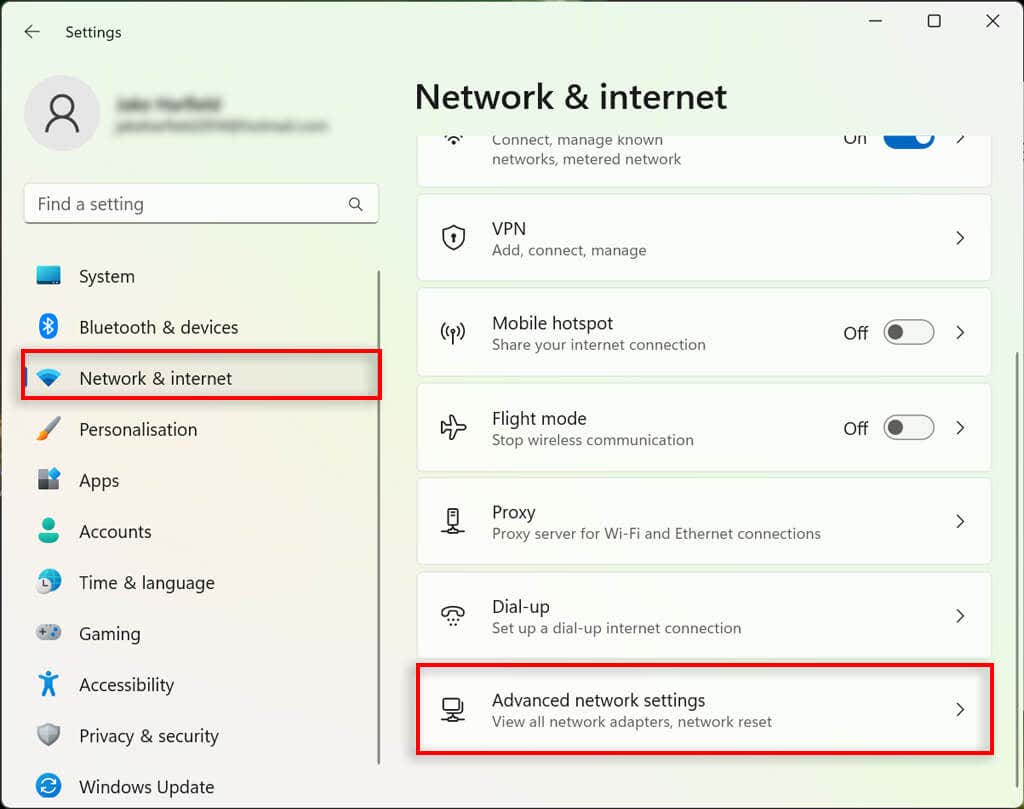
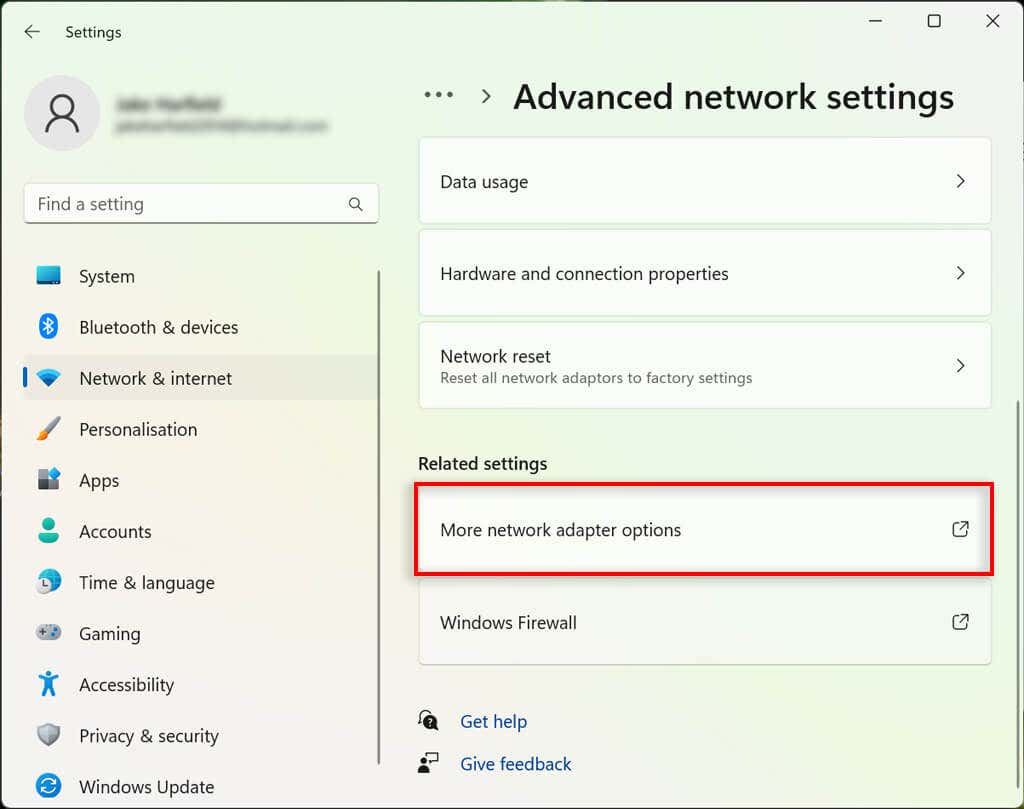
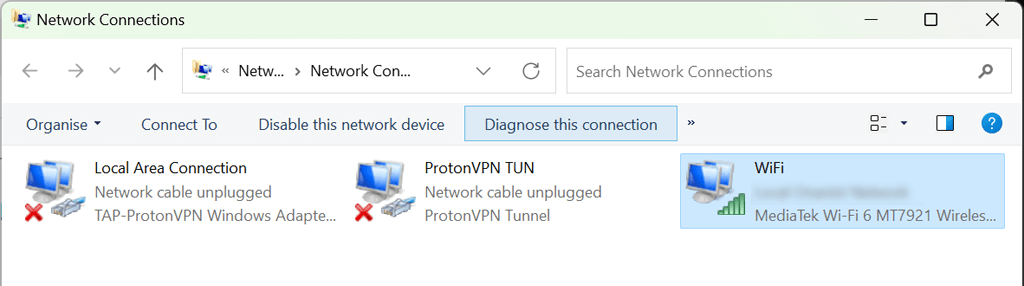
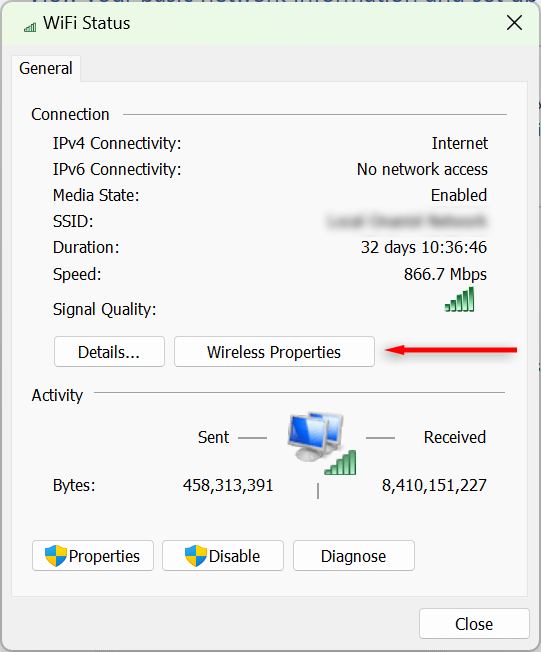
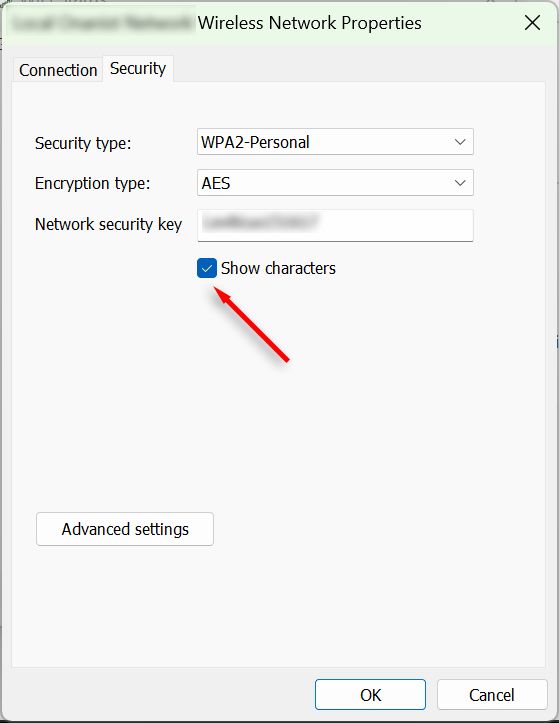
Как просмотреть все пароли Wi-Fi, сохраненные на моем компьютере?
Вы можете использовать инструмент командной строки, чтобы отобразить пароли для всех текущих и предыдущих сетей Wi-Fi, используемых на вашем компьютере с Windows 11.
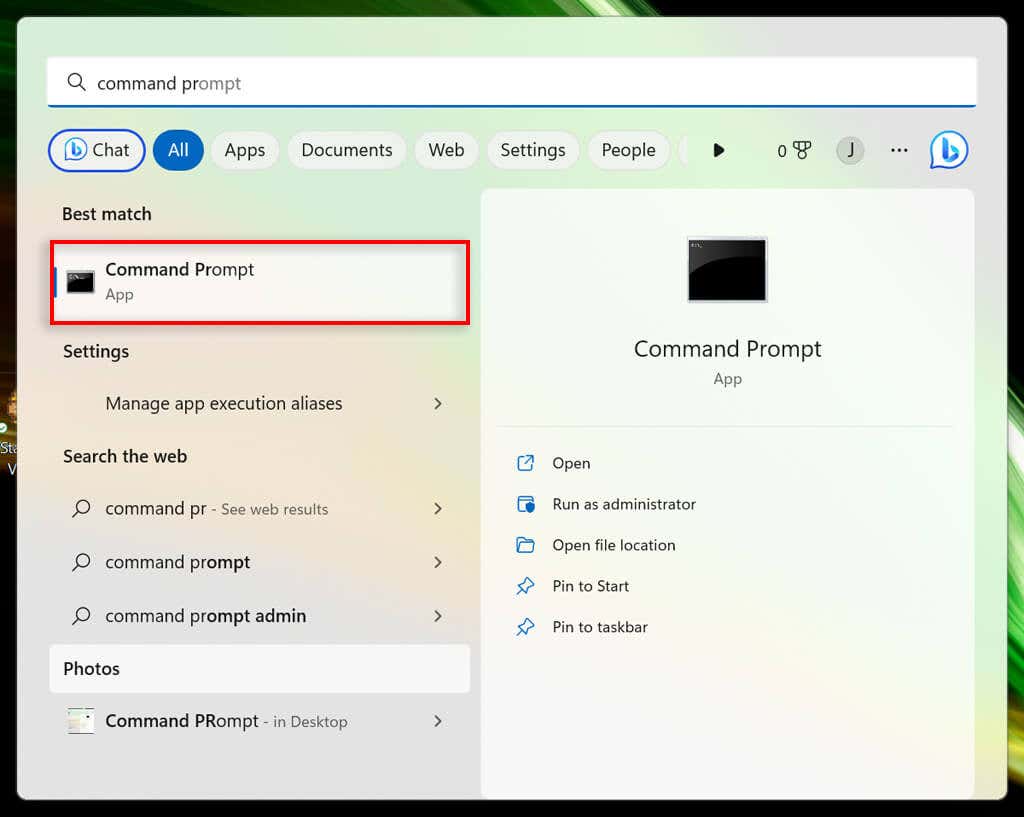
netsh wlan показать профили.
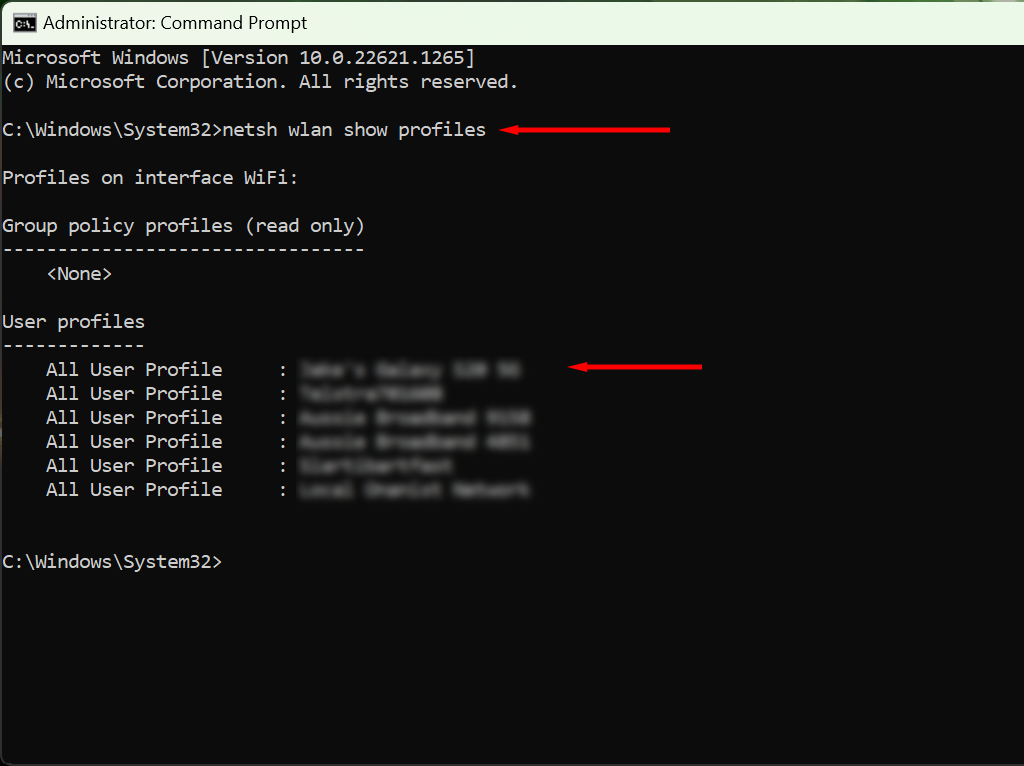
netsh wlan show Profile name=”WifiConnectionName” key=clear
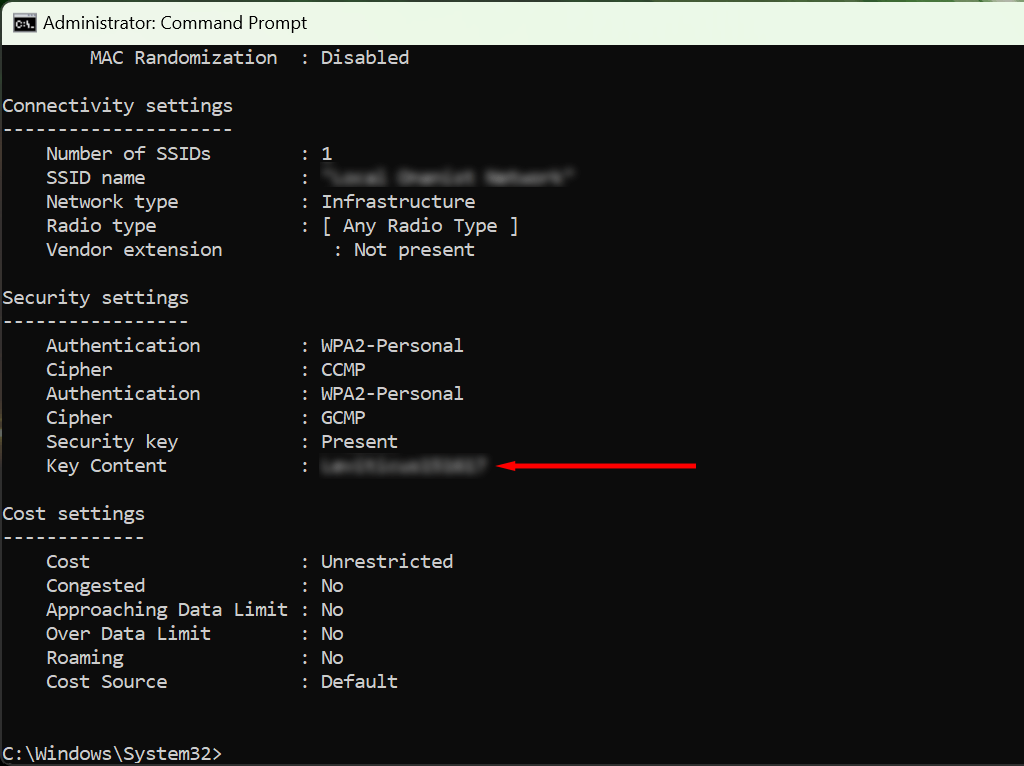
Хватит забывать свои пароли
Вам следует приобрести менеджер паролей, если вы часто забываете свои пароли. Эти безопасные программы помогут вам сохранить все ваши пароли для быстрого и легкого доступа. Таким образом, при подключении нового устройства к точке доступа Wi-Fi вам не придется возвращаться к настройкам безопасности, чтобы найти его.
.