Внезапно изменился вид папки «Входящие» в Outlook, и вы пытаетесь понять, почему и как его изменить? Пользователи нередко сталкиваются с внезапными изменениями в расположении входящих сообщений Outlook, что затрудняет навигацию по электронной почте и событиям календаря.
Хорошей новостью является то, что восстановить привычный вид папки «Входящие» Outlook довольно просто. Понимание того, почему происходят эти изменения, также может помочь вам предотвратить подобные проблемы в будущем. Вот все, что вам нужно знать о том, почему вид вашего почтового ящика Outlook изменился и как это исправить.
Почему изменился вид папки «Входящие» в Outlook
Существует несколько причин, по которым вид папки «Входящие» Outlook мог измениться. Причиной может быть повреждение профиля пользователя, устаревшее приложение Outlook или конфликтующие надстройки.
Поврежденный профиль пользователя Outlook может привести к тому, что Outlook будет отображать неправильный вид папки «Входящие». В этом случае создание нового профиля Outlook может решить проблему. Во-вторых, устаревшее приложение Outlook может привести к несогласованности представления входящих сообщений, поэтому убедитесь, что у вас использование последней версии Office.
Конфликтующие надстройки или сторонние приложения могут привести к изменению представления папки «Входящие». Вы можете попробовать запуск Outlook в безопасном режиме, чтобы проверить, сохраняется ли проблема без этих надстроек.
Если все остальное не помогло, возможно, вам придется переустановить Office (включая Outlook), чтобы устранить оставшиеся проблемы.
Использование кнопки «Сбросить вид»
В большинстве случаев вы можете легко восстановить Outlook в исходное состояние с помощью кнопки Сбросить вид. Эта опция сбрасывает макет представления папки «Входящие» к настройкам по умолчанию для вашего профиля Outlook, что должно помочь вам вернуться к обычной рабочей среде.
Вот как использовать кнопку «Сбросить вид» в Outlook.
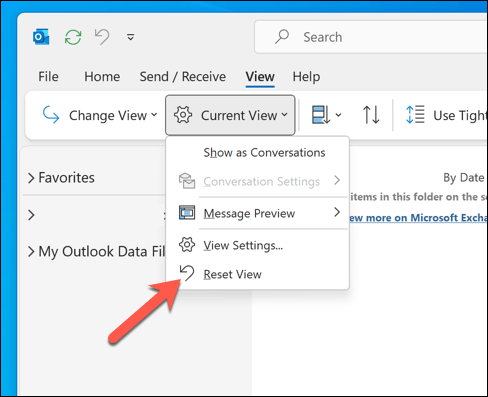
Ваш почтовый ящик Outlook теперь должен быть восстановлен до состояния по умолчанию. Если нет, попробуйте перезапуск Outlook и перейдите к одному из шагов ниже..
Сброс Outlook с помощью поля «Выполнить»
Если вид папки «Входящие» Outlook неожиданно изменился, вы можете легко вернуть его в нормальное состояние, перезагрузив Outlook с помощью диалогового окна «Выполнить» в Windows. Этот метод помогает отменить любые примененные вами пользовательские настройки представления, позволяя вам вернуться к представлению по умолчанию.
Выполните следующие действия, чтобы сбросить представление папки «Входящие» Outlook с помощью поля «Выполнить».
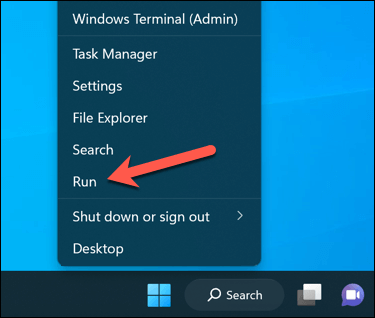
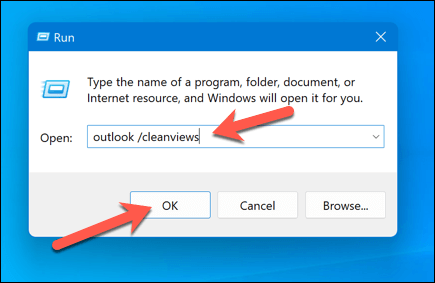
Теперь Outlook откроется с пользовательским интерфейсом по умолчанию, при этом вид входящих сообщений Outlook будет сброшен.
Использовать Outlook в безопасном режиме и отключить надстройки
Изменился ли вид папки «Входящие» Outlook после установки сторонней надстройки? В этом случае вы можете использовать Outlook в безопасном режиме отключить любые надстройки, вызывающие проблемы.
Безопасный режим позволяет открывать Outlook без загрузки каких-либо надстроек, помогая определить, действительно ли они являются источником проблемы. Чтобы отключить надстройки в Outlook в безопасном режиме, выполните следующие действия.
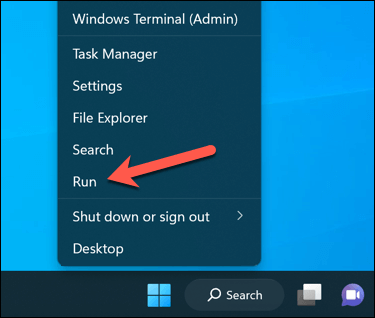
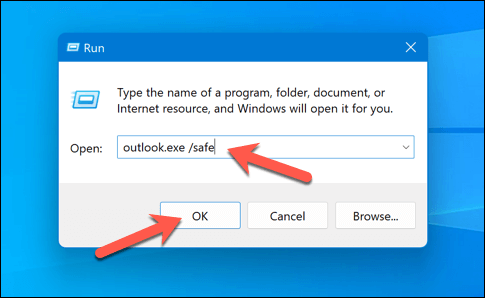
После запуска Outlook в безопасном режиме вы можете проверить, вернулся ли вид вашего почтового ящика в нормальное состояние. Если да, это означает, что проблема, вероятно, вызвана надстройкой. Чтобы отключить надстройки в Outlook, выполните следующие действия.
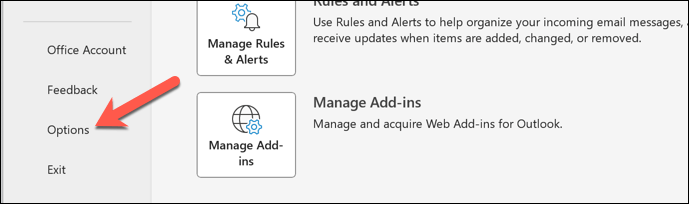
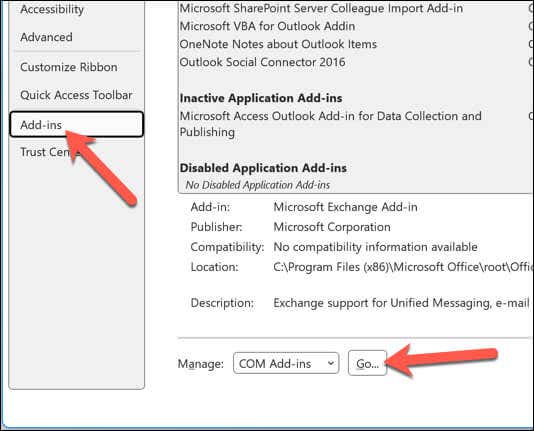
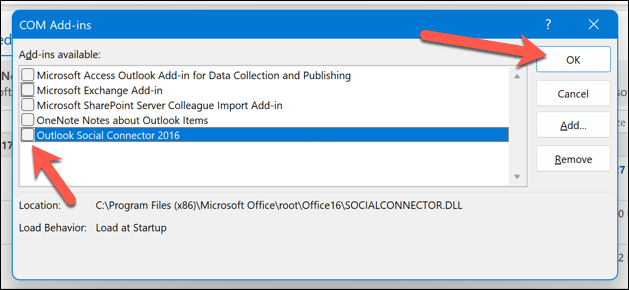
Создать новый профиль Outlook
Хотя это маловероятно, если ваш профиль пользователя Outlook будет поврежден, это может привести к изменению настроек (например, просмотра папки «Входящие»). В этой ситуации, вероятно, будет хорошей идеей создать новый профиль, чтобы сбросить настройки Outlook и восстановить вид папки «Входящие» по умолчанию.
Чтобы создать новый профиль Outlook, выполните следующие действия.
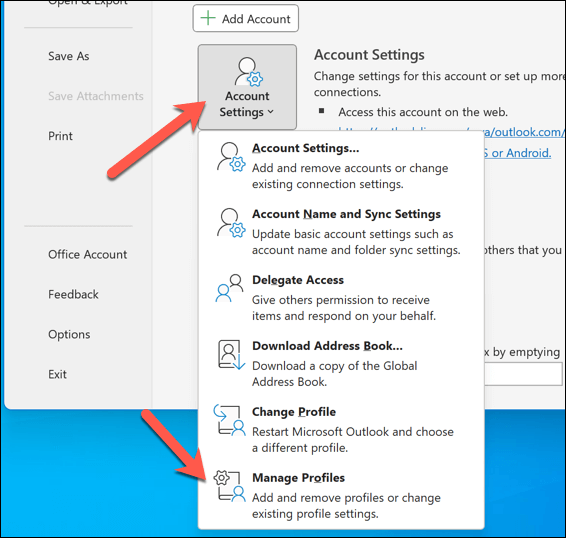
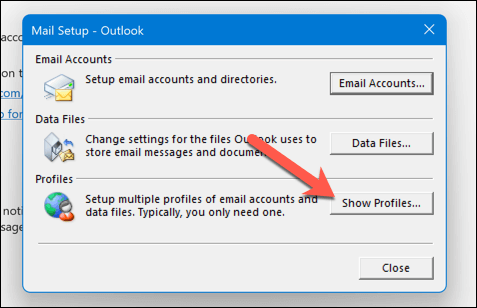
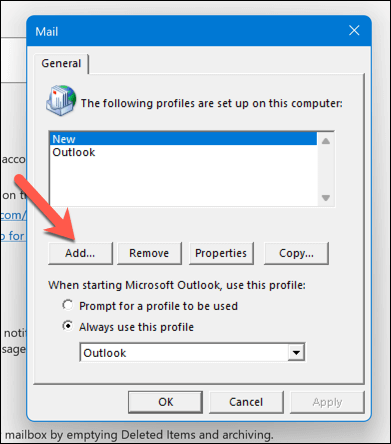
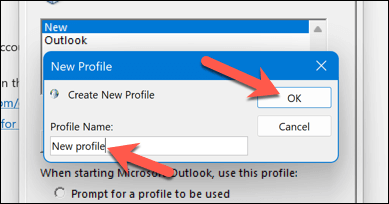
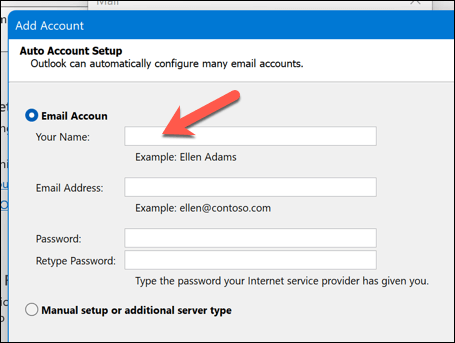
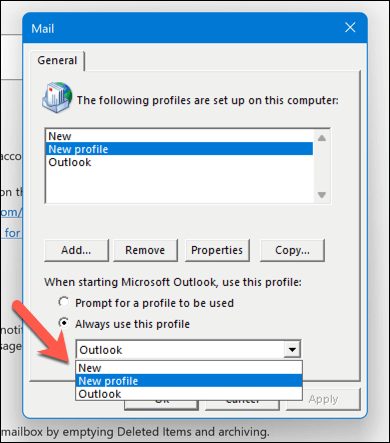
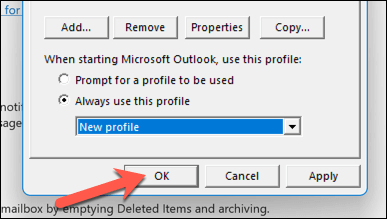
После перезапуска Outlook вы переключитесь на новый профиль, в котором должен отображаться вид папки «Входящие» по умолчанию.
Управление профилем Outlook
Если вид папки «Входящие» Outlook изменился, вы можете изменить его обратно, выполнив действия по устранению неполадок, описанные выше. Однако в Outlook могут возникнуть и другие проблемы.
Например, вам может потребоваться устранить проблему, если Outlook не открывается должным образом или Outlook открывается только в безопасном режиме. В большинстве случаев быстрый перезапуск решит проблему, но в самых крайних ситуациях вам может потребоваться рассмотреть возможность обновление или восстановление вашей установки Office.
.