Видите ли вы код ошибки 10002 при обновлении Zoom на компьютере с Windows или Mac? У установщика Zoom могут возникнуть трудности с поиском исходных файлов, или ваша антивирусная программа могла ограничить функцию обновления приложения. Мы покажем вам, как решить эти и другие проблемы, чтобы решить проблему с Zoom.
Другие причины, по которым вы не можете обновить Zoom, заключаются в том, что в приложении есть небольшой сбой, вы не предоставили доступ администратора приложения, проблемы с файлами кэша Zoom, сбои в файлах клиента Zoom и многое другое.

1.Принудительно закрыть и снова открыть Zoom на вашем компьютере
Если вы не можете обновить Zoom и получаете сообщение об ошибке, вы можете принудительно закрыть и перезапустить приложение, чтобы, возможно, решить проблему. Масштаб может быть столкнулся с небольшим сбоем. Эту проблему можно решить, перезагрузив приложение.
В Windows
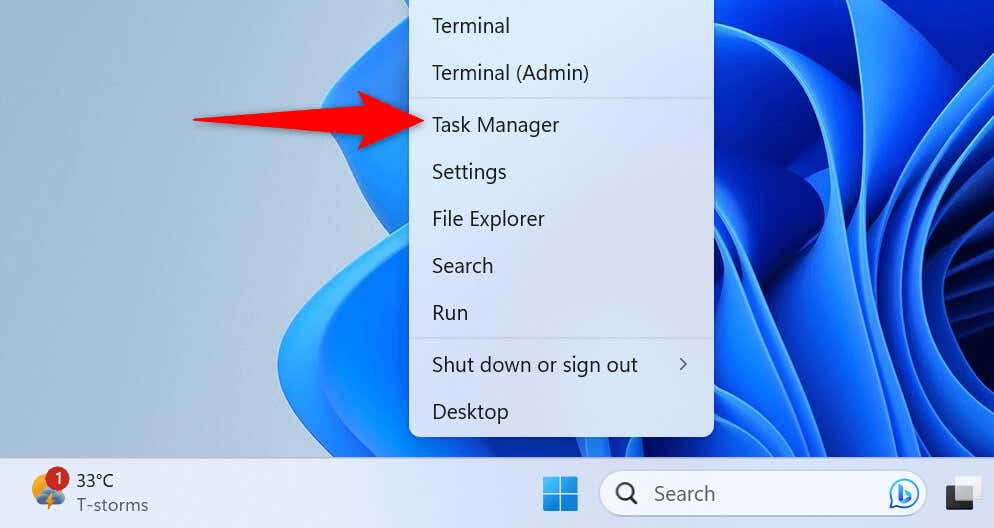
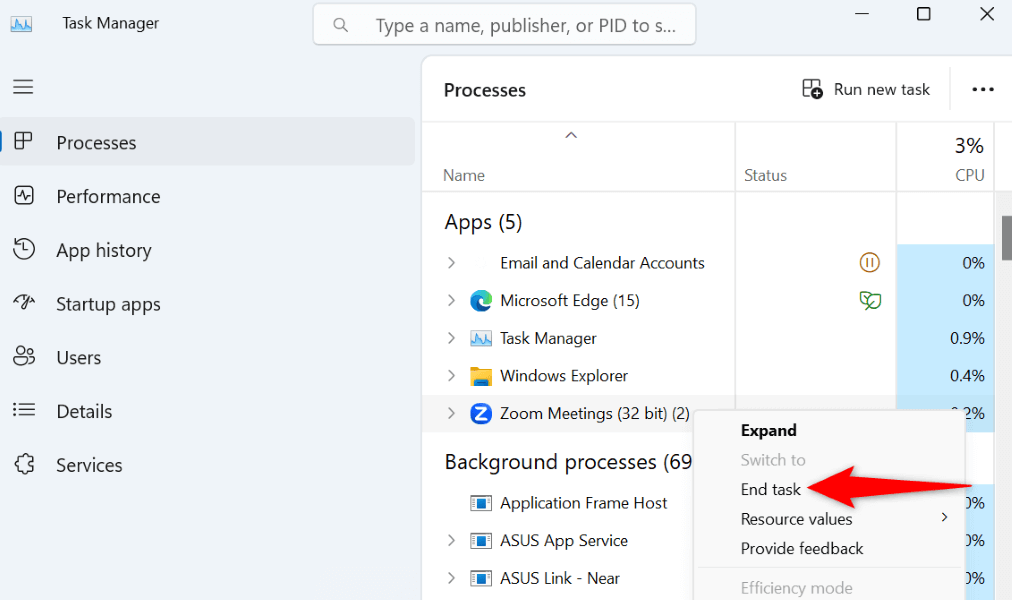
В macOS
2.Запуск Zoom с правами администратора
Zoom не обновляется и отображает код ошибки 10002, поскольку у приложения нет прав администратора. Отсутствие этих прав приводит к тому, что приложение не вносит необходимые изменения в вашу систему, что приводит к неудачному обновлению.
В этом случае запустите приложение от имени администратора, и ваша проблема будет решена. Обратите внимание, что вам не обязательно делать это на компьютере Mac.
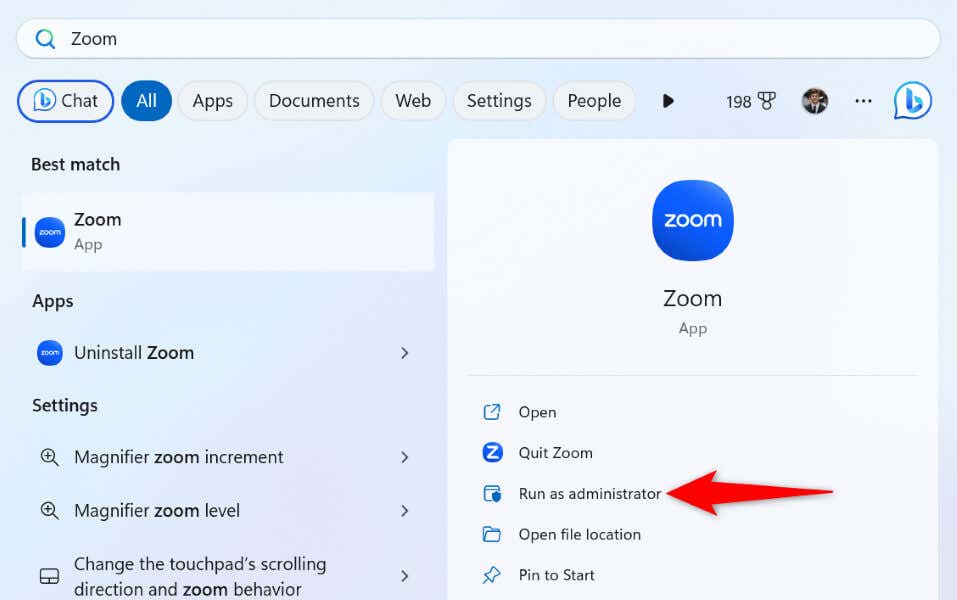
3.Отключите антивирусное программное обеспечение
В Zoom сообщают, что одна из причин появления ошибки 10002 заключается в том, что ваша антивирусная программа поместила в карантин файлы, необходимые для обновления вашего приложения. Вы можете отключить антивирусную защиту во время обновления приложения, чтобы устранить проблему.
Как отключить антивирус, зависит от программы, которую вы используете. В большинстве приложений кнопку включения и выключения защиты можно найти на главном экране.
Если вы являетесь пользователем антивирусной программы Microsoft Defender, выполните следующие действия для отключи защиту от вирусов :
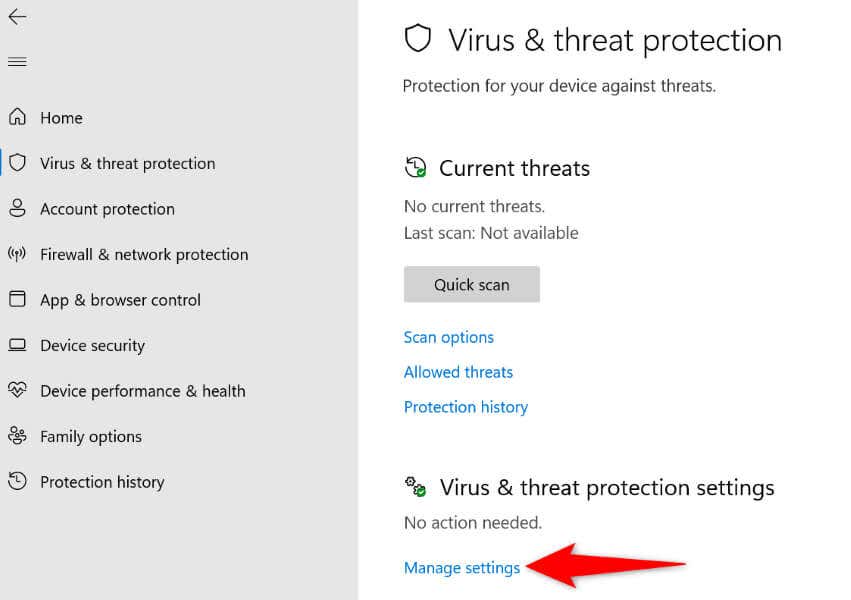
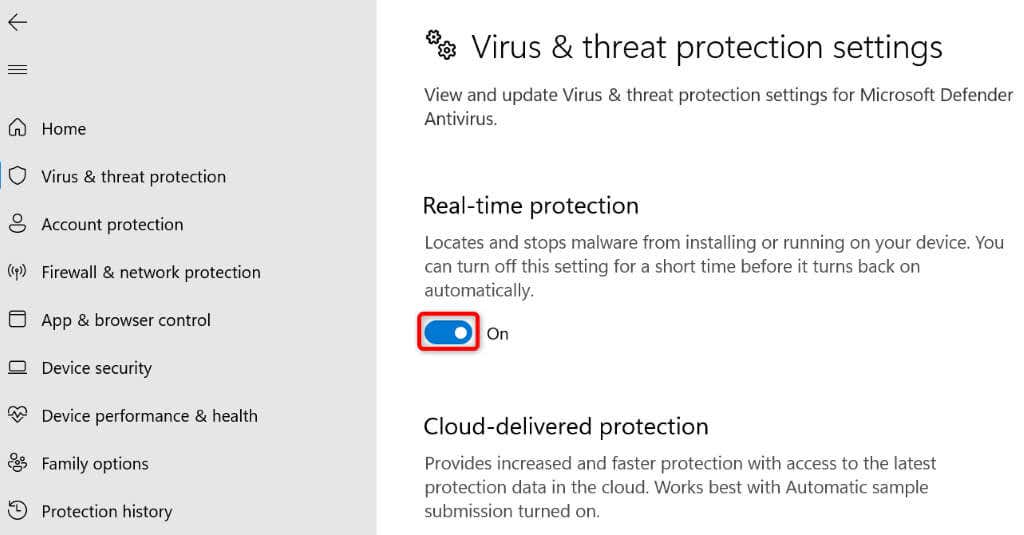
4.Предоставьте Zoom полный доступ к диску на вашем Mac
Один код способ устранения ошибки Zoom 10002 на Mac предназначен для предоставления приложению полного доступа к диску на вашем компьютере. Пользователь отмечает, что это решение помогло ему, и стоит попробовать этот метод для решения вашей проблемы.
5.Проверьте, не уменьшен ли масштаб
Если ваше приложение Zoom по-прежнему не обновляется и генерирует код ошибки 10002, возможно, серверы Zoom не работают. Приложению необходимо подключиться к этим серверам, чтобы загрузить необходимые файлы обновления, и если этого не сделать, произойдет ошибка обновления.
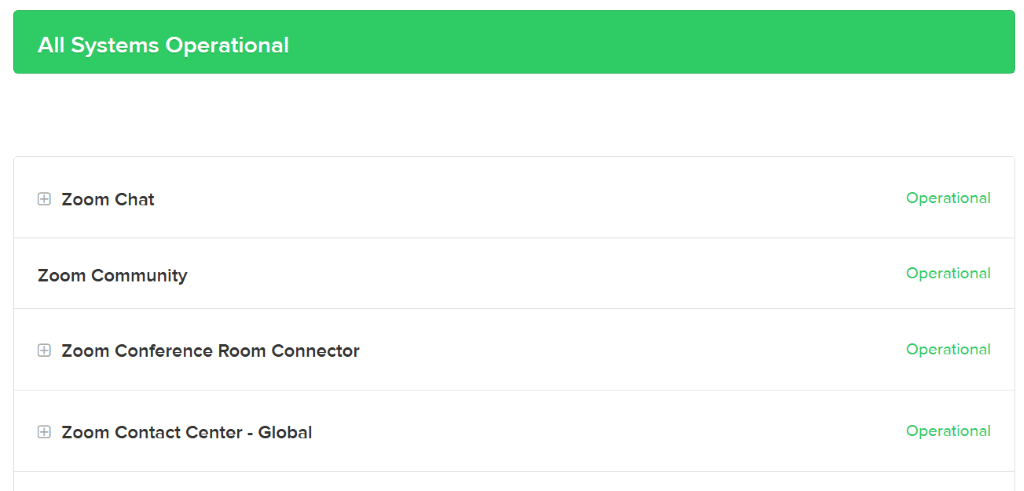
В этом случае проверьте, не произошел ли сбой в работе платформы. Посетите сайт Статус Zoom или Даундетектор, чтобы проверить, нет ли проблем с платформой. Если эти сайты сообщают вам, что Zoom не работает, вам придется подождать, пока платформа снова заработает, чтобы решить вашу проблему.
6.Очистить кэшированные файлы Zoom
Zoom создает и сохраняет файлы кэша на вашем компьютере, чтобы вам было удобнее пользоваться приложением. Эти файлы могли быть повреждены, что привело к различным проблемам в приложении.
В этом случае вы можете очистить файлы кэша вашего приложения, чтобы решить проблему.
В Windows
%appdata%\Zoom\
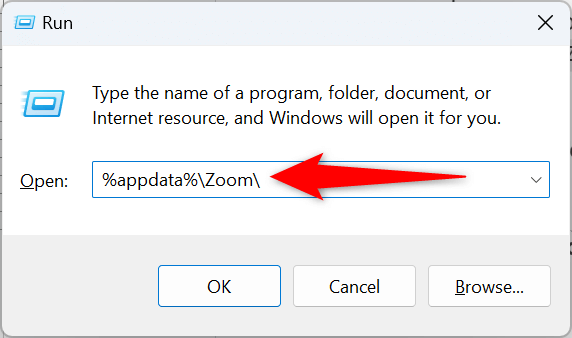
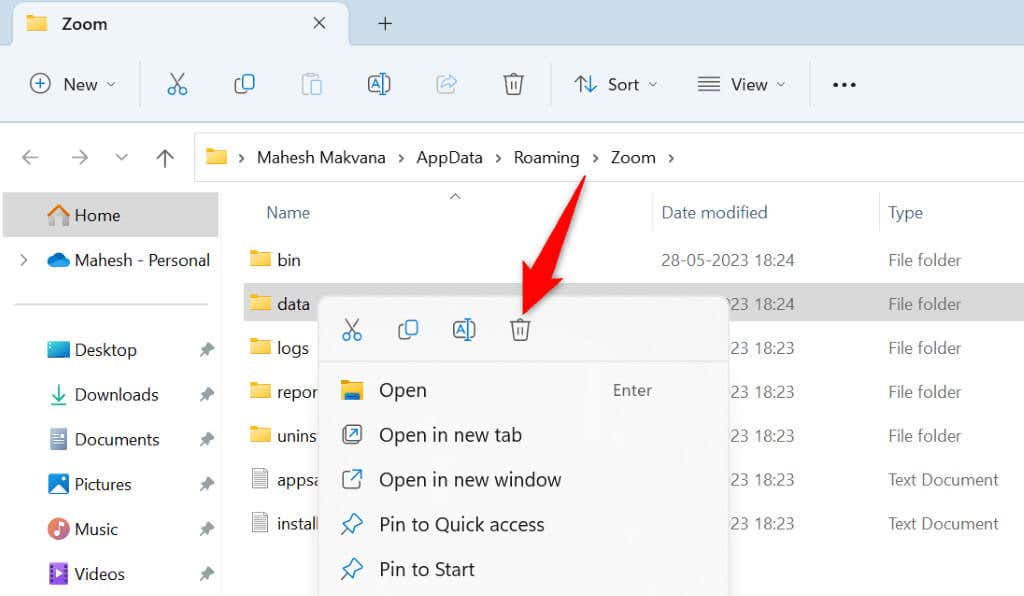
В macOS
/Library/Application Support/zoom.us
7.Обновите Zoom вручную на компьютере с Windows или Mac
Если автоматическое обновление Zoom постоянно не удается, вы можете вручную обновить приложение на своем компьютере. Итак, загрузите и установите последнюю версию приложения на свой компьютер.
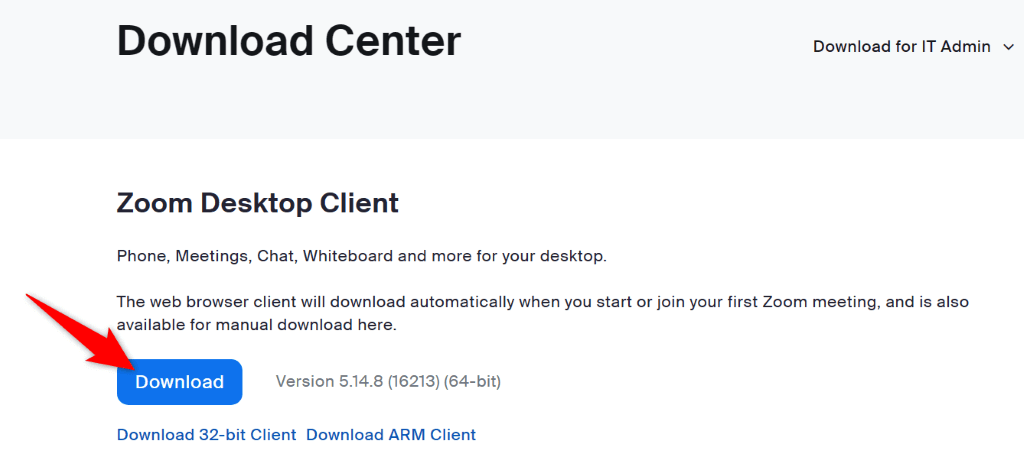 .<ол старт="2">
.<ол старт="2">8.Полностью удалите и переустановите Zoom на своем компьютере
Если проблема не исчезнет, Основные файлы приложения Zoom могут быть повреждены. В этом случае удаление и переустановка приложения на вашем компьютере может решить вашу проблему. После переустановки приложения вам придется снова войти в свою учетную запись Zoom.
В Windows
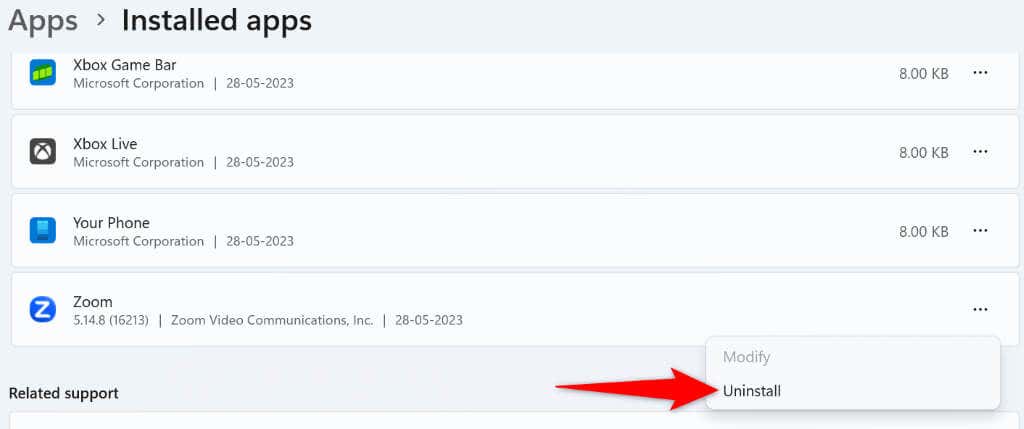
В macOS
Исправить код ошибки масштабирования 10002 различными способами
Код ошибки Zoom 10002 не позволяет вам обновить приложение до последней версии. Как только вы выполните действия по устранению неполадок, ваш настольный клиент Zoom обновится так, как должно, предоставляя вам доступ к новым функциям и исправлениям ошибок.
.