Мы все были на рабочих или личных звонках Команды Майкрософт, когда у кого-то был ужасный фон, размытый или с пробелами вокруг него. Это не только отвлекает, но и выглядит довольно непрофессионально, особенно если вы присутствуете на важной встрече.
Если вы хотите изменить фон в Microsoft Teams, вы можете сделать это автоматически, применив фоновый эффект. Однако это выглядит не очень хорошо, и поэтому вы можете использовать зеленый экран Microsoft Teams. Его легко настроить с помощью бесплатного программного обеспечения, которое просто в использовании. Мы покажем вам, как начать работу с зеленым экраном Microsoft Teams.

Что вам понадобится для зеленого экрана Microsoft Teams
Чтобы начать работу с зеленым экраном в Microsoft Teams, вам понадобится несколько вещей. Некоторые из этих вещей, возможно, вам уже придется иметь под рукой, но на всякий случай вот что вам понадобится. Большую часть этих товаров вы сможете найти в Интернете на таких сайтах, как Amazon:
Самый дешевый вариант установки зеленого экрана — это лист зеленого экрана с зажимами, который можно найти в Интернете по доступной цене. Другой вариант — зеленый экран на подставке или на подставке, которая находится за вашим стулом. Это обойдется вам немного дороже, но если вы собираетесь использовать их регулярно, возможно, они того стоят, просто чтобы вы могли пропустить этап глажки.
Если вы используете простыню, вам нужно прогладить ее, чтобы на ней не было складок, затем расположить ее и закрепить за столом или там, где вы собираетесь проводить вызов Teams. Затем вам нужно будет настроить освещение, чтобы избежать нежелательных теней.
Светодиодные фонари, которые можно прикрепить к столу, можно найти относительно недорого в Интернете. Убедитесь, что вы выбрали регулируемое освещение, чтобы при необходимости можно было сделать его ярче или тусклее.
Открытие программного обеспечения Broadcaster для Microsoft Teams Зеленый экран.
Теперь пришло время приобрести программное обеспечение, необходимое для использования зеленого экрана в MS Teams. Open Broadcaster Software (OBS) бесплатен и доступен для Windows, Mac и Ubuntu. Программное обеспечение добавляет к вашей веб-камере фильтр хроматических ключей, поэтому вы можете использовать любое изображение в качестве фона.
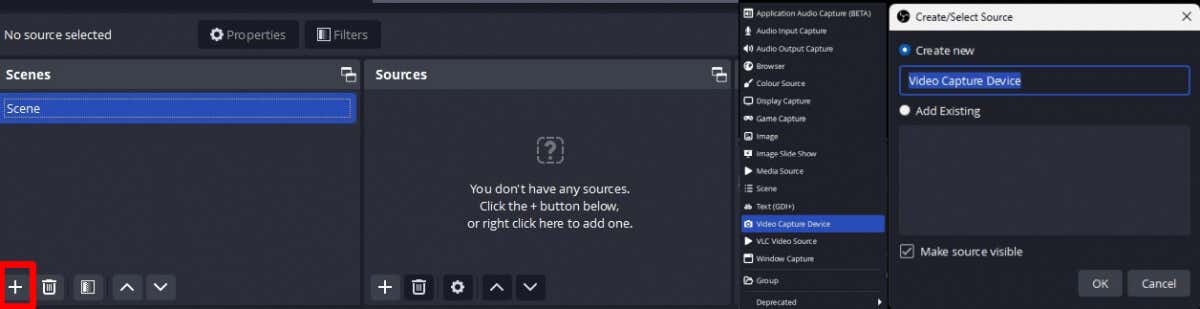
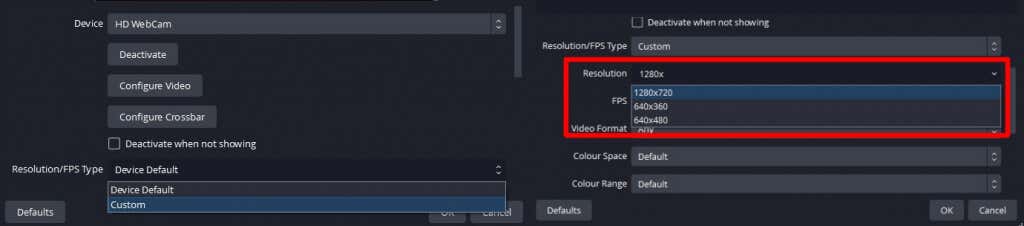
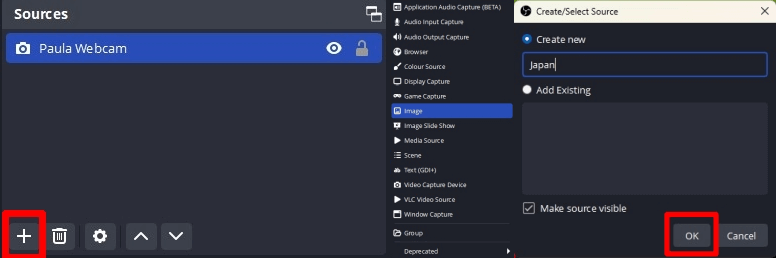
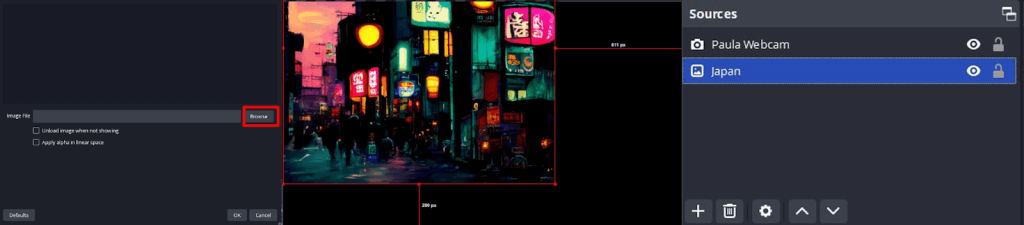
Добавление фильтра хромакей в OBS
Следующим шагом будет добавление фильтра цветности, который сделает зеленый экран прозрачным.
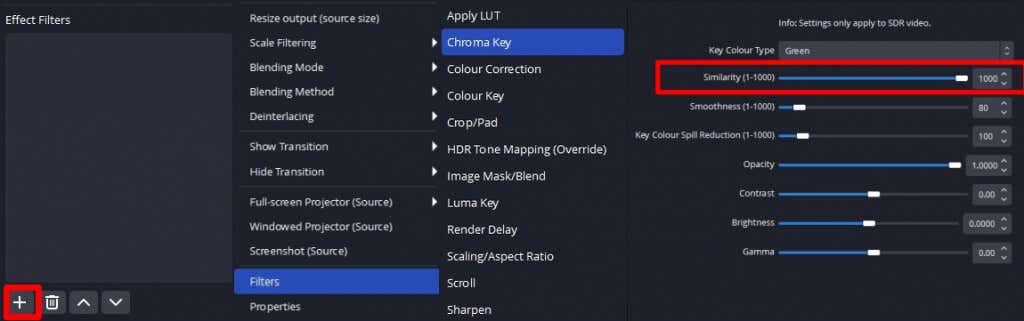
Использование фона зеленого экрана в Microsoft Teams
Теперь пришло время применить ваш новый опыт в MS Teams:


Как видите, использовать зеленый экран в Microsoft Teams довольно просто. Хотя вы можете просто использовать фоновый эффект в MS Teams, если спешите, результаты, которые вы получите, будут непрофессиональными и не подходят для важных встреч. Имея всего несколько доступных комплектов и бесплатное программное обеспечение, а также несколько минут времени, чтобы все настроить, вы сможете добиться профессиональных результатов на зеленом экране для следующей встречи или видеозвонка. Пока вы здесь, почему бы не взглянуть на некоторые из лучшие советы и рекомендации по Microsoft Teams?
.