Создать таблицу в Microsoft Word может быть непросто, но с помощью всего лишь нескольких простых шагов создать и настроить ее в соответствии с вашими потребностями очень легко. В этой статье мы научим вас, как создать таблицу в Microsoft Word и идеально ее настроить.
Таблицы – удобный инструмент для организации данных, создания расчеты данных по формулам, привлекательного отображения информации или даже создание визуально привлекательных диаграмм и диаграмм, позволяющего разбить длинные абзацы контента.
Как создать таблицу
Существует семь способов импортировать таблицу в документ MS Word. Вы можете создать их с нуля, нарисовав, вставив графическую сетку, используя функцию вставки, добавив новую таблицу электронной таблицы Microsoft Excel, вставив существующую таблицу электронной таблицы Excel, используя быстрые таблицы или преобразовав существующий текст в таблицу.
Независимо от того, какой вариант вы выберете, вам придется сначала открыть документ Word, найти место, куда вы хотите вставить таблицу, и щелкнуть курсором в этом месте. Давайте воспользуемся вышеупомянутыми методами для создания таблицы в Microsoft Word.
Создание таблицы с графической сеткой
Это один из самых простых способов создания таблицы Microsoft Word. Выполните следующие простые шаги:
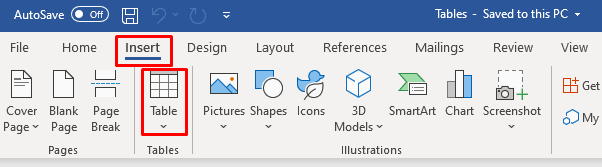
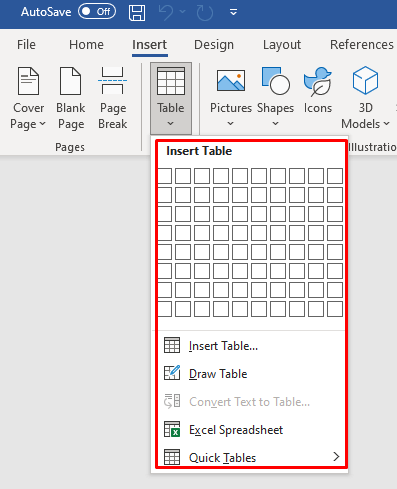
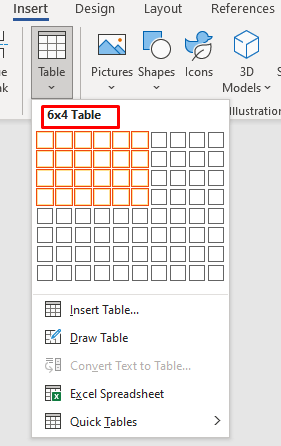
Как только в вашем документе появится таблица, вы увидите на ленте две новые вкладки: Дизайн таблицыи Макет. Вы можете использовать эти вкладки для изменения и стилизации вновь созданной таблицы. Подробнее об этом позже.
Создание таблицы с помощью функции вставки
Использовать функцию вставки так же просто, как выбрать макет таблицы из сетки. Вот как это работает:
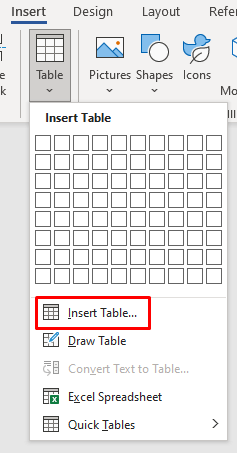
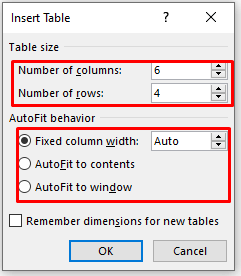
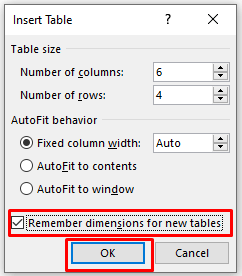
Нарисовать таблицу
Вы можете вручную нарисовать базовую таблицу в Word. Вот как:
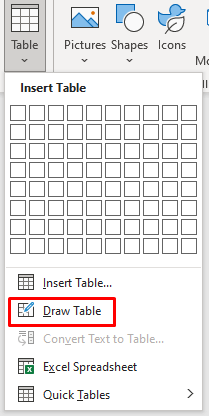

Вставка новой таблицы Excel в Word
Вы можете создать таблицу Excel прямо в Word. Выполните следующие простые шаги:
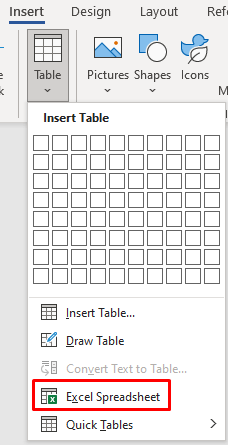
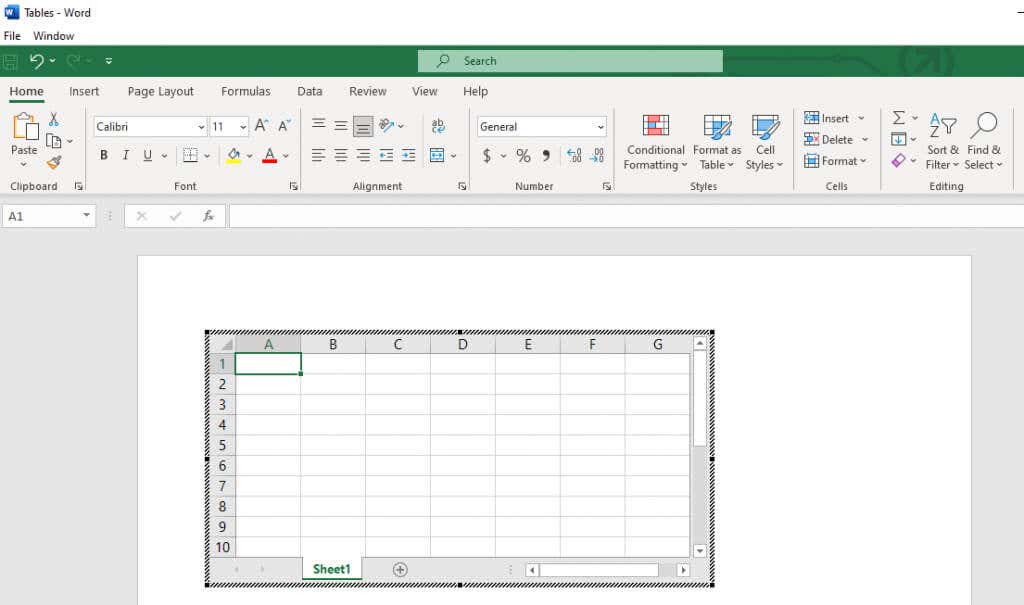 .
.Копирование и вставка существующей таблицы Excel
Если вы подготовили данные в электронной таблице Excel, но вам нужно переместить их в документ Word, вы можете просто скопировать и вставить их.
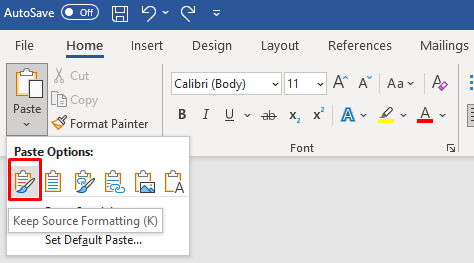
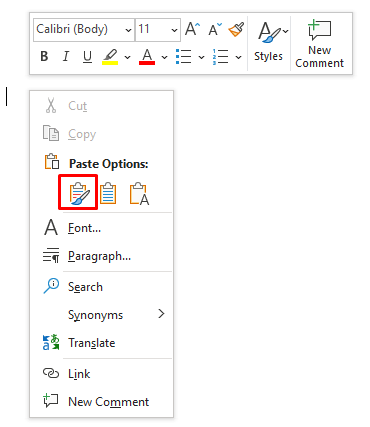
Быстрые таблицы
Если вы не хотите настраивать свои таблицы, выберите один из шаблонов Word в меню «Быстрые таблицы». Вы также можете создать свой собственный дизайн и сохранить его в галерее быстрых таблиц для дальнейшего использования.
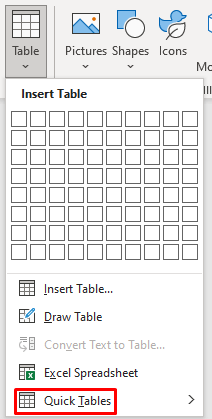
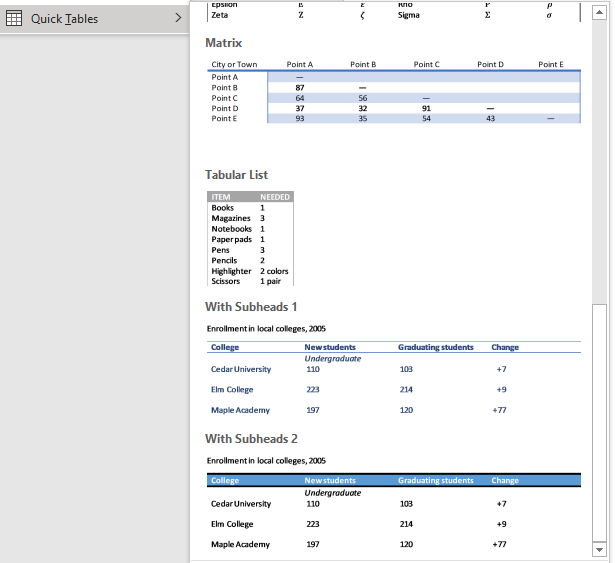
Преобразовать текст в таблицу
Раньше преобразование текста в таблицу в Word было неудобным. Данные в таблице в конечном итоге окажутся неуместными. Это связано с тем, что раньше нам приходилось использовать табуляции для разделения данных в отдельных ячейках.
Microsoft улучшила эту функцию, и теперь вы можете разделять поля таблицы запятыми, абзацами или любыми другими символами разделения. Давайте посмотрим, как преобразовать простой список покупок в таблицу.
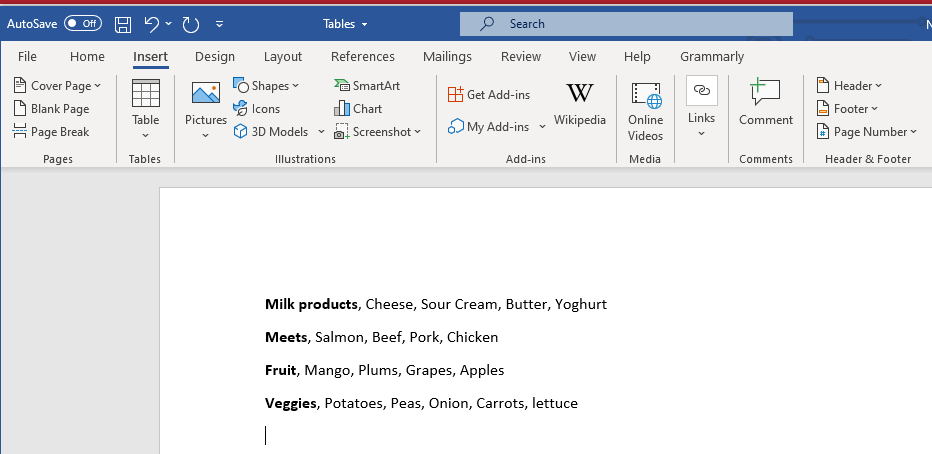
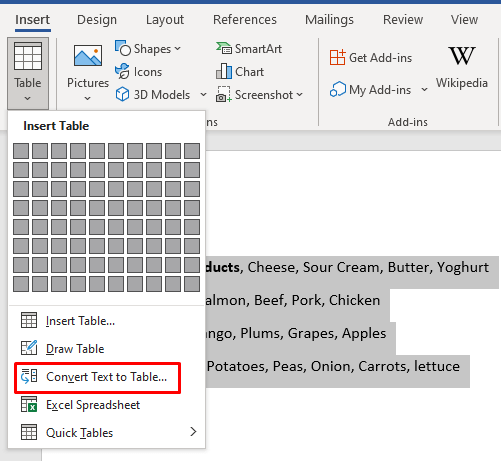
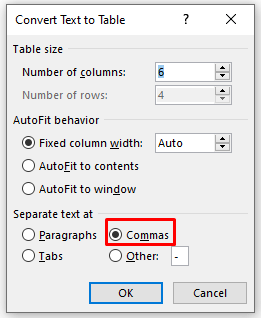
Как настроить таблицу
Вкладки «Дизайн таблицы» и «Макет» содержат полезные инструменты для работы с таблицами, которые можно использовать для форматирования таблиц. Используйте Table Design, чтобы стилизовать стол и изменить его внешний вид. Здесь вы найдете инструменты для затенения, рисования границ и настройки их толщины, стиля и цвета. Вы также можете выбрать один из множества предлагаемых стилей таблиц.

На вкладке Макетвы найдете инструменты для добавления или удаления ячеек, строк и столбцов, объединения ячеек, их разделения или разделения всей таблицы на несколько. Вы также будете использовать эту вкладку для установки других свойств таблицы, таких как размеры таблицы, или для выравнивания текста.

Однако есть более быстрые способы добиться всего, что позволяют эти инструменты. Давайте посмотрим, как быстро изменить размер, выровнять, добавить или удалить столбцы, строки, ячейки и многое другое в таблицах Word.
Как изменить размер таблицы Microsoft Word
Изменение размера таблицы вручную означает, что вы можете настроить ее размер или изменить строки и столбцы по отдельности. Это так же просто, как перетащить.
Изменить размер всей таблицы
Вам придется захватывать и перетаскивать, чтобы увеличить или уменьшить всю таблицу.
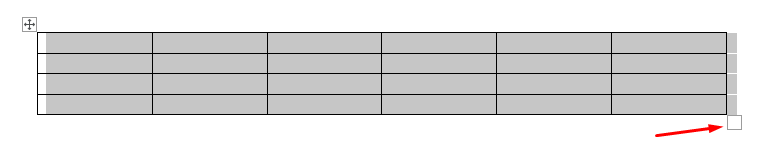
Вот и все.
Изменение размера столбца или строки
Настроить только столбец или строку так же просто.
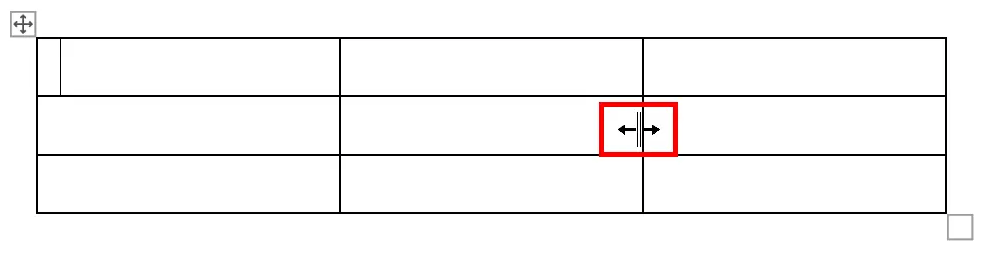
Как выровнять таблицу в MS Word
Вы можете выровнять таблицу по левому, центральному или правому краю, чтобы она лучше соответствовала документу Word. Это особенно полезно, если вы измените размер таблицы так, чтобы вокруг нее помещался текст. Вот как:.
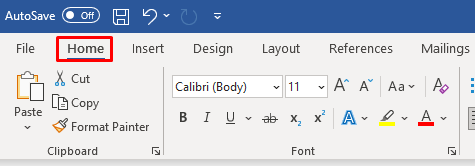

Как вставить или удалить столбцы и строки
Если в вашей таблице слишком мало или слишком много строк и столбцов, вы можете легко это исправить.
Добавить столбцы и строки
Добавить один столбец или строку очень просто:
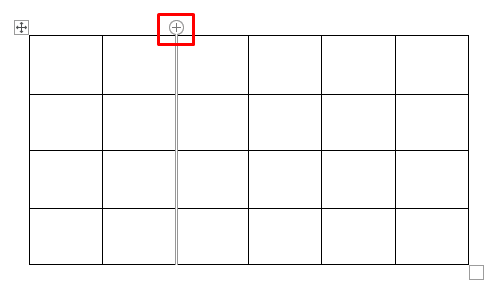
Если вы хотите вставить несколько строк и столбцов:
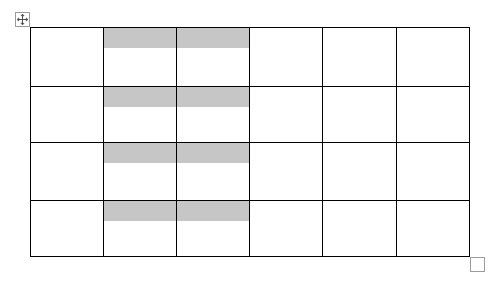
Удалить столбцы или строки
Чтобы удалить строки или столбцы, выделите их, щелкните правой кнопкой мыши и выберите Удалить столбцы(или строки).
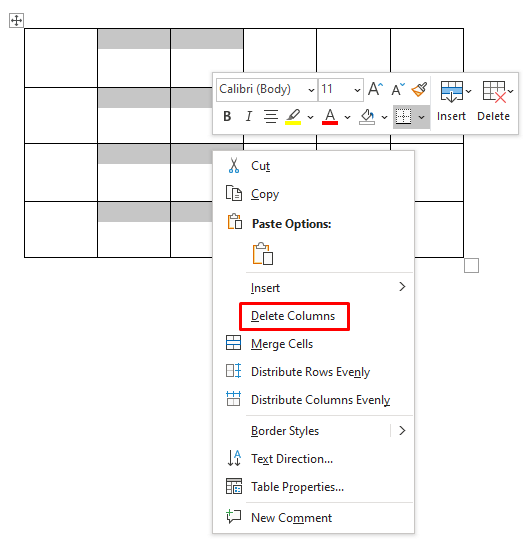
Как добавить границы или заливку
Границы и затенение таблицы имеют решающее значение для придания ей профессионального вида. С помощью этих простых инструментов вы сможете выделить свою таблицу и облегчить ее чтение. Оба инструмента находятся на вкладке Конструктор таблиц.
Добавление границ
Перейдите на вкладку Конструктор таблици:
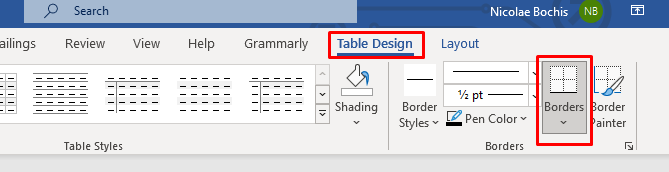
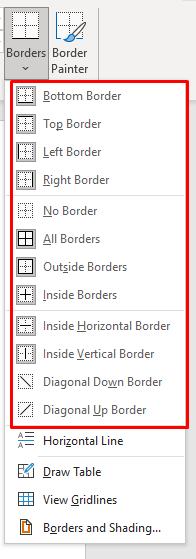
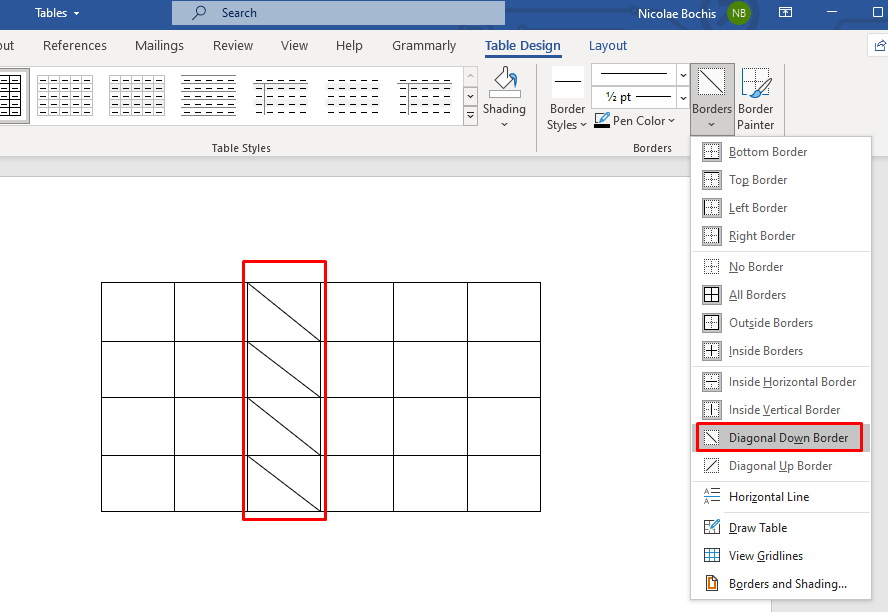
Добавить заливку
Придайте остроты на добавление цвета фона в ваши таблицы. Используйте раскрывающееся меню «Затенение», чтобы выбрать цвет, которым вы затените таблицу. Вы найдете его на вкладке «Дизайн таблицы»..
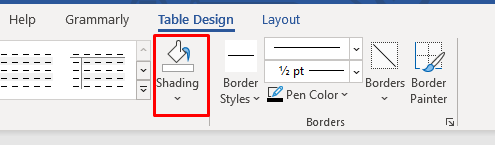
Если вы хотите закрасить определенную строку, столбец или ячейку, сначала выделите ее, а затем выберите цвет. Вы также можете закрасить только выбранные ячейки.
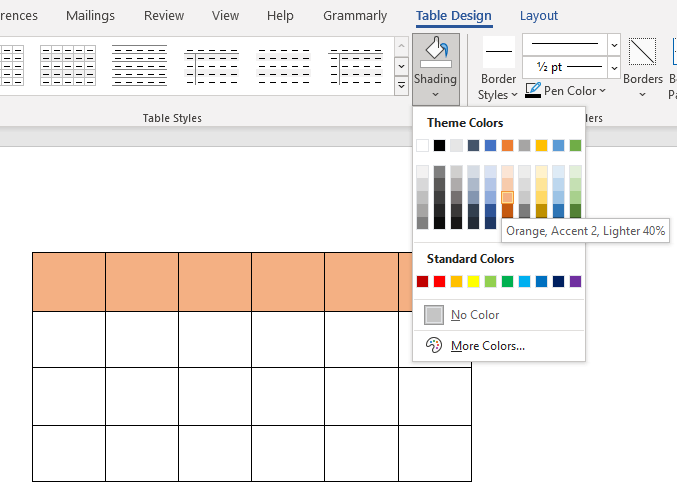
Как применить стиль
Microsoft Word предлагает множество стилей таблиц, и вы можете выбрать тот, который придаст вашей таблице профессиональный вид. Вы также можете сделать это, чтобы не добавлять стиль границы и заливку.
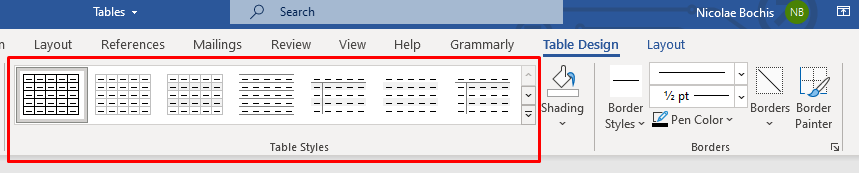
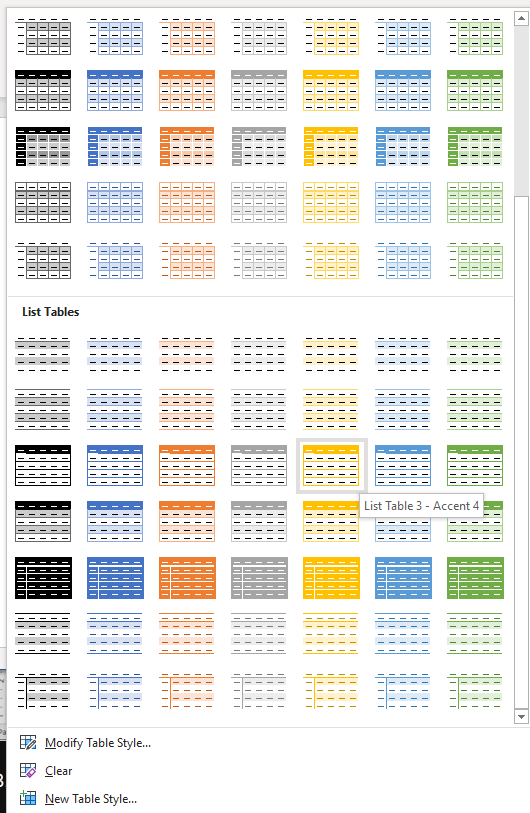
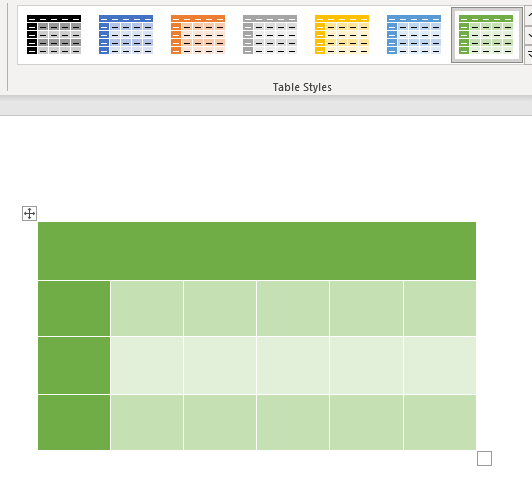
Чтобы настроить готовый стиль таблицы, вернитесь на вкладку Дизайн таблицыи установите или снимите флажки в разделе Параметры стиля таблицы. Сделав это, вы можете добавить или удалить строку заголовка, первый столбец или строки с полосами. Существует больше параметров, поэтому вы можете поэкспериментировать с ними и посмотреть, как они повлияют на дизайн вашей таблицы.
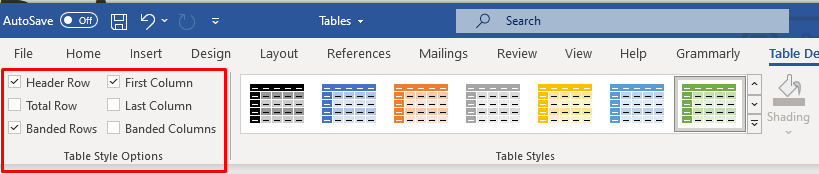
Использовать свойства таблицы
Если вам нужно установить определенную высоту строки и ширину столбца, вам следует использовать Свойства таблицы. Вот как:
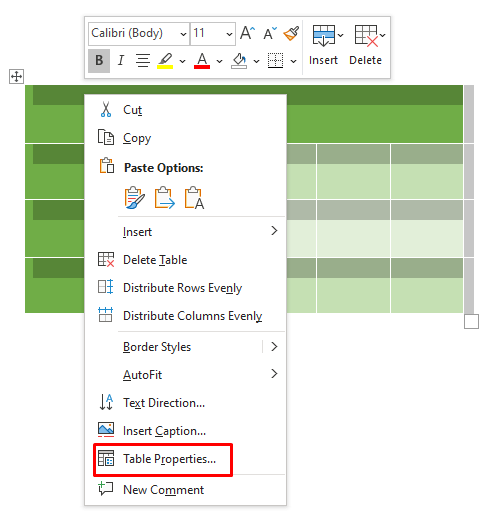
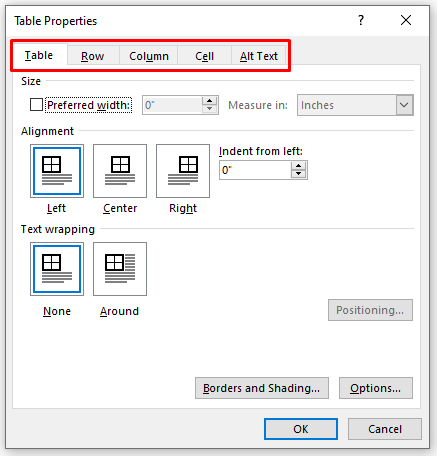
Word предлагает множество инструментов, но создание и настройка таблиц — быстрая и простая задача. Вы можете не только использовать предварительно отформатированные шаблоны таблиц, но также можете легко настроить свою собственную таблицу в соответствии с потребностями вашего проекта. Будь то добавление новых строк или столбцов для разных частей ваших данных или изменение ширины и высоты ячеек, у вас есть все инструменты, необходимые для создания профессиональной таблицы. Дайте нам знать в комментариях ниже, если у вас есть какие-либо вопросы!.
.