Графики и Диаграммы Excel — отличный способ визуализировать сложные наборы данных, и кривые Белла — не исключение. Они позволяют легко анализировать нормальное распределение и могут быть легко созданы в Excel. Давайте узнаем, как это сделать.
Имейте в виду, что цель колоколообразной кривой выходит за рамки простого улучшения данных. Существует множество форм анализа данных, которые можно выполнить на такой диаграмме, выявляя многие тенденции и характеристики набора данных. Однако в этом руководстве мы сосредоточимся только на построении колоколообразной кривой, а не на ее анализе.
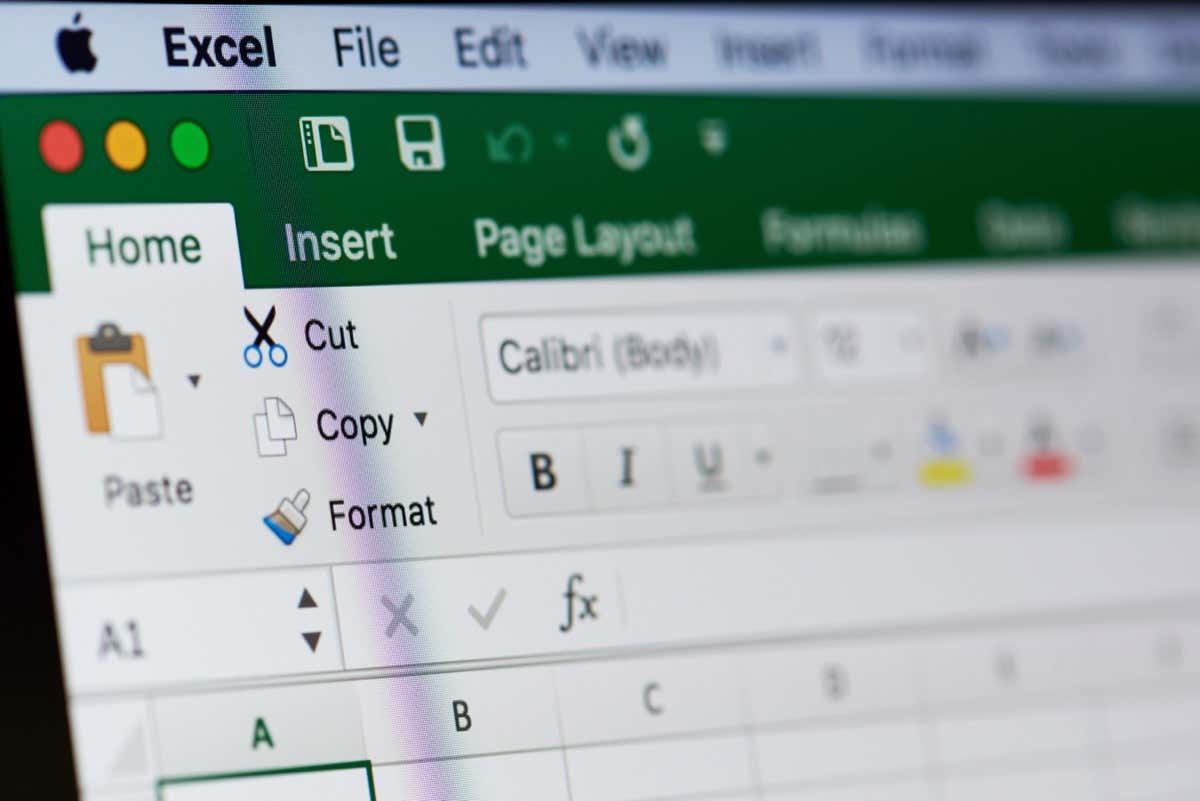
Введение в нормальное распределение
Гакустовые кривые полезны только для визуализации наборов данных, которые распределены нормально. Итак, прежде чем мы углубимся в колоколообразные кривые, давайте посмотрим, что вообще означает нормальное распределение.
По сути, любой набор данных, в котором значения в основном сгруппированы вокруг среднего значения, можно назвать нормальным распределением (или распределением Гаусса, как его иногда называют). Большинство наборов данных, собираемых естественным путем, имеют тенденцию быть такими: от показателей эффективности сотрудников до показателей еженедельных продаж.
Что такое колоколообразная кривая и почему она полезна?
Поскольку точки данных нормального распределения группируются вокруг среднего значения, более полезно измерять отклонение каждой точки данных от центрального среднего, а не ее абсолютного значения. Если представить эти отклонения в виде графика, получится колоколообразная кривая.
Это позволяет сразу обнаружить выбросы, а также увидеть относительную эффективность точек данных по отношению к среднему значению. Что касается таких показателей, как оценки сотрудников и баллы учащихся, это дает вам возможность отличить отстающих.
Как создать колоколообразную кривую
В отличие от многих простые диаграммы в Excel, вы не можете создать колоколообразную кривую, просто запустив мастер для вашего набора данных. Данные сначала требуют некоторой предварительной обработки. Вот что вам нужно сделать:
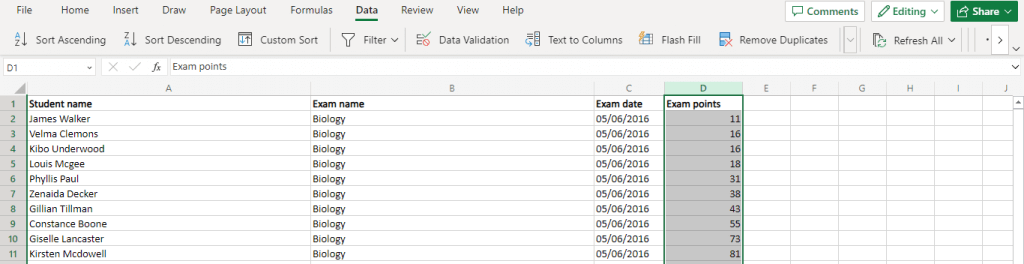 <старый старт="2">
<старый старт="2">
Для нашего примера набора данных функция выглядит примерно так:
=ROUND (СРЗНАЧ(D2:D11),0).
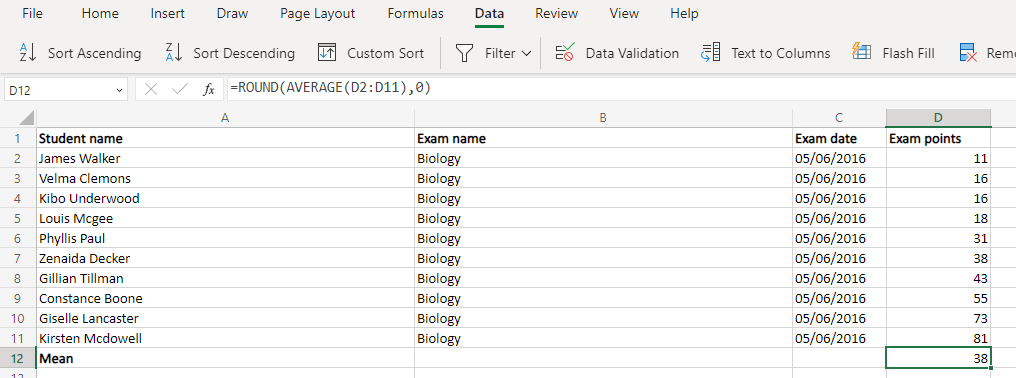
Для большинства реальных приложений (аттестация сотрудников, оценки студентов и т. д.) STDEV.P идеально подходит. Еще раз: вы можете использовать функцию Round, чтобы получить целое число.
=ROUND(STDEV.P(D2:D11),0)
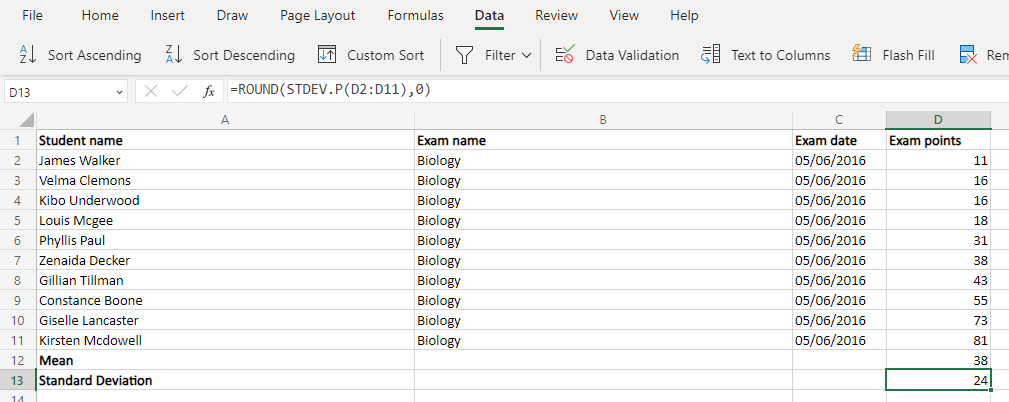
Функция НОРМ.РАСПпринимает четыре аргумента – точку данных, среднее значение, стандартное отклонение и логический флаг для включения кумулятивного распределения. Мы можем смело игнорировать последнее (поставив ЛОЖЬ), поскольку мы уже вычислили среднее значение и отклонение. Это означает, что нам просто нужно ввести значения ячеек, и мы получим результат.
=NORM.DIST(D2,$D$12,$D$13,FALSE)
Сделайте это для одну ячейку, а затем просто скопируйте формулу во весь столбец — Excel автоматически изменит ссылки в соответствии с новыми местоположениями. Но сначала обязательно заблокируйте ссылки на ячейки среднего и стандартного отклонения с помощью символа $.
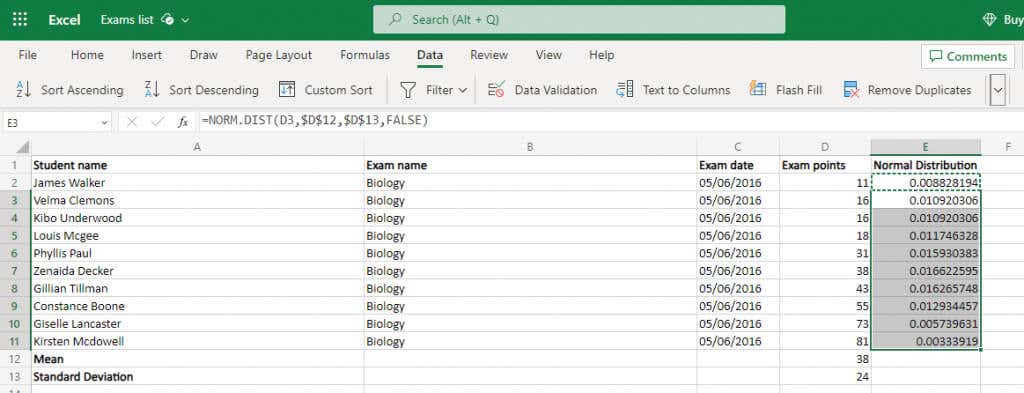
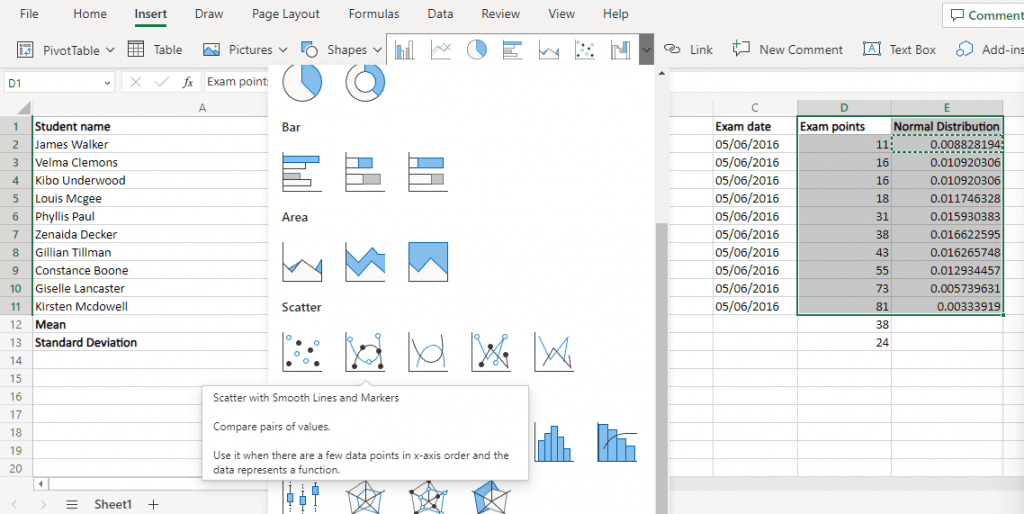
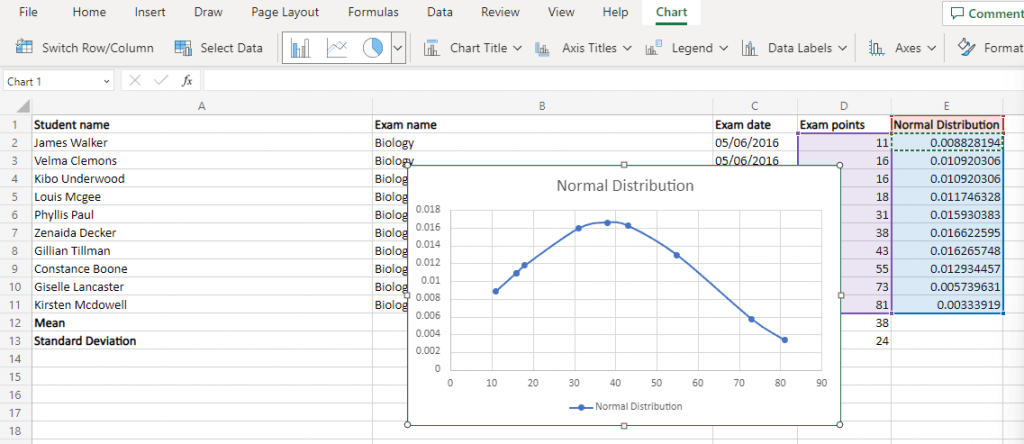
Как лучше всего создать диаграмму колоколообразной кривой в MS Excel?
Диаграммы колоколообразной кривой могут показаться сложными, но на самом деле их довольно просто создать. Все, что вам нужно, это обычные точки распространения вашего набора данных.
Сначала определите среднее значение и стандартное отклонение, используя встроенные формулы Excel. Затем используйте эти значения для расчета нормального распределения всего набора данных.
Гакустическая кривая представляет собой просто график разброса с гладкими линиями, в котором используются исходные точки данных для оси X и значения нормального распределения для оси Y. Если ваш набор данных был нормально распределен, вы получите плавную колоколообразную кривую в Excel..
Теперь, когда вы знаете, как создать диаграмму колоколообразной кривой в Excel, посмотрите, как составить диаграмму Ганта, Тепловая карта или водопадная диаграмма для вашего следующий проект.
.