Для редактирования документов изображения для Microsoft Word вам больше не нужны сложные программы для редактирования изображений, такие как Photoshop или GIMP. Это правда, что в Word нет всех необходимых возможности редактирования изображений, но простые вещи, такие как изменение размера, позиционирование, переворачивание и вращение, можно выполнить прямо внутри документа Word.
Самое приятное то, что процесс вращение изображения в Microsoft Word прост и аналогичен на разных платформах. Это означает, что вы можете легко сделать это в Windows, macOS или в веб-версии этого приложения. Фактически, вы можете вращать любой графический элемент, например фигуры, WordArt или текстовое поле, так же, как и изображение. Это простое действие, но есть несколько способов сделать это.

1. Используйте мышь, чтобы повернуть изображение
Вы можете вручную повернуть изображение в Microsoft Word на нужный угол. Все, что вам нужно сделать, это щелкнуть изображение и перетащить мышь. Это самый простой способ повернуть изображение в Microsoft Word, он работает в Windows, macOS и веб-версиях приложения.
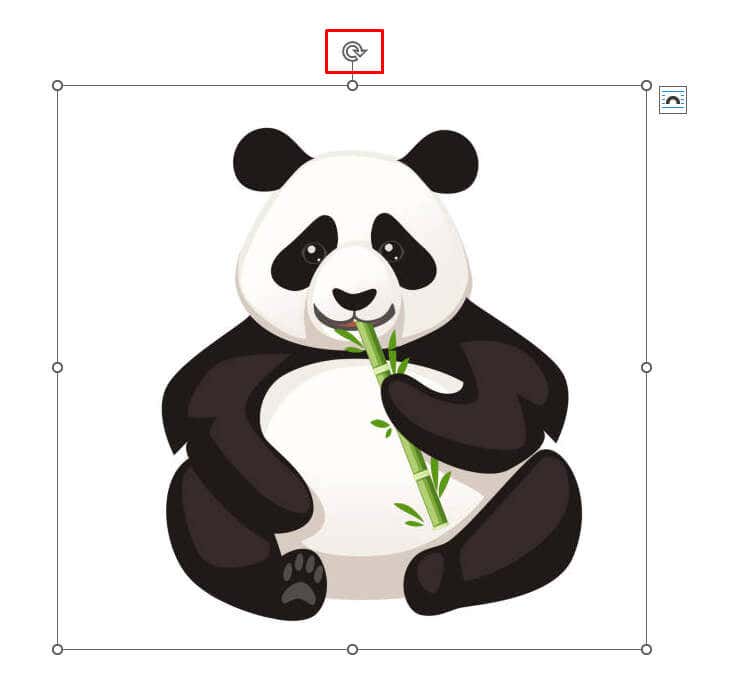
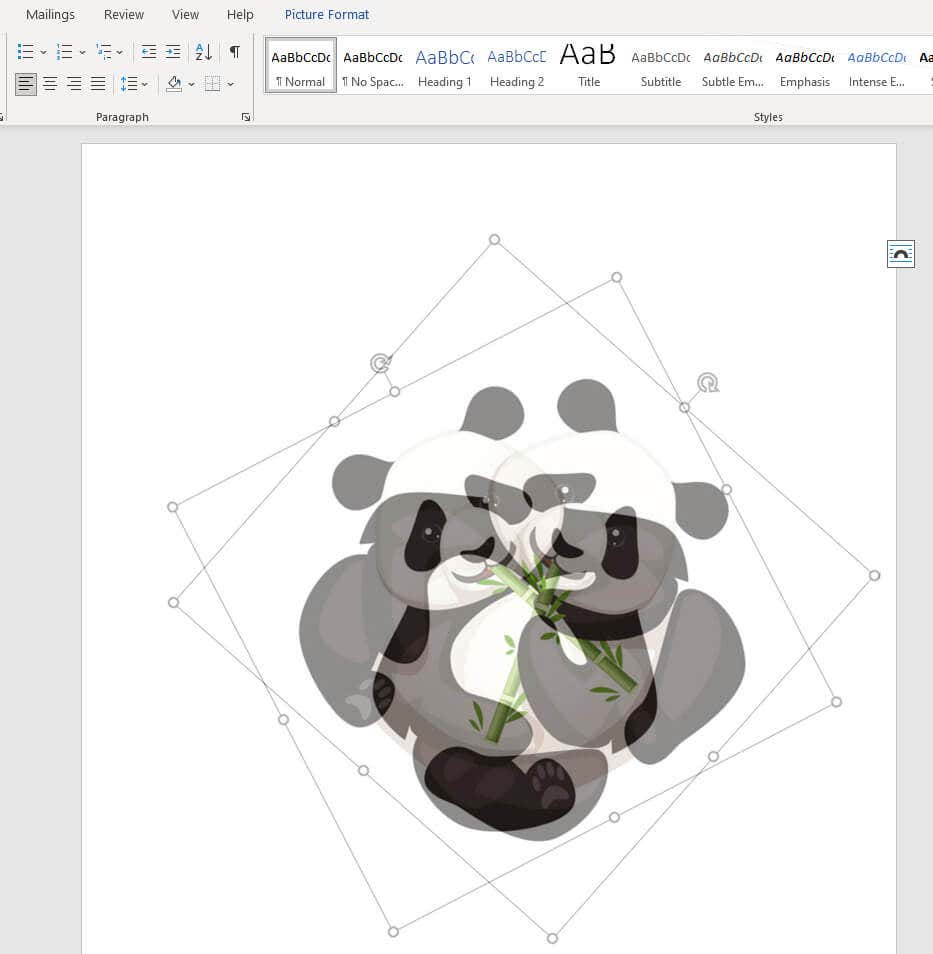
Вы можете нажать и удерживать кнопку Shiftна клавиатуре, чтобы повернуть изображение на 15 градусов при перетаскивании мыши.
2. Поворот изображения с шагом 90 градусов
Если вам нужно повернуть изображение с шагом 90 градусов, нет необходимости делать это вручную (и на глаз). Есть более простой метод, который позволит вам повернуть изображение в любом из четырех направлений. Вот как:.
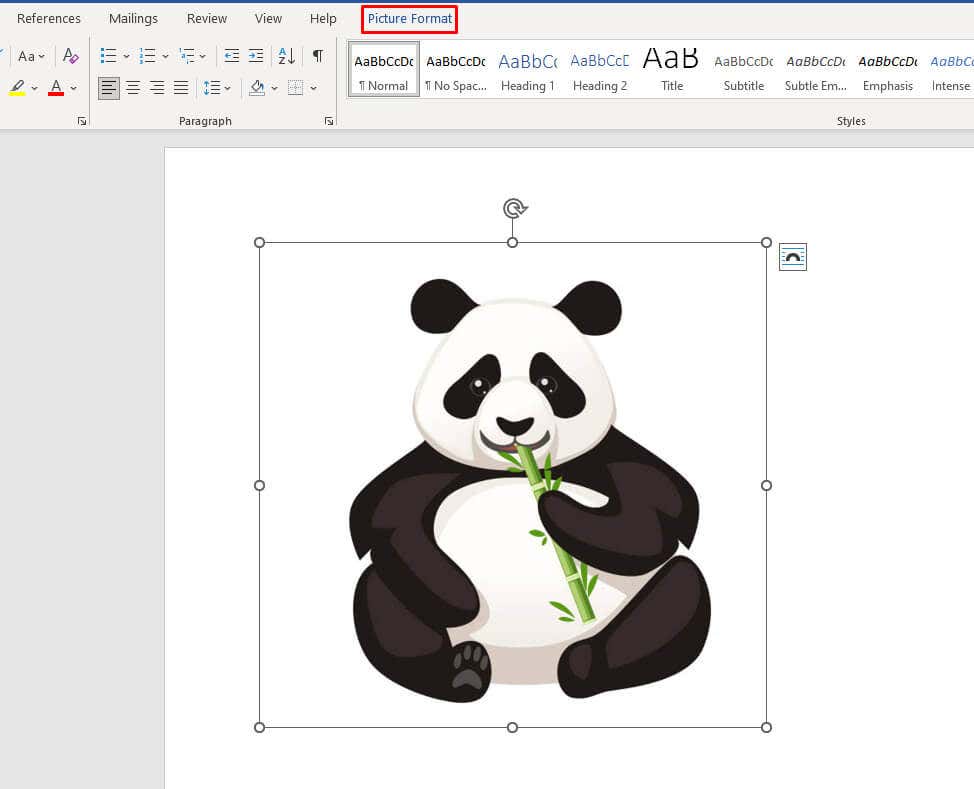
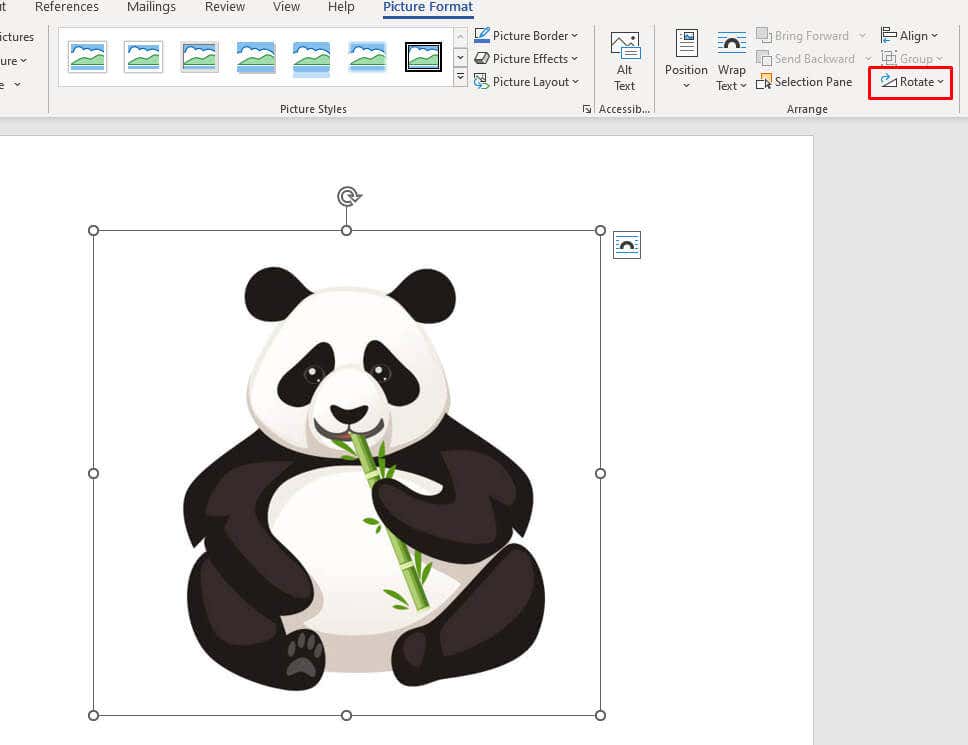
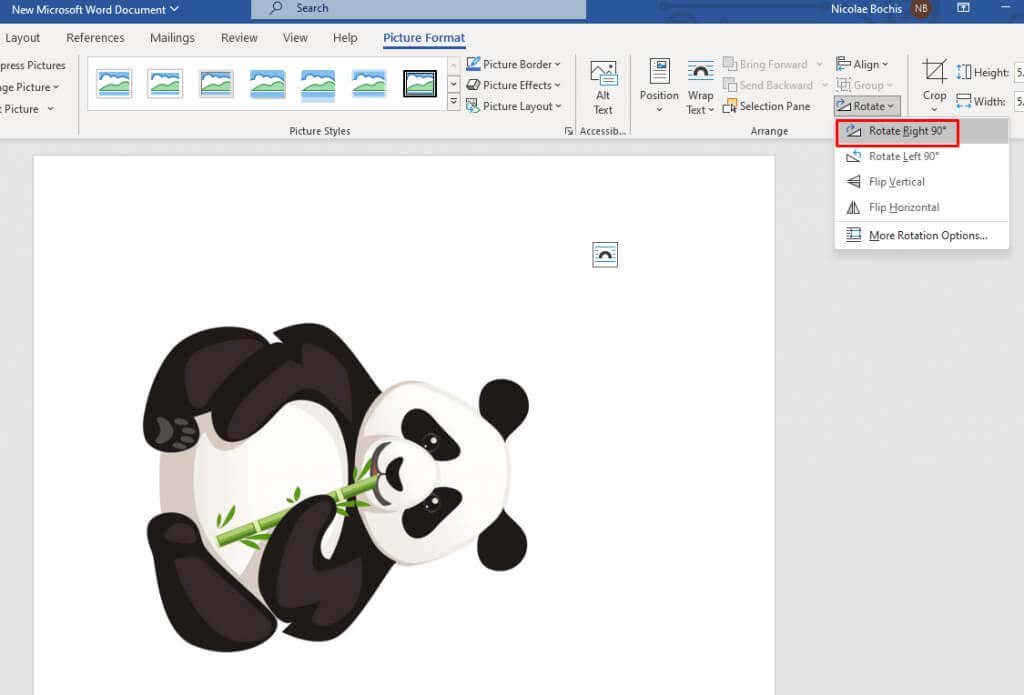
3. Перевернуть изображение по горизонтали или вертикали
Помните, что Microsoft Word позволяет переворачивать изображения по горизонтали и вертикали. Так что, если вам не нужно особое положение изображения, этот вариант лучше, чем вращение. Это также может быть отличным выбором форматирования для вашего документа Word.
При переворачивании изображения создается прямое зеркальное отражение выбранного изображения. Выполните следующие действия, чтобы перевернуть изображение по горизонтали или вертикали:
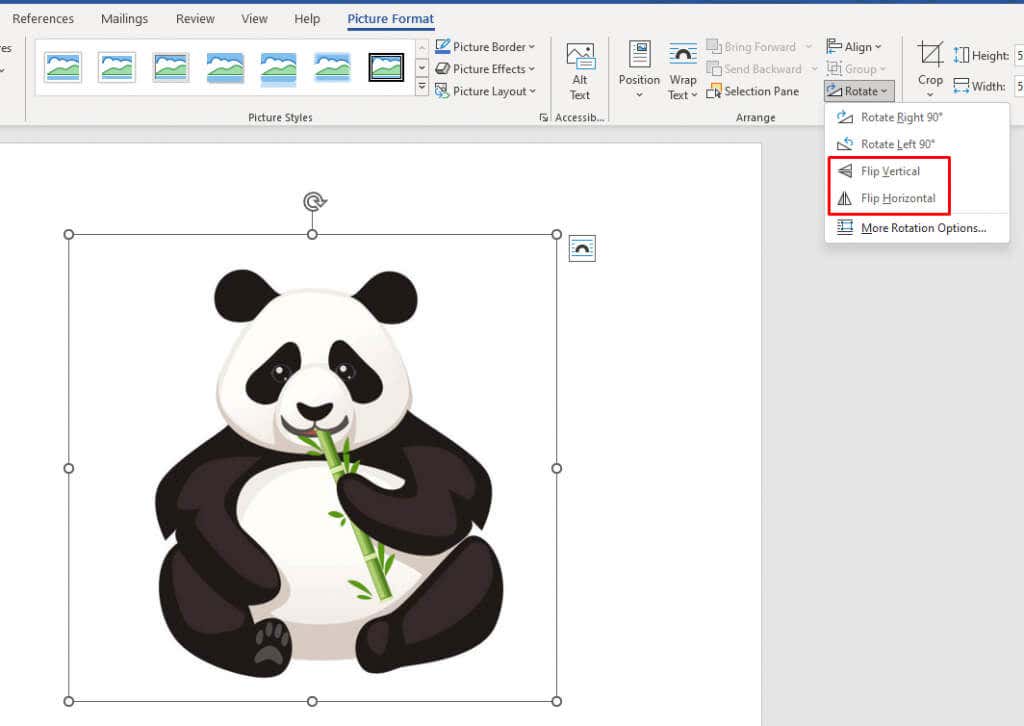
Для достижения наилучших результатов вы можете комбинировать функции поворота и переворота, чтобы расположить изображение в нужном положении.
4. Поворот изображения на нужный угол
Если приращение на 90 градусов вас не устраивает, Microsoft Word позволяет повернуть изображение на нужный угол. Вот как это легко можно сделать:
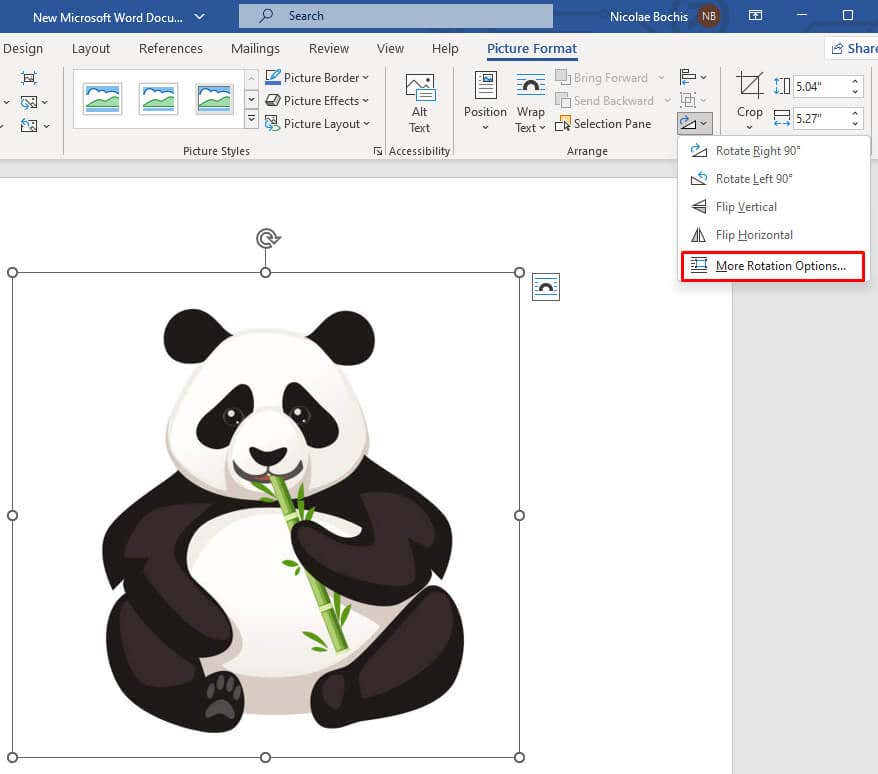 <старый старт="3">
<старый старт="3">
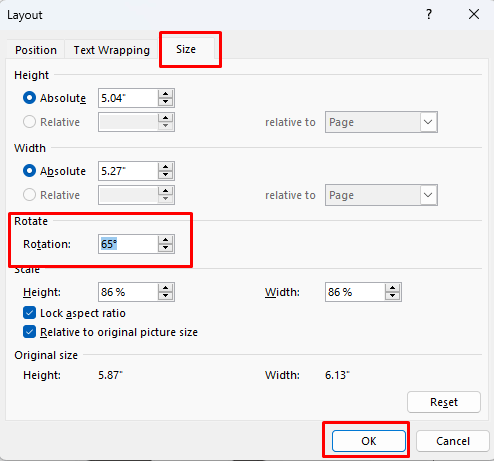
Примечание. Если вы используете стрелки для определения точного угла, обратите внимание, что стрелка вверх соответствует положительным числам и повернет изображение вправо. Стрелка вниз действует наоборот, поэтому ваше изображение повернется влево.
5. Поворот изображения в трехмерном пространстве с помощью предустановок
В Microsoft Word 2007 и более поздних версиях реализована новая функция, с помощью которой вы можете вращать и искажать изображение в трехмерном пространстве. Вы больше не ограничены вращением только влево или вправо. Но вам не придется возиться с 3D-вращением вручную, поскольку в MS Word есть несколько удобных предустановок, которые вы можете использовать.
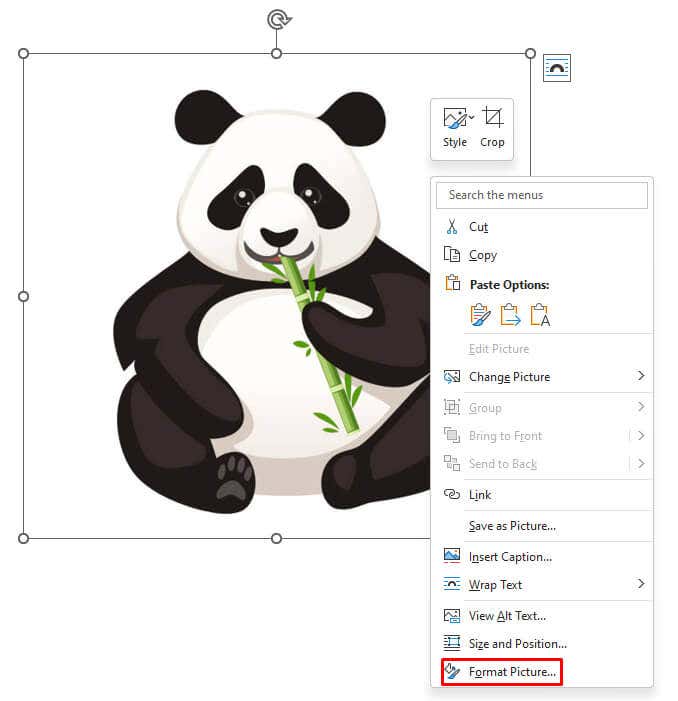
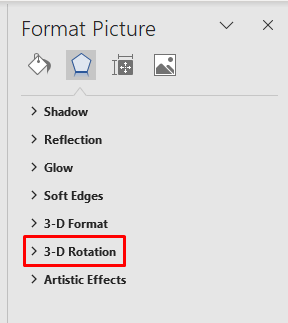
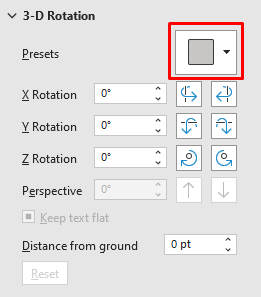
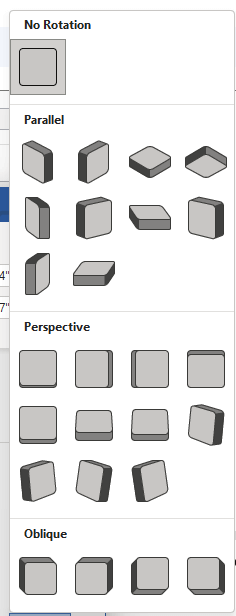
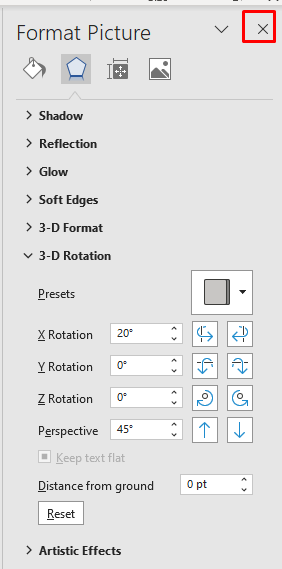
6. Поворот изображения в трехмерном пространстве вручную
Если вы не нашли то, что вам нужно в наборах настроек, Microsoft Word позволяет вручную повернуть изображение в трехмерном пространстве. Это позволяет вам свободно манипулировать объектом по осям X, Y и Z.
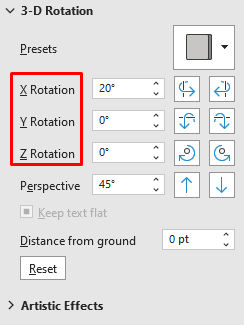
Обратите внимание:
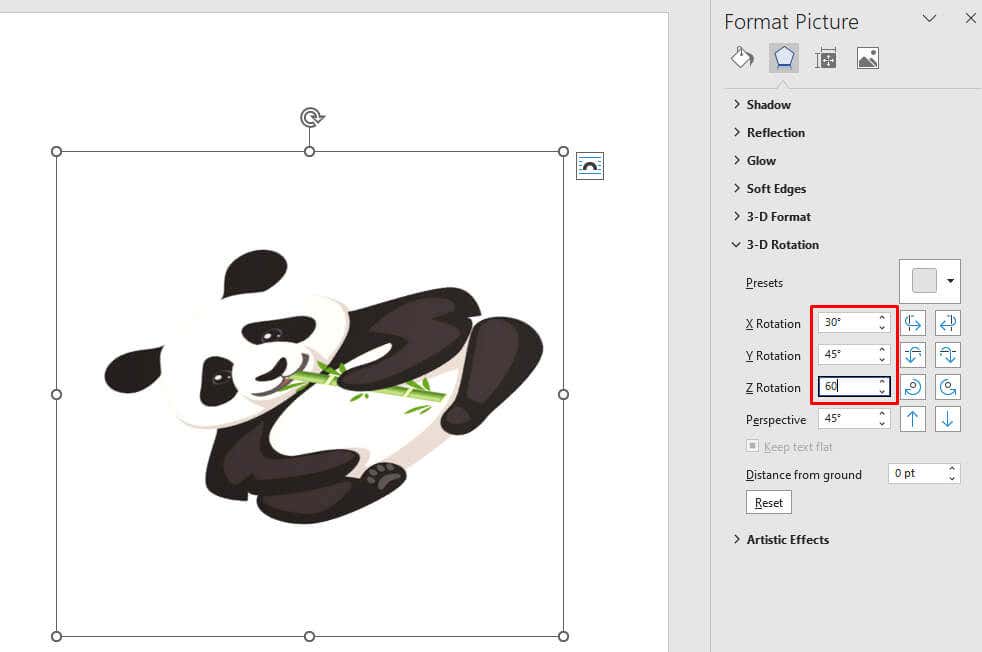
Изменяя значения в текстовых полях осей, вы можете наблюдать за деформацией изображения в реальном времени. Это поможет вам отрегулировать угол изображения до нужного положения без необходимости повторять действия, если вы недовольны результатом.
7. Бонусный метод: перенос текста
Самая неприятная вещь в MS Word, связанная с вращением, перемещением и изменением положения изображений, — это делать это без перемещения текста. Всякий раз, когда вы изменяете размер или перемещаете фотографию в документе, это влияет на макет текста. Но есть способ обойти это. Все, что вам нужно сделать, это изменить настройки переноса текста. Существует несколько вариантов, поэтому и текст, и изображение идеально подходят к макету вашего документа.
Чтобы изменить настройку переноса текста:
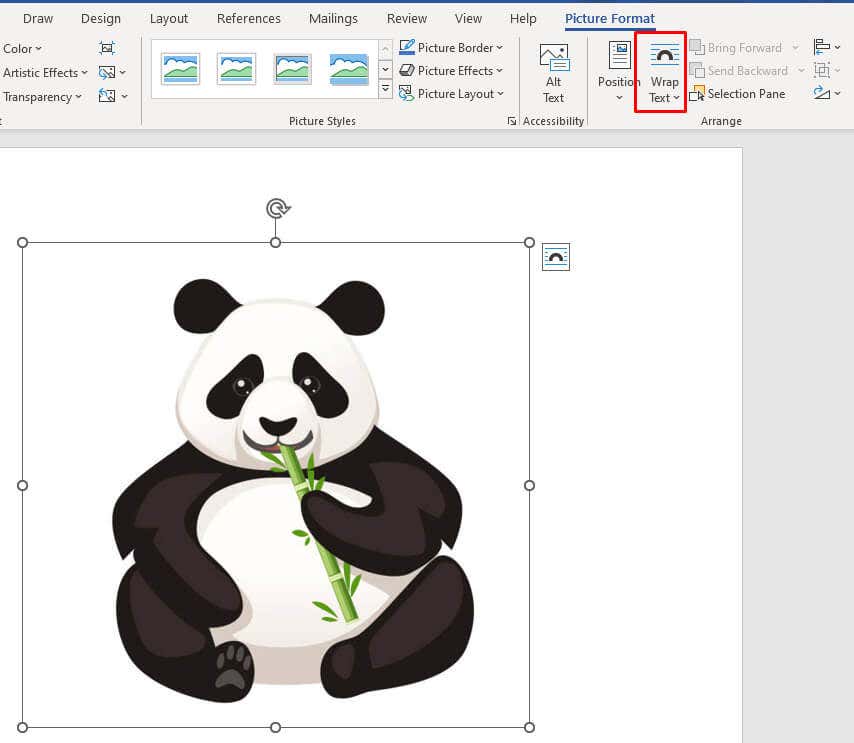
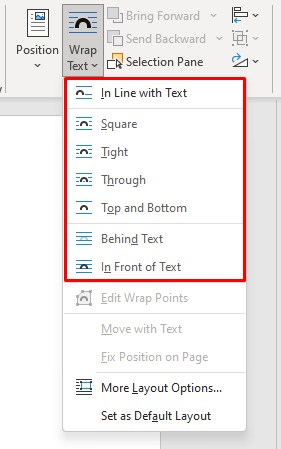
Вот что делает каждый из параметров переноса текста:
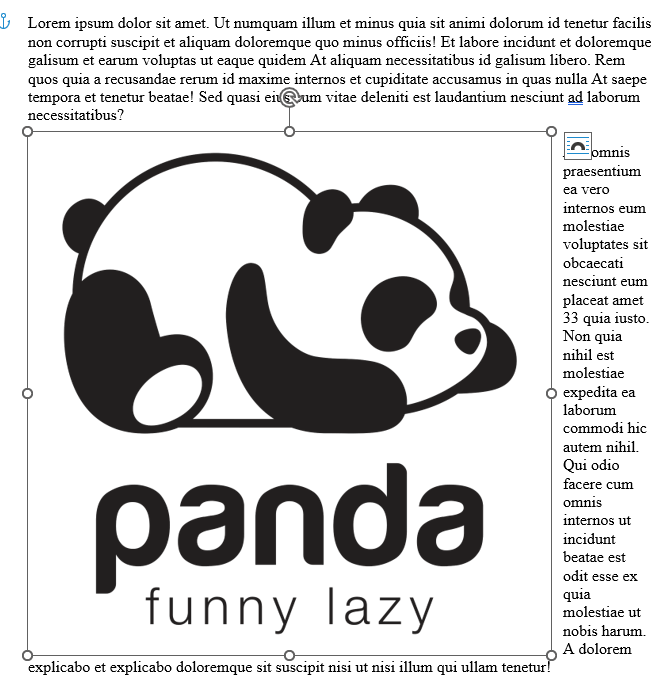
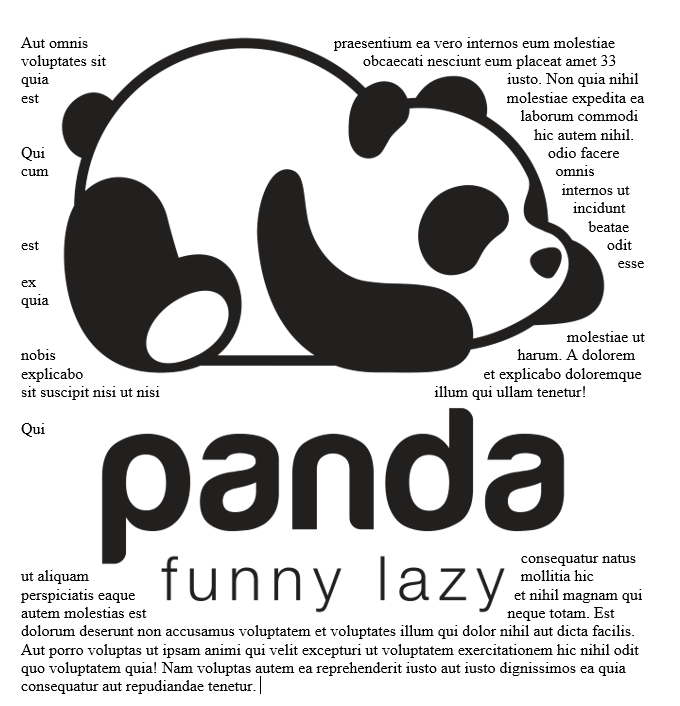
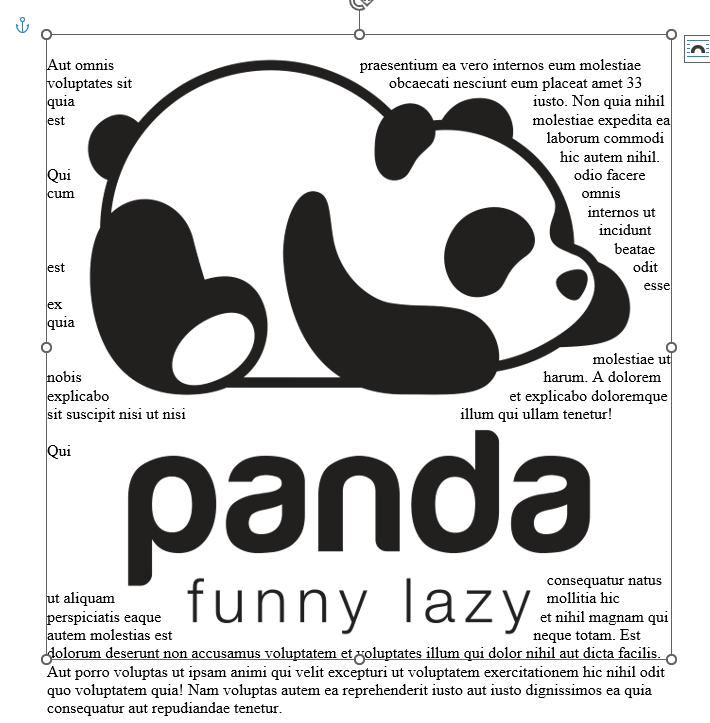
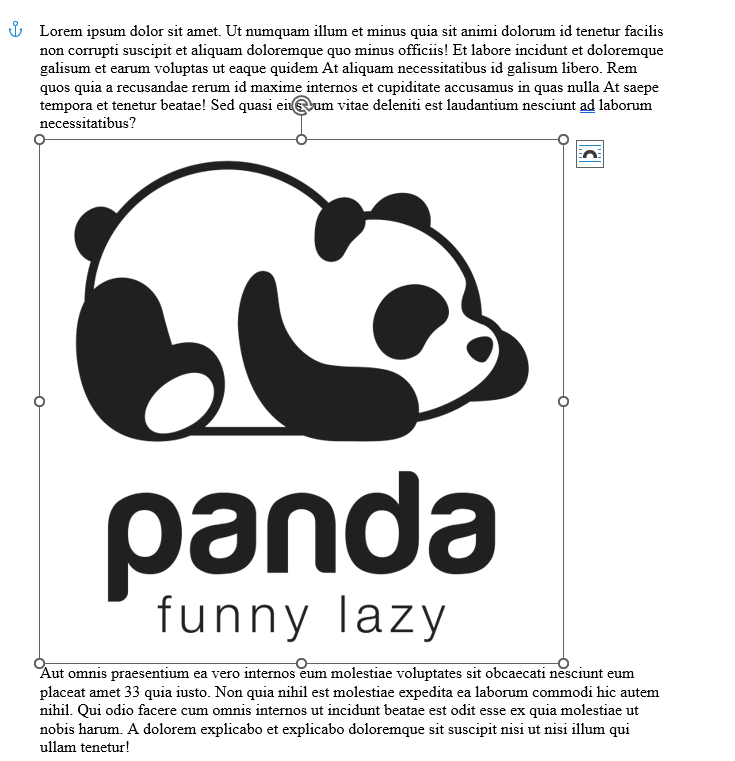
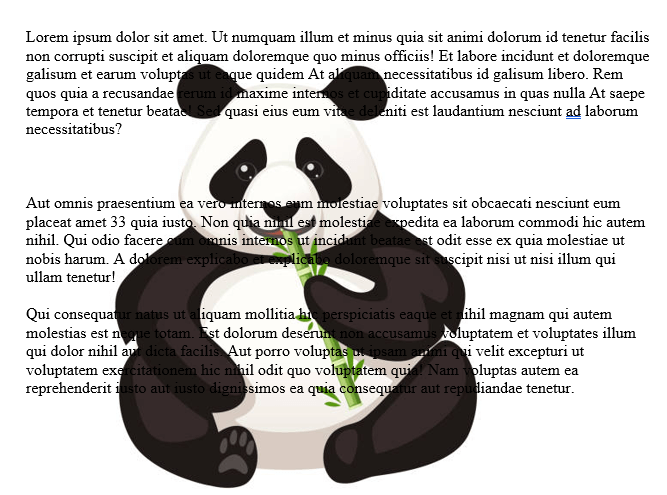
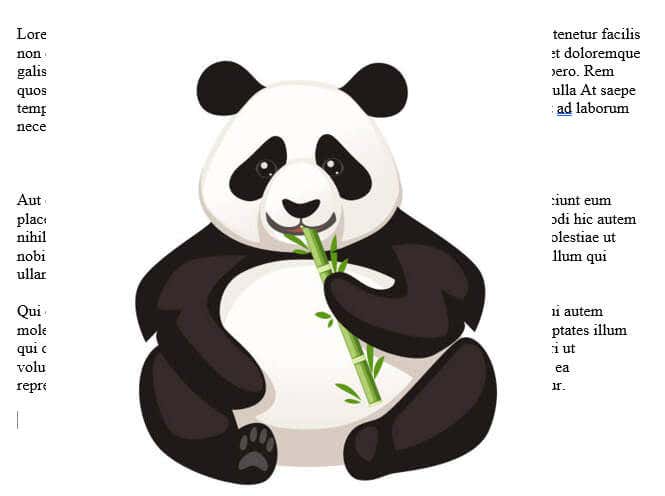
Примечание. Эти настройки переноса текста дадут разные результаты в зависимости от формата изображения, с которым вы работаете (например, JPG или вектор)..
И вот оно. Вы на один шаг ближе к освоению работы с изображениями в Microsoft Word, не испытывая внезапного желания ударить клавиатурой о стену.
.