После того, как вы создадите таблицу в Microsoft Excel, вы можете решить, что ваша электронная таблица выглядит лучше без нее. Вы можете легко удалить таблицы в Excel.
Здесь вы найдете различные способы удаления таблицы в Excel, которая включает или исключает содержащиеся в ней данные.
Удалить таблицу и удалить данные
Если вы хотите избавиться как от таблицы, так и от ее данных, у вас есть несколько способов сделать это в Excel.
Удалить таблицу с помощью клавиатуры
Один из самых быстрых способов удалить таблицу и ее данные в Excel — простое нажатие клавиши.
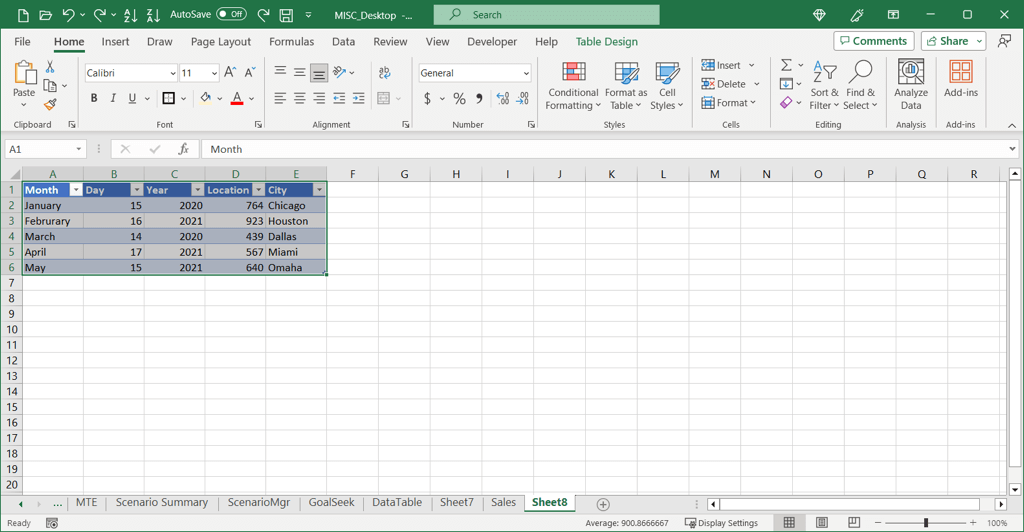
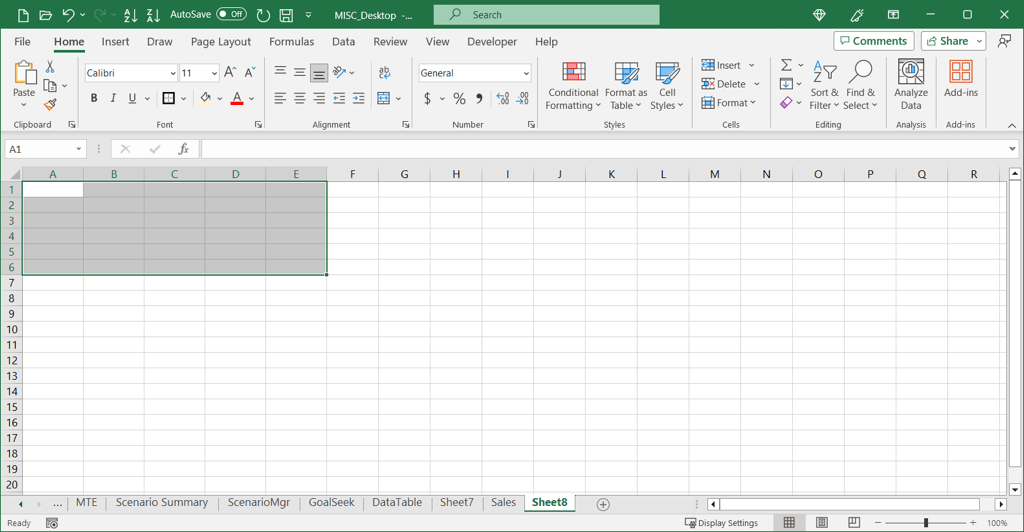
Удалить Таблица с использованием ленты
Вы также можете использовать меню «Очистить» на ленте, чтобы удалить таблицу и ее данные.
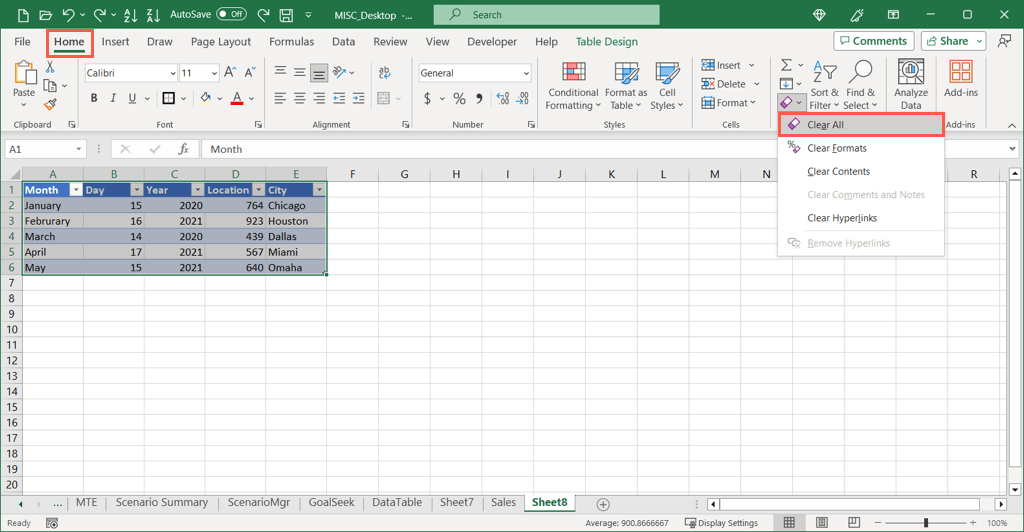
Удалить Таблица с использованием ленточных сочетаний клавиш (основные советы)
Если вы используете настольное приложение Excel в Windows, вы также можете воспользоваться лентой горячие клавиши, называемой Microsoft «Ключевые советы». Эти ярлыки отображают буквенные индикаторы над вкладками и кнопками ленты, которые позволяют быстро выполнить действие одним нажатием клавиши.
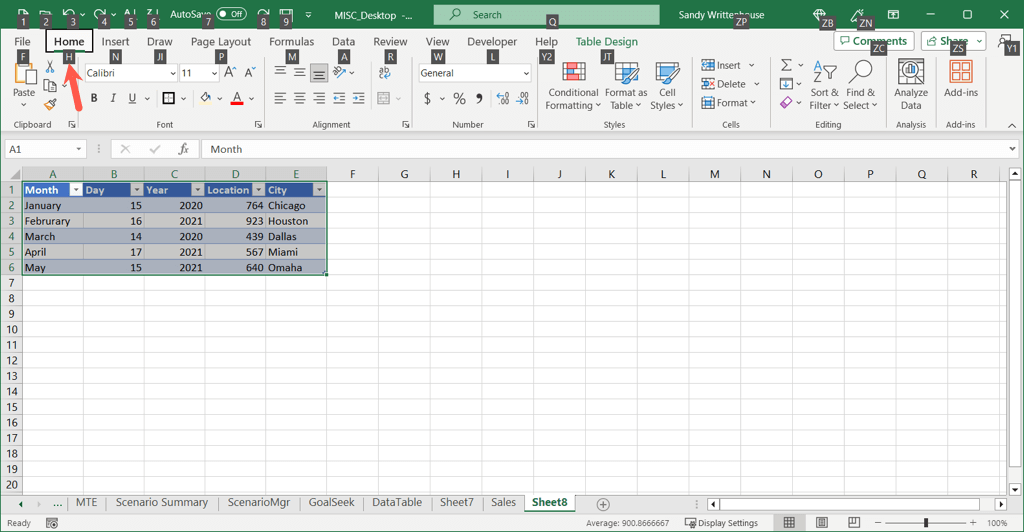
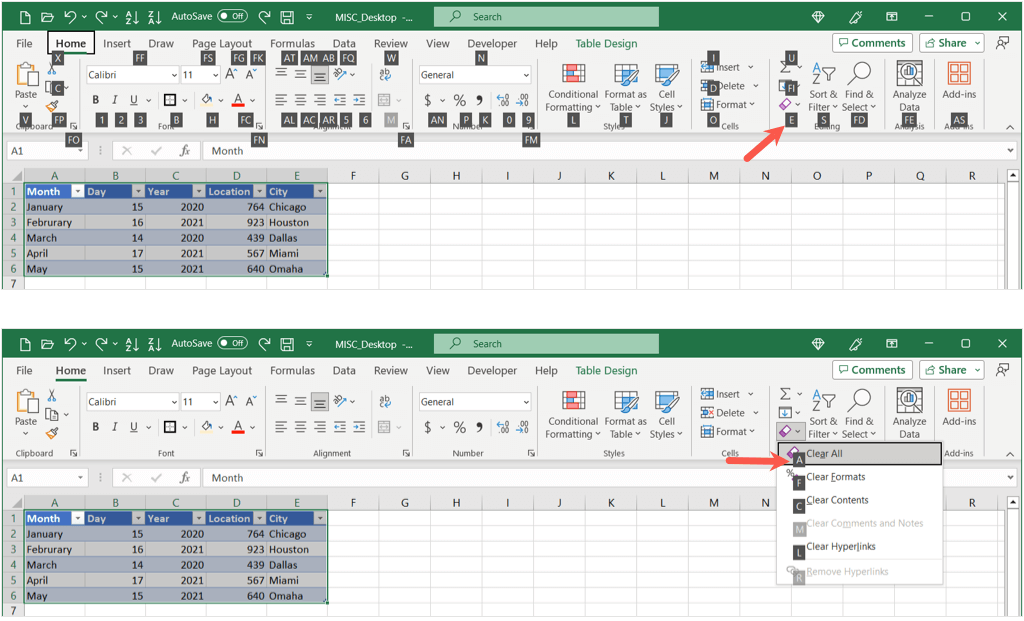
Чтобы использовать этот метод для быстрого продвижения вперед, просто удерживайте Altи нажмите H+ E+ A, чтобы удалите таблицу вместе с ее данными.
Поскольку в настоящее время вы не можете использовать ключевые советы в macOS, ознакомьтесь с другими сочетания клавиш для Excel на Mac, которые можно использовать для задач..
Удалить таблицу и сохранить данные
Возможно, вы хотите сохранить данные на своем листе, но просто удалите структуру таблицы Excel, заключающую их. У вас есть два способа сделать это.
Удалить таблицу, очистив формат
Поскольку таблица в основном занимается форматированием, ее можно удалить из данных за несколько шагов.
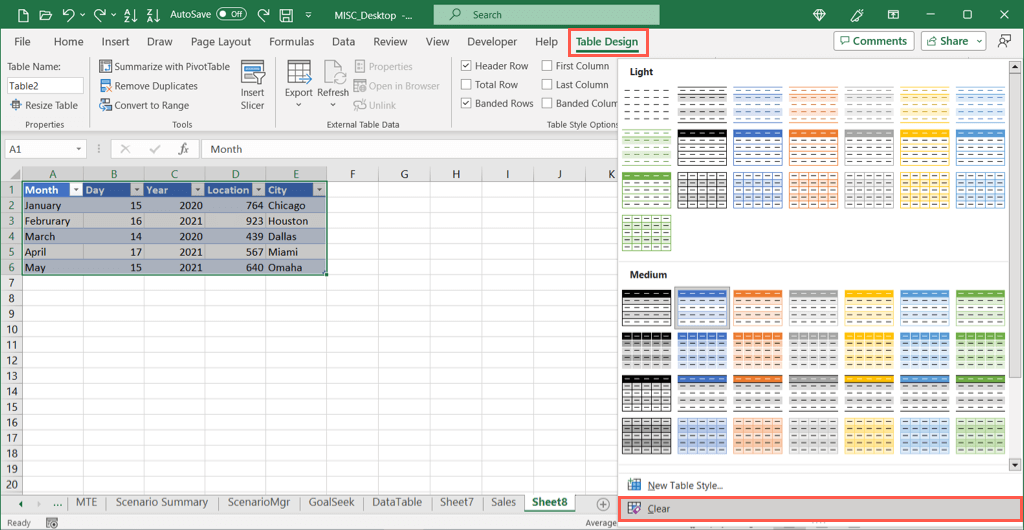
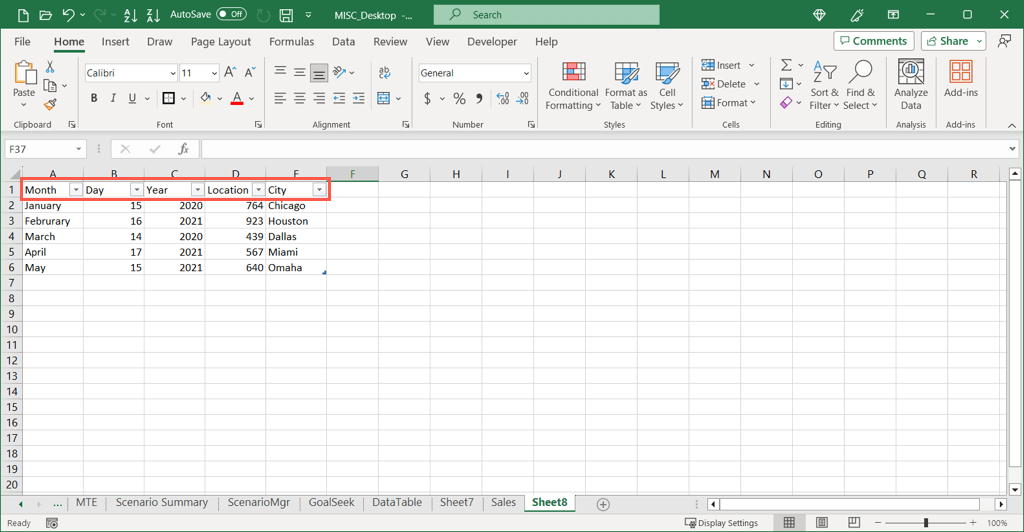
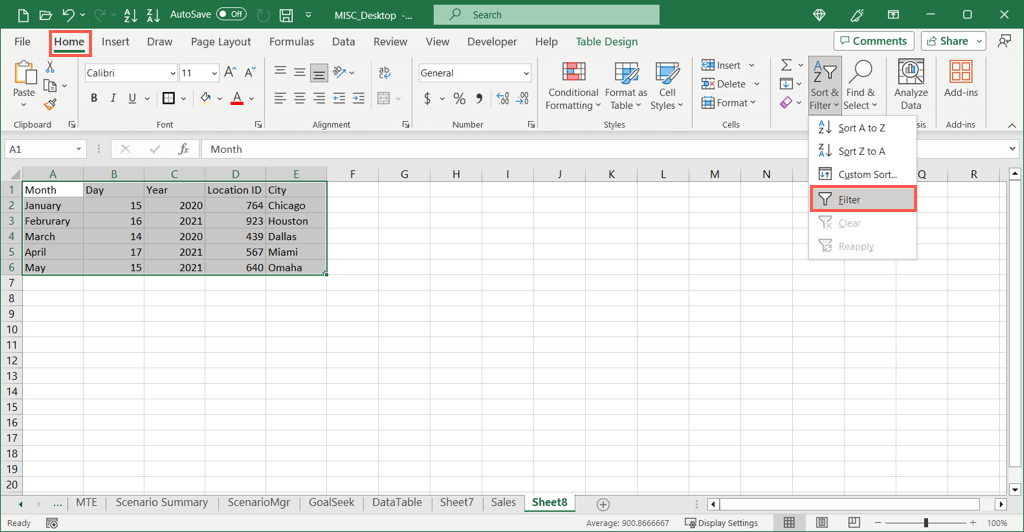
Удалить таблицу путем преобразования ее в диапазон
Другой способ удалить таблицу и сохранить данные в Excel — преобразовать таблицу в обычный диапазон ячеек.
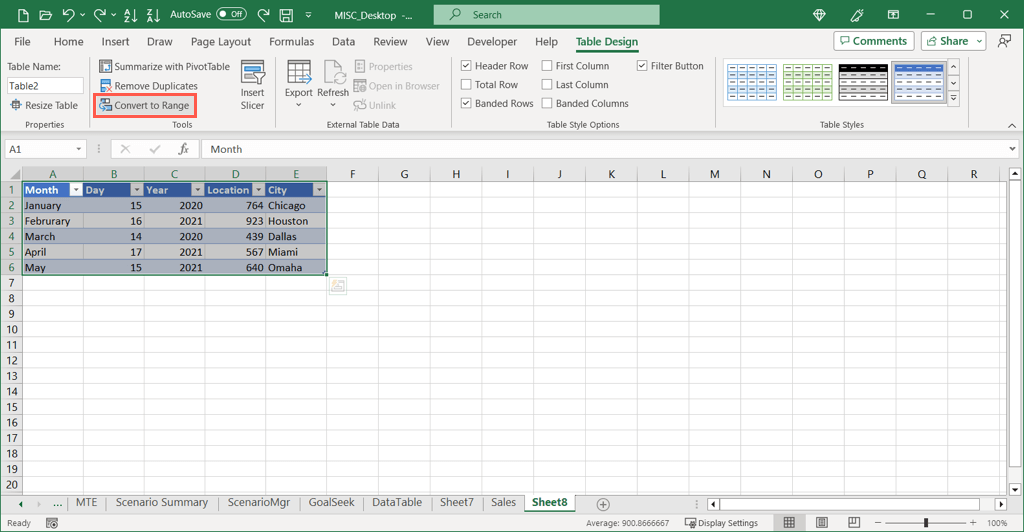
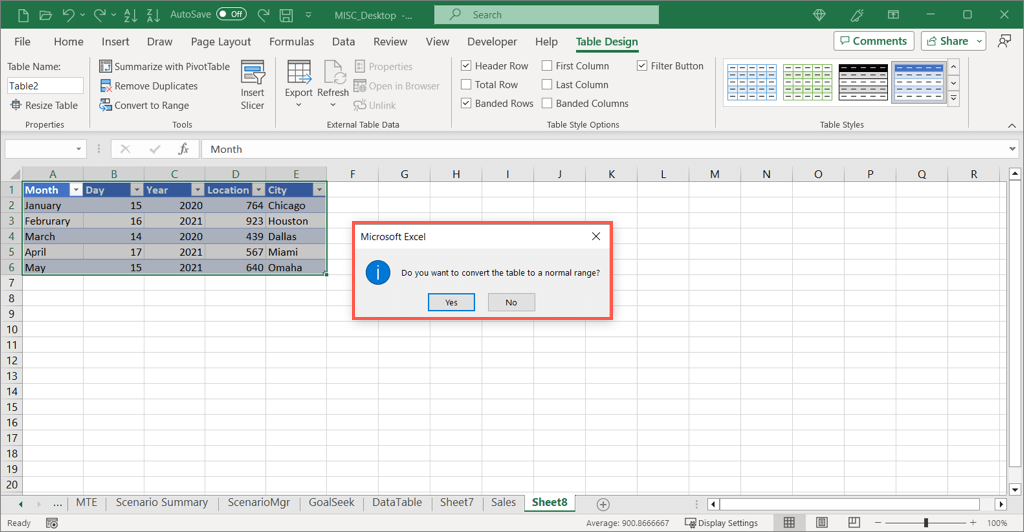
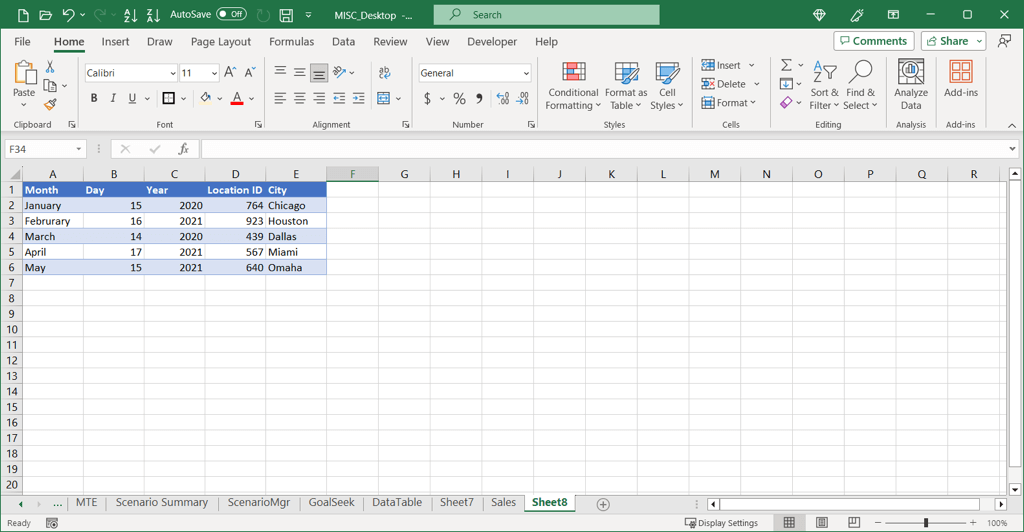
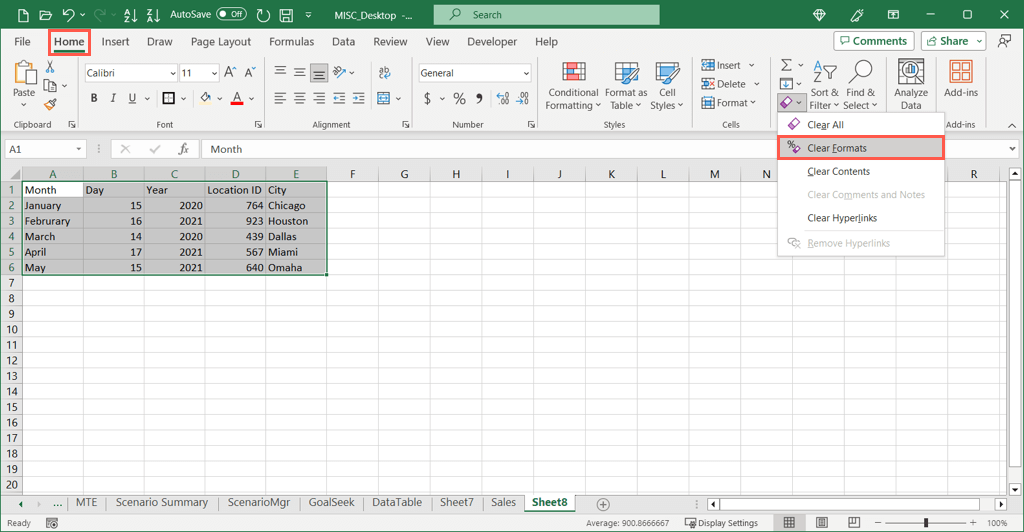
Удалить таблицу в мобильном приложении Excel
Если вы используете приложение Excel на Android или iOS, вы также можете удалить таблицу там. Кроме того, вы можете удалить или сохранить данные, как в настольной и веб-версиях приложения. Процессы одинаковы для обеих платформ.
Удалить таблицу и удалить данные.
Вы увидите, что таблица и ее содержимое исчезнут.
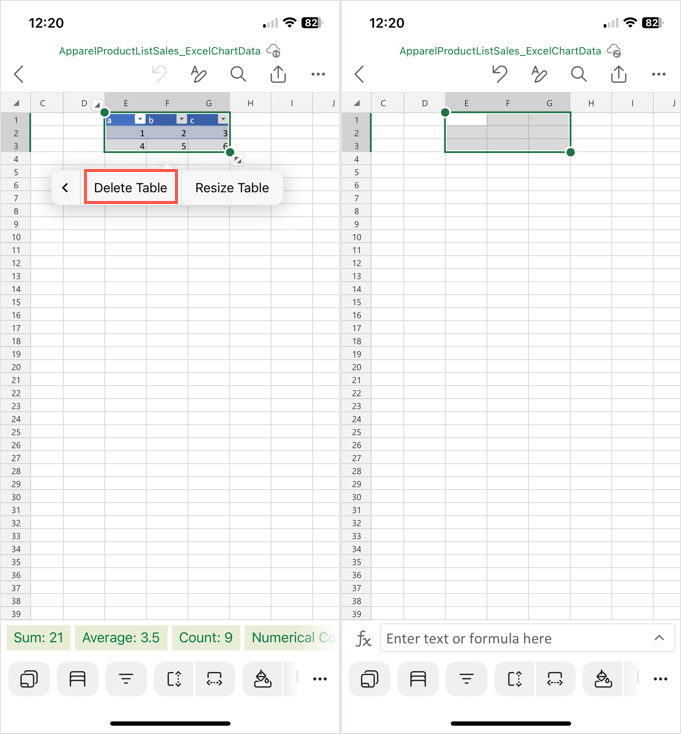
Удалить таблицу и сохранить данные
<старый старт="1">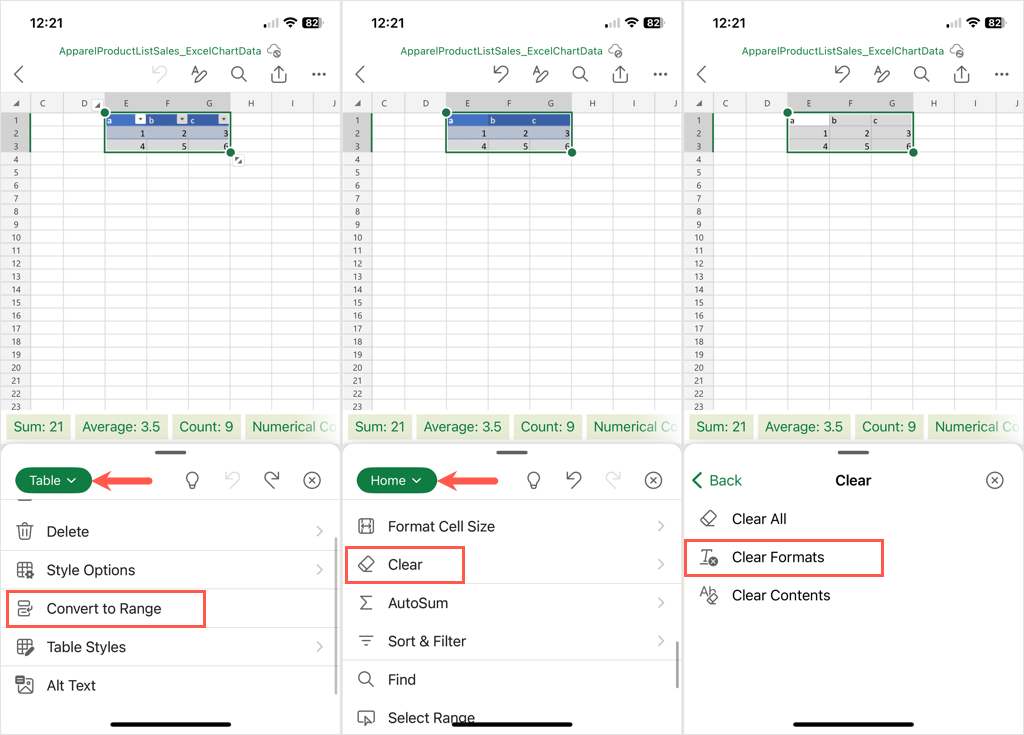
Удаление таблиц в Excel без проблем
Хотя таблицы в Excel предоставляют дополнительные функции, такие как фильтрация, форматирование и простые расчеты, они не идеальны для каждого листа. Если у вас есть таблица, которую вы хотите удалить, вы можете сделать это, удалив или сохранив в ней данные.
Подробнее читайте в статье создать и настроить таблицу в Word.
.