Каждому, кто работает с книги Microsoft Excel, рано или поздно придется удалить электронную таблицу (также известную как рабочий лист). В нем может быть слишком много ошибок или он просто больше не нужен. Если вы попали в такую ситуацию и задаетесь вопросом, как удалить одну или несколько таблиц Excel, в этой статье описано несколько способов это сделать.
Удалить электронную таблицу из Microsoft Excel очень просто, и для этого не нужно быть особенно технически подкованным. Однако есть несколько способов сделать это, и какой из них подойдет вам лучше всего, вы сами выберете. Просто помните, что если вы удалите лист в Excel, вы не сможете его восстановить, а содержащиеся в нем данные будут потеряны. Поэтому будьте осторожны с тем, что удаляете.
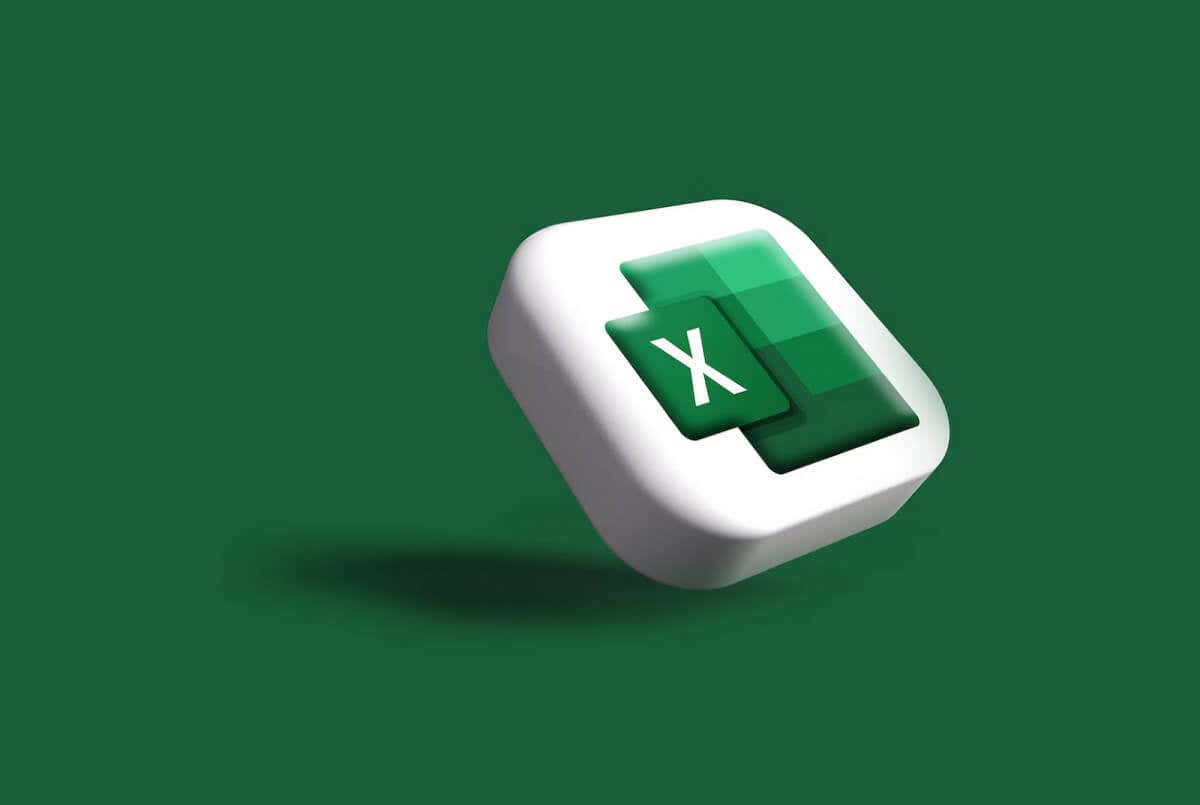
Тем не менее, ознакомьтесь также с нашим руководством по вставке электронная таблица в документе Word, чтобы расширить свои навыки работы с Excel.
1. Метод контекстного меню
Меню, вызываемое правой кнопкой мыши, — это самый быстрый и простой способ удалить одну таблицу MS Excel из вашей книги. Выполните следующие действия, чтобы сделать это всего за несколько кликов:
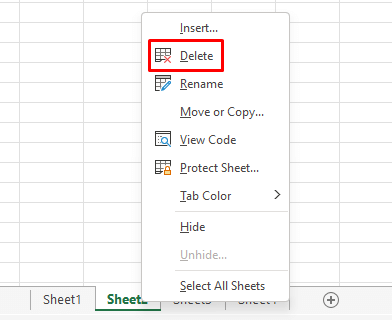
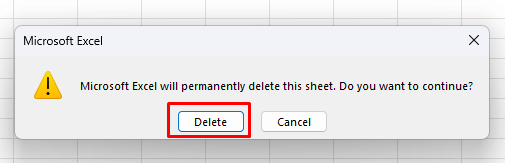
После этого выбранный лист будет автоматически удален.
2. Удаление нескольких листов одновременно
Если вам нужно удалить несколько таблиц Excel, вы заметите, что нажатие на всплывающее предупреждение для каждого листа может оказаться утомительной работой. Можно сгруппировать листы, которые необходимо удалить, и удалить их все одновременно, а не удалять каждый по отдельности. Вот как:
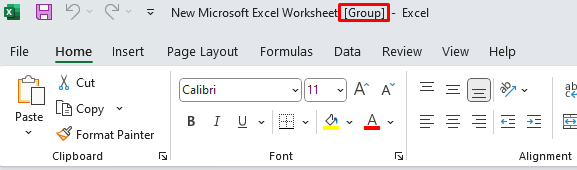
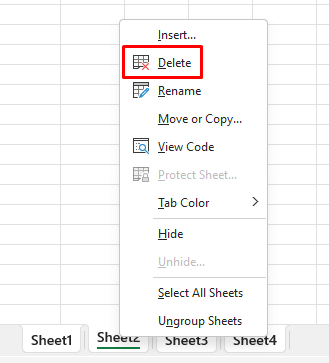
Обратите внимание, что вы не можете удалить все листы из книги. Чтобы Excel работал, в книге должен быть виден хотя бы один лист.
3. Используйте вкладку «Главная», чтобы удалить таблицу
Вкладка «Главная» содержит все Наиболее часто используемые команды Excel. Вы найдете опцию «Удалить» в разделе Ячейкина ленте Excel. Вот как удалить лист на вкладке «Главная»:
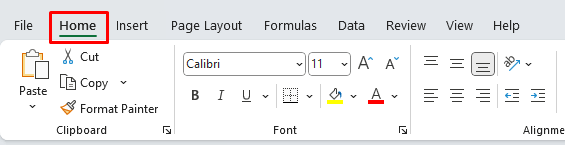
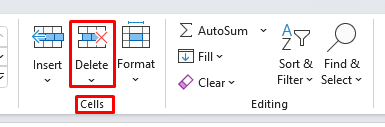
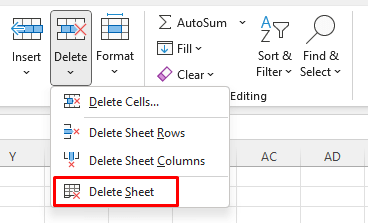
4. Использование панели навигации для удаления листа
К сожалению, эта функция теперь доступна только пользователям Программа предварительной оценки Microsoft 365. Его нет в Microsoft Excel в Windows. Однако, если вы являетесь участником программы Insider, эта информация по-прежнему актуальна для вас.
В области навигации перечислены все элементы одной книги Microsoft Excel. Вы можете использовать его для понимания и навигации по книге Excel. Но вы также можете удалить некоторые элементы книги, включая листы. Выполните следующие простые шаги:
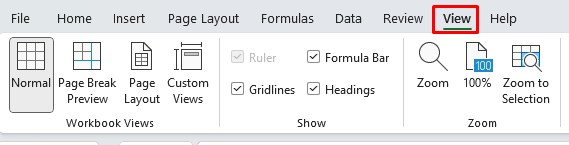
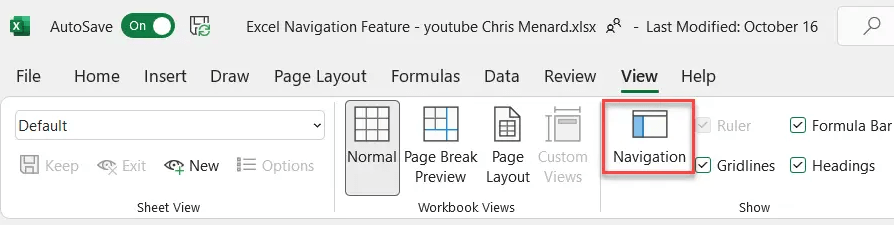
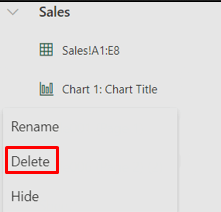
И вот так, рабочий лист исчез!
5. Удаление листа Excel с помощью сочетания клавиш.
Удаление таблицы с помощью Сочетания клавиш Excel — это самый простой способ быстро удалить нежелательный контент. Но специального ярлыка для удаления электронных таблиц не существует. Вероятно, это связано с тем, что Microsoft не хочет, чтобы вы случайно удалили важную работу. Именно поэтому используются другие методы удаления электронных таблиц.
Однако с помощью клавиатуры вы можете использовать горячие клавиши ALT для удаления электронной таблицы. Вот как:
Обратите внимание, что при этом будет удален активный лист, тот, который отображается в данный момент. При некоторой практике этот метод окажется даже быстрее, чем описанный выше метод контекстного меню.
6. Устаревшие сочетания клавиш все еще работают
Раньше в Excel существовала система меню до того, как в программное обеспечение были добавлены команды визуальной ленты. Система меню включала отдельные сочетания клавиш, которые ускоряли рабочий процесс в Excel. Если вы знаете правильные сочетания клавиш, вы все равно можете их использовать.
Команда для удаления текущего листа Excel: ALT+E+L. Используйте его для быстрого удаления одного листа за раз. Это все равно вызовет предупреждающее сообщение, если на вашем листе есть какое-либо содержимое, поэтому вам придется терпеливо нажимать кнопку «Удалить» для каждого удаляемого листа.
7. Используйте редактор кода VBA для удаления нескольких листов
Если вам когда-либо приходилось удалять много листов в книге MS Excel, вы уже знаете, насколько утомительной может быть эта работа. Предупреждающее сообщение появляется для каждого удаляемого листа, и вам придется каждый раз нажимать кнопку подтверждения. Чтобы избежать нескольких предупреждений, вы всегда можете сгруппировать свои листы. Однако если их слишком много, вам придется найти и сгруппировать их вручную, что может занять время.
Вместо этого в качестве обходного пути можно использовать Visual Basic для приложений (VBA). Microsoft разработала и внедрила приложение языка программирования в некоторые приложения Microsoft Office, такие как Word, Excel и Access. Это не только автоматизирует процесс удаления, но и пропустит все предупреждающие сообщения..
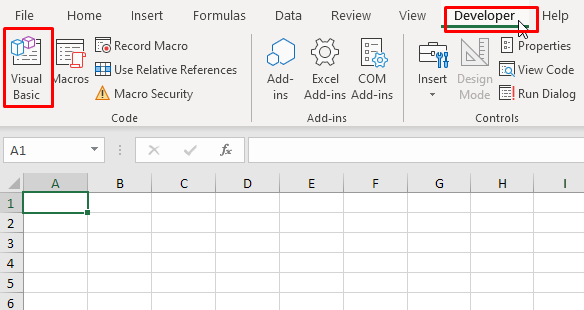
Подпрограмма DeleteAllSheets()
Application.DisplayAlerts = False
Для каждого ws на листах
Если ws.Name <>ActiveSheet.Name Тогда
ws.Delete
Конец, если
Далее
Application.DisplayAlerts = True
Конец субтитра
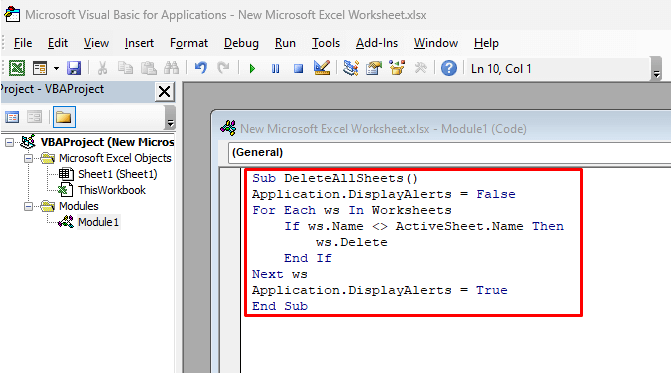
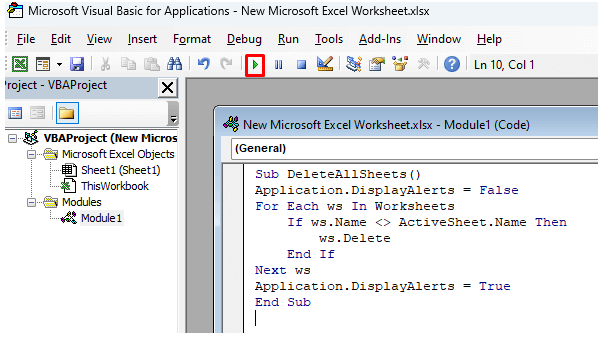
Все листы, которые в данный момент не активны, будут автоматически удалены. Вы можете закрыть VBA и проверить Excel. Предупреждающих сообщений не будет, поскольку в коде есть строка Application.DisplayAlerts = False, которая предотвращает их появление.
Аналогично вы можете удалить все листы, в названии которых содержится определенное слово или текст.
Подпрограмма DeleteSheetsWithCertainText()
Затемнить MyText как строку
MyText = Application.InputBox(“Введите текст, который содержится на ваших листах”)
Application.DisplayAlerts = False
Для каждого ws на листах
Если ws.Name типа «*» и MyText & «*», тогда
ws.Delete
Конец, если
Далее
Application.DisplayAlerts = True
Конец субтитра
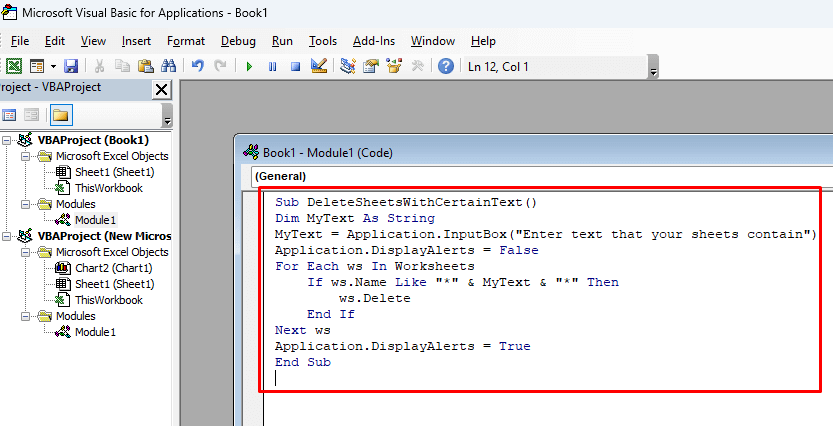
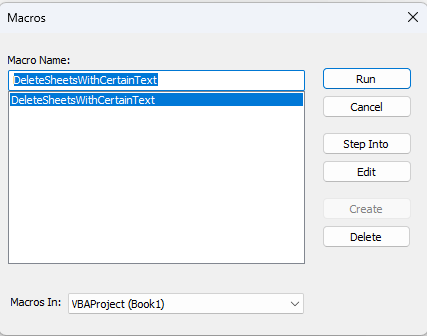
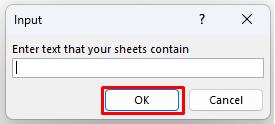
Какой способ удаления таблицы в Microsoft Excel вам больше всего нравится? Повысьте свою производительность с помощью лучшего подхода и сообщите нам в комментариях ниже, если вы нашли другой способ справиться с ненужными электронными таблицами..
.