Учитывая количество действий, которые вы, скорее всего, выполните в таблицах Excel, вы обязательно допустите ошибки или вам понадобится быстрый доступ. Используя функции «Отменить», «Повторить» и «Повторить», вы можете быстро отменить действие, повторить его или повторить одно и то же действие несколько раз.
Если вы новичок в Microsoft Excel или еще не выполняли эти действия, мы покажем вам, как отменить действие в Excel, а также повторить и повторить несколько разных способов в Windows, Mac и в Интернете.
Как отменить действия в Excel
Отменить — одно из самых распространенных действий, которые вы можете выполнить. Если вы сделали что-то по ошибке или быстро передумали, вы можете легко отменить то, что вы только что сделали в Excel.
В Excel для Windows, Mac и в Интернете есть кнопка Отменить, которая представляет собой закругленную стрелку, указывающую влево. Вы найдете его на панели быстрого доступа в Windows и Mac, а также на вкладке Главнаяв Excel в Интернете.
Используйте кнопку Отменить, чтобы отменить последнее действие.
В Windows и Mac вы можете использовать стрелку рядом с кнопкой Отменить, чтобы отменить несколько предыдущих действий. В Интернете просто нажмите кнопку Отменитьнесколько раз, чтобы отменить дополнительные действия.
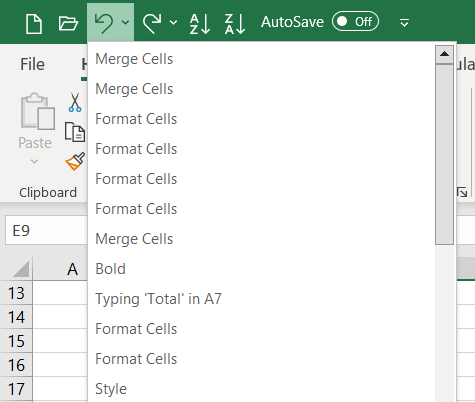
Наряду с командой «Отменить» вы можете используйте сочетание клавиш быстро отменить последнее действие. Нажмите Ctrl + Zв Windows или Command + Zна Mac, чтобы отменить действие.
Примечание. Некоторые действия невозможно отменить в Excel, например сохранение файла. В этих случаях значок «Отменить» будет выделен серым цветом, а подсказка будет отображаться как «Невозможно отменить».
Как повторить действия в Excel
Наряду с командой «Отменить» в Excel есть команда «Повторить». Если после использования действия «Отменить» вы хотите его повторить, вы также можете использовать кнопку или сочетание клавиш.
В Windows и Mac нажмите кнопку Повторить, которая представляет собой закругленную стрелку, указывающую вправо, на панели быстрого доступа.
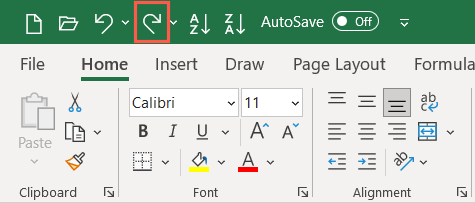
Вы можете использовать стрелку рядом с кнопкой Повторить, чтобы повторить несколько действий.
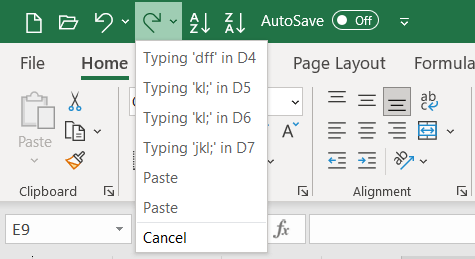
В Интернете нажмите кнопку Повторитьна вкладке Главная. Если вы используете однострочную ленту, вам нужно будет выбрать стрелку рядом с Отменитьи выбрать Повторить, как показано ниже. Чтобы повторно выполнить действия в Интернете, просто нажмите кнопку Повторитьнесколько раз..
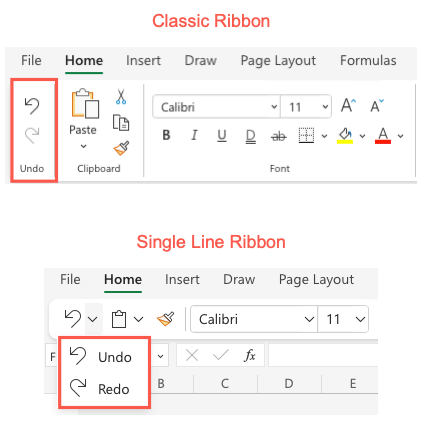
Если вы предпочитаете используйте сочетание клавиш, выберите Ctrl + Yв Windows или Command + Yна Mac.
Примечание. Вы не увидите кнопку «Повторить», если предварительно не нажмете «Отменить».
Как повторить действия в Excel
Еще одно действие, которое вам пригодится в Excel, — это команда «Повторить». Это позволяет выполнять одно и то же действие несколько раз, например многократно вставлять одни и те же элементы или применять идентичное форматирование. Вы можете не видеть кнопку «Повторить», например «Отменить» и «Повторить», и ее необходимо сначала включить.
Действие «Повторить» в настоящее время недоступно в веб-версии Excel.
Включить кнопку повтора
В Windows вам необходимо добавить кнопку на панель быстрого доступа, поскольку по умолчанию ее там нет.
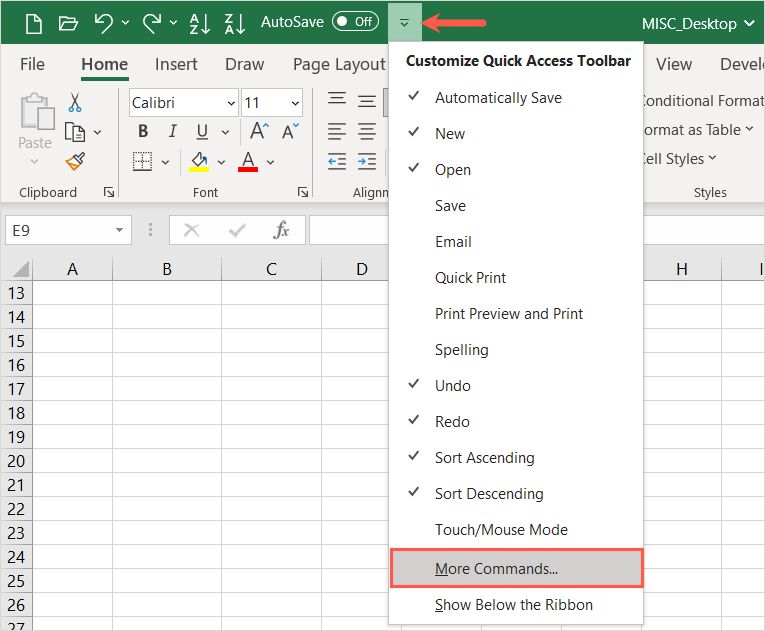
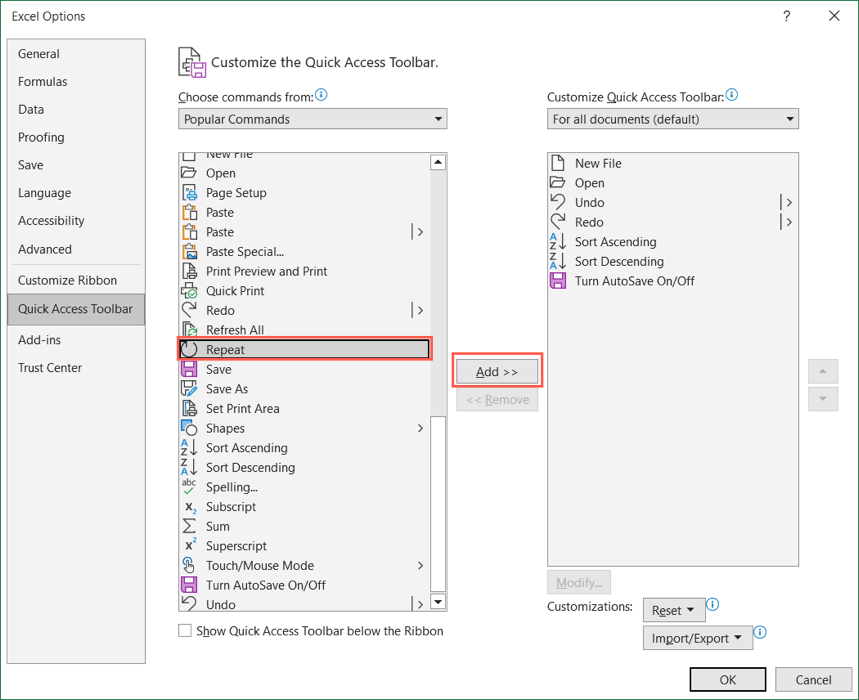
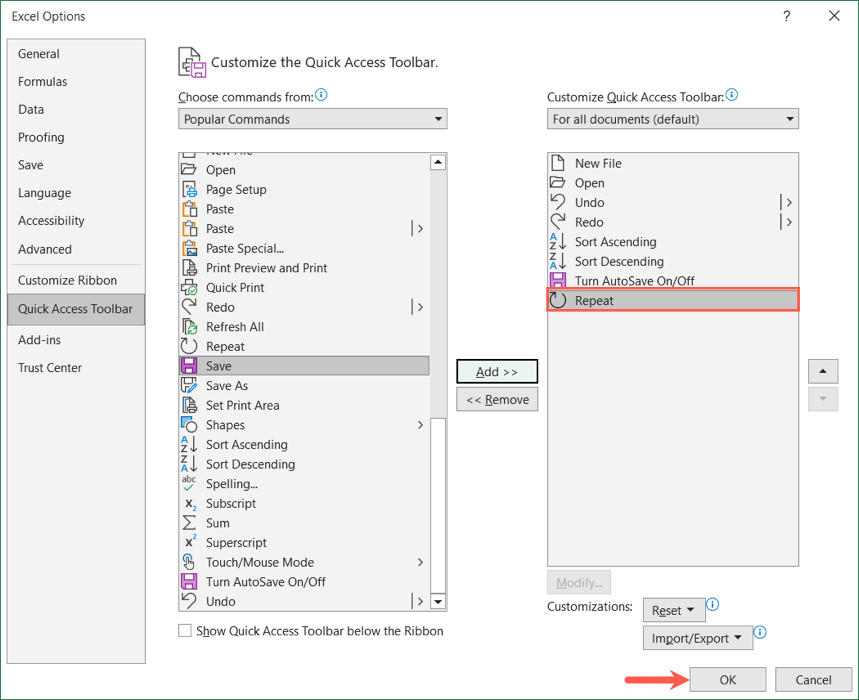
На Mac вы можете не увидеть кнопку «Повторить» на панели быстрого доступа, но ее можно легко включить. Выберите три точкисправа от панели инструментов и выберите Повторитьв списке, чтобы поставить галочку рядом с ним. После этого вы увидите его на панели инструментов.
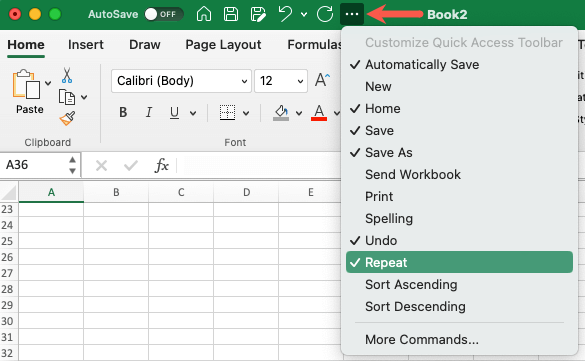
Использовать действие «Повторить»
На любой платформе вы увидите кнопку «Повторить», доступную, когда выполняемое вами действие можно повторить. Он выглядит как круглая стрелка, указывающая вправо. Просто нажмите кнопку Повторитьодин или несколько раз.
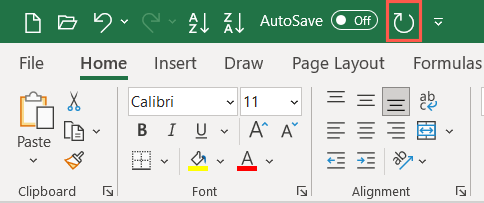
Как и другие действия в этом списке, вы можете использовать сочетание клавиш вместо кнопки «Повторить». Используйте тот же ярлык для повтора, что и для повтора. В Windows используйте Ctrl + Y, а на Mac — Command + Y..
Используя функции «Отменить», «Повторить» и «Повторить» в Excel, вы можете быстро и легко выполнить самые последние действия. Соответствующее руководство см. в как записать макрос в Excel, чтобы ускорить выполнение задач, которые вы выполняете снова и снова.
.