Вы хотите добавить второй дисплей к своему ноутбуку или настольному компьютеру с ОС Microsoft Windows, но все, что вы видите на мониторе, — это ошибку «Входной сигнал вне диапазона».
Это одна из самых распространенных ошибок, о которой часто сообщают на многих технических форумах. Особенно часто это случается при использовании старых мониторов.
В этой статье вы узнаете, что означает эта ошибка, а также способы ее быстрого устранения.
Что такое ошибка «Входной сигнал вне диапазона» в Windows?
Много лет назад компьютерные мониторы (обычно VGA) не были очень гибкими. Вам необходимо было приобрести монитор с подходящим разрешением и частотой обновления для вашей видеокарты.
Видеокарты были немного более гибкими, поскольку их можно было настроить под разные разрешения и частоты обновления. Если сигнал от вашей видеокарты был неправильным, на мониторе отобразилось сообщение «Входной сигнал вне диапазона».

В некоторых случаях монитор также сообщит вам, какое разрешение и частоту обновления установить на выходе вашей видеокарты, что значительно упрощает устранение этой проблемы.
В новых мониторах (например, ЖК-экранах) эта проблема больше не возникает, поскольку они автоматически устраняют проблемы с входным сигналом, сканируя все возможные разрешения и частоты обновления, пока не обнаружат соответствие с видеосигналом вашей видеокарты.
Примечание. Прежде чем приступить к устранению неполадок, обязательно проверьте кабель HDMI, идущий от компьютера к монитору, и убедитесь, что он правильно подключен. Если это не так, возможно, ваша проблема просто в отсутствии сигнала.
1. Установите частоту обновления 60 Гц
Стандартная частота обновления для большинства настольных мониторов составляет 60 Гц. Однако если вы обычно используете мониторы с высокой частотой обновления в диапазоне от 75 Гц до 240 Гц, возможно, текущая настройка частоты обновления вашей видеокарты неверна для этого старого монитора.
Чтобы все работало правильно, измените настройки видеокарты на стандартные настройки 60 Гц. Если вы используете настольный компьютер и это ваш единственный монитор, перезагрузите компьютер в безопасном режиме (обычно используется клавиша F8 при запуске), чтобы вы могли выполнить следующие действия. При этом будет установлено самое низкое разрешение и самая низкая частота обновления, чтобы вы могли видеть на мониторе достаточно, чтобы применить новые настройки дисплея. Затем вы перезагрузитесь и вернетесь в обычный режим..
Примечание. Если сообщение на вашем мониторе рекомендует другую частоту обновления, установите ее, а не 60 Гц.
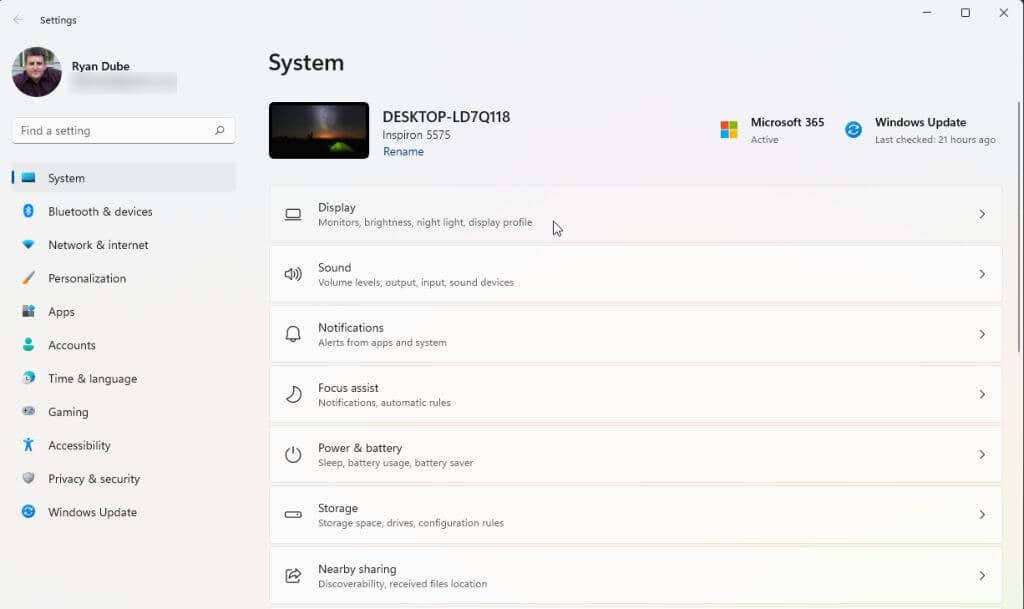 <старый старт="2">
<старый старт="2">
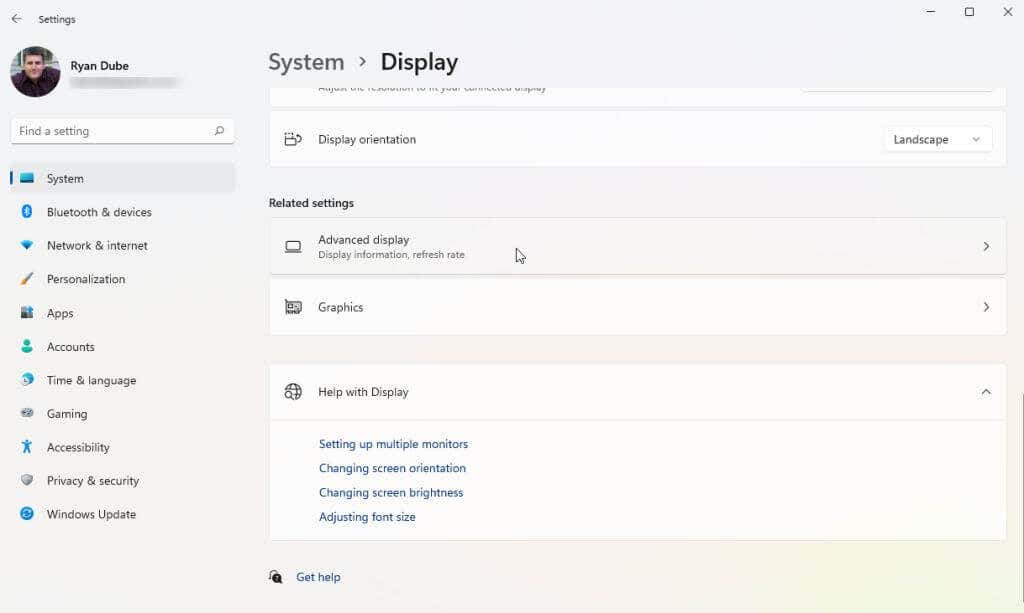
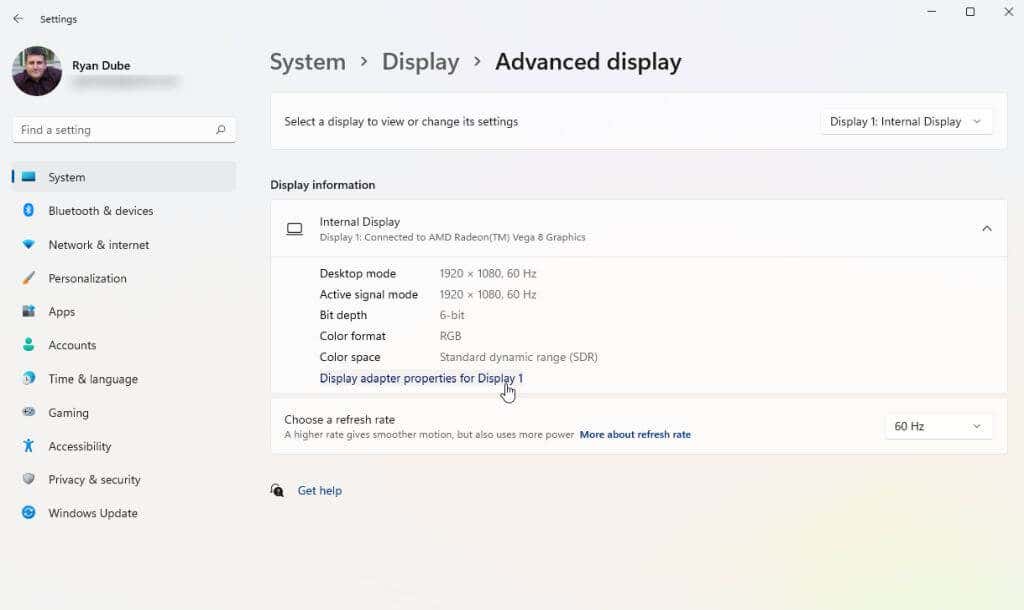
Выберите ОК, чтобы сохранить эти настройки. Наконец, перезагрузите систему Windows и убедитесь, что ваш монитор теперь работает правильно и не отображает ошибку «Входной сигнал вне диапазона».
Описанный выше процесс работает для операционных систем Windows 10 и 11. Однако если вы все еще используете Windows 7 или более раннюю версию, вам необходимо выполнить следующий процесс:
2. Исправьте настройки разрешения графического драйвера
Если настройка частоты обновления не устранила ошибку выхода за пределы допустимого диапазона, следующим лучшим параметром для настройки является разрешение графического драйвера. Если разрешение вашей видеокарты установлено выше максимального разрешения, на которое способен ваш монитор, вы можете увидеть ошибку «Входной сигнал вне диапазона».
Прежде чем менять настройки разрешения, вам необходимо определить, какое разрешение поддерживает ваш монитор. Для этого посетите веб-сайт производителя дисплея и найдите номер модели вашего монитора. Вы сможете узнать, действительно ли ваш монитор поддерживает разрешения, которые вы хотите использовать. Ищите рейтинг «максимального разрешения» монитора..
Далее выполните следующие действия, чтобы установить разрешение видеокарты не выше максимального разрешения монитора.
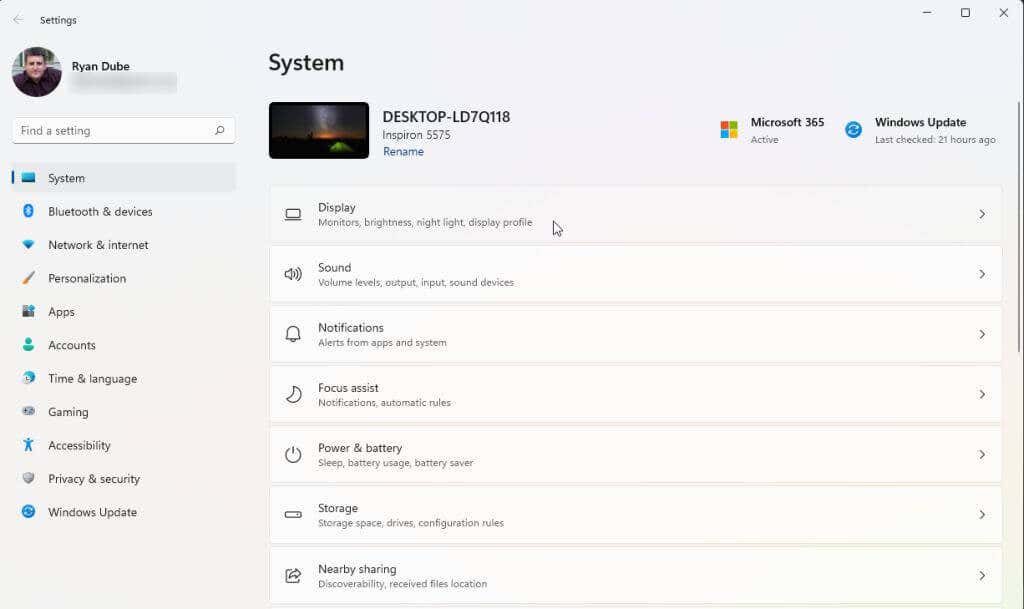 <старый старт="2">
<старый старт="2">
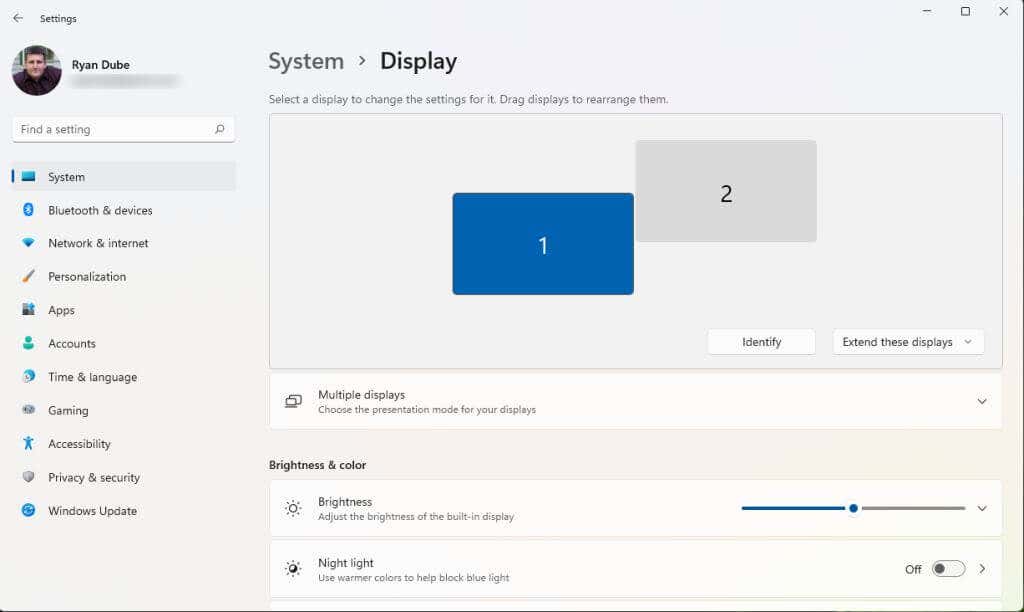
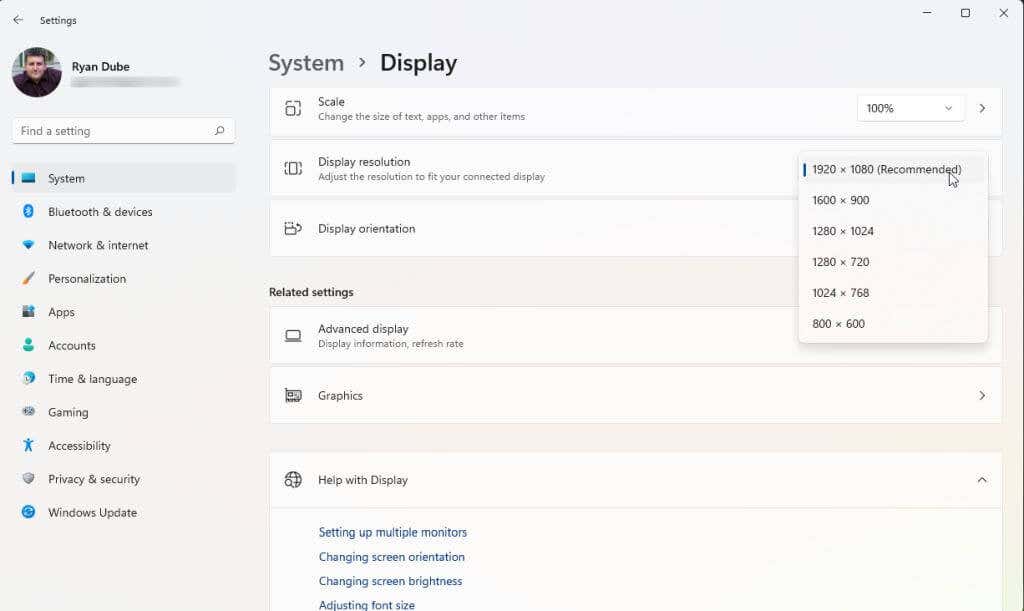
Если вы используете два монитора, вы можете увидеть мерцание другого монитора и, возможно, сообщение с вопросом, хотите ли вы сохранить текущие настройки разрешения. Если другой монитор теперь работает правильно, выберите Да. В противном случае выберите Нети пробуйте использовать более низкие настройки разрешения, пока не найдете тот, который работает.
Если все остальное не помогло
Если вы зашли так далеко и по-прежнему получаете сообщение об ошибке выхода за пределы допустимого диапазона, возможно, вам придется принять более крайние меры. Следующее, что нужно попробовать, — это перезапустите, сбросьте или удалите и переустановите графические драйверы, проверяя на каждом этапе, решена ли проблема. Или, если вы недавно установили обновление Windows или обновили графический драйвер, возможно, стоит установить откатите этот драйвер до предыдущей версии.
Если вы получаете ошибку на каждом мониторе, который пытаетесь использовать, и ничего не работает, возможно, вам стоит приобрести и установить новую видеокарту и драйвер.
Наконец, если вы недавно приобрели этот монитор и он все еще находится на гарантии, рассмотрите возможность обратиться к производителю или в магазин, в котором вы его приобрели, и попросить замену. Если это старый монитор, вы можете просто избавиться от него и заменить его покупка нового монитора. У вас гораздо меньше шансов увидеть ошибку выхода за пределы диапазона на новом мониторе.
.