Microsoft Excel упрощает организацию, представление и анализ данных с помощью различных диаграмм. Особенно эффективной диаграммой является диаграмма с усами (также известная как ящичная диаграмма), предназначенная для отображения распределения значений в наборе данных.
В этой статье мы расскажем, как создать ящичную диаграмму в Microsoft Excel, охватывающую как Excel 365, так и более ранние версии для тех, которые еще не обновлены.
Блок-диаграммы: что это такое?
Ящичковая диаграмма – это метод отображения данных, который помогает визуализировать статистические характеристики, такие как разброс и изменчивость данных. На нем показана одна полоса (коробка), разделенная на две части, с линиями (усами), идущими по обе стороны от рамки.

Каждый из этих элементов визуализирует пятизначную сводку набора числовых данных. Они выглядят следующим образом и могут отображаться горизонтально или вертикально:
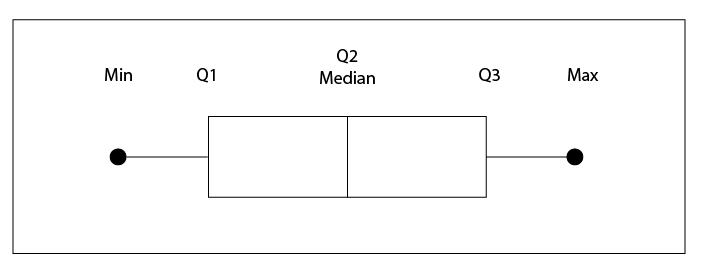
Чтобы понять сводку из пяти цифр, давайте взглянем на пример набора данных.
25, 26, 28, 30, 32, 34, 37, 38
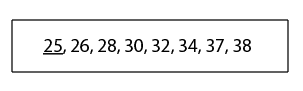
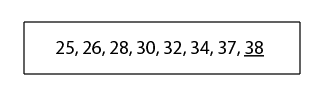
Как создать ящичную диаграмму в Excel 365
В Офис 365 Microsoft Excel включает коробчатые диаграммы в качестве шаблона диаграммы, что позволяет легко создавать визуальные графики для ваших данных. Если вы не знаете, как использовать Excel, сначала изучите основы.
Чтобы создать коробчатую диаграмму:
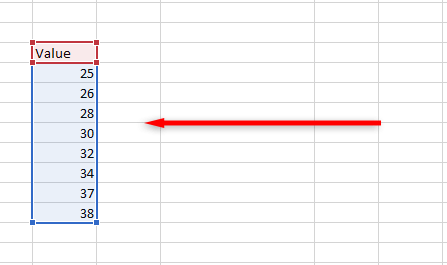
 <р>4. Нажмите Вставить статистическую диаграмму, затем Коробка и ус..
<р>4. Нажмите Вставить статистическую диаграмму, затем Коробка и ус..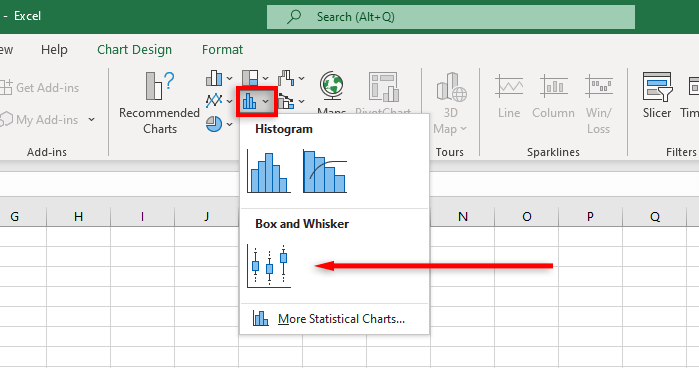
Примечание.Если вы вставляете пустую диаграмму, вы можете ввести свой набор данных, выбрав вкладку Дизайн диаграммыи нажав Выбрать данные.
Теперь Excel создаст простую рамку и диаграмму с усами. Однако вы можете дополнительно настроить эту диаграмму Excel, чтобы статистические данные отображались именно так, как вам нужно.
Как отформатировать ящичную диаграмму в Excel 365
Excel позволяет настраивать дизайн диаграммы различными способами: от добавления заголовка до изменения отображаемых ключевых точек данных.
Вкладка Дизайн диаграммыпозволяет добавлять элементы диаграммы (например, заголовки диаграмм, линии сетки и метки), изменять макет или тип диаграммы, а также изменять цвет поля и «усов» с помощью встроенных инструментов. в шаблонах стилей диаграмм.
Вкладка Форматпозволяет точно настроить выбор цвета, добавить текст и эффекты к элементам диаграммы.
Чтобы добавить дополнительные элементы отображения, щелкните правой кнопкой мыши прямоугольник и диаграмму с усами и выберите Форматировать ряд данныхв раскрывающемся меню.
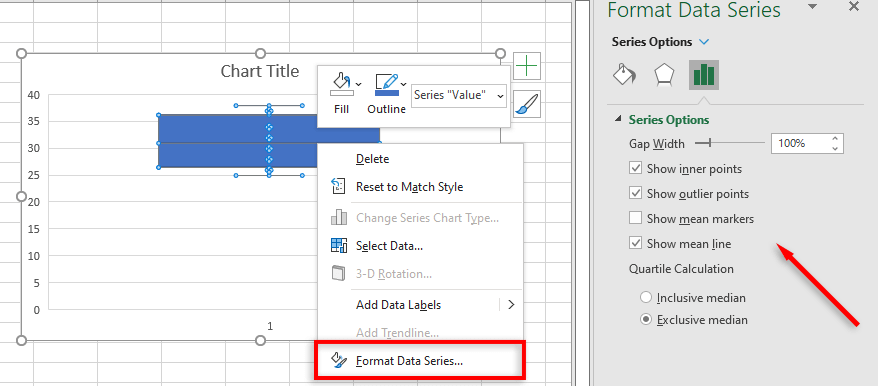
Параметры включают в себя:
Как создать прямоугольную диаграмму и диаграмму с усами в старых версиях Excel
Поскольку более ранние версии версии Excel (включая Excel 2013 и Excel 2016) не включают шаблон для прямоугольной диаграммы и диаграммы с усами, создать его гораздо сложнее.
Сначала рассчитайте значения квартилей, используя следующие формулы, и создайте таблицу:.
Примечание.Для диапазона ячеек перетащите и выберите наборы данных.
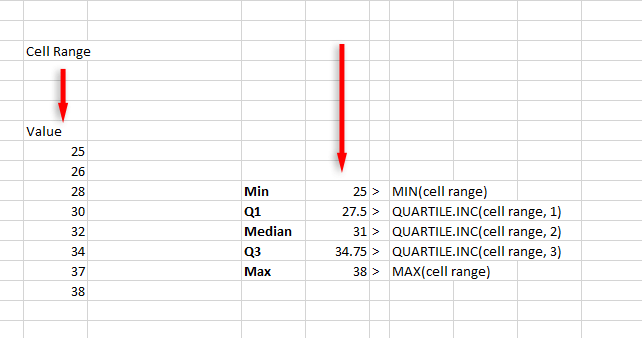
Далее вычислите разницу квартилей в отдельной таблице (они относятся к высоте ячеек):
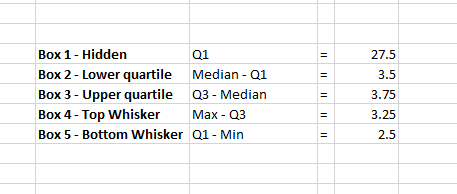
Затем вы можете создать диаграмму, используя эти значения:
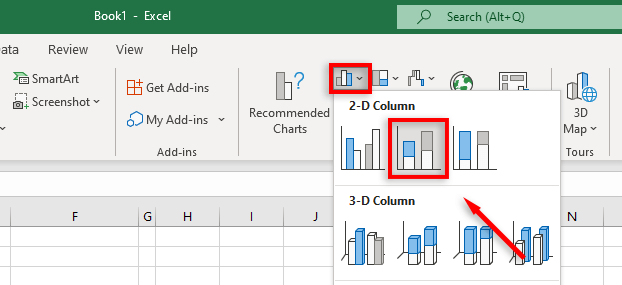
Чтобы добавить верхние усы:
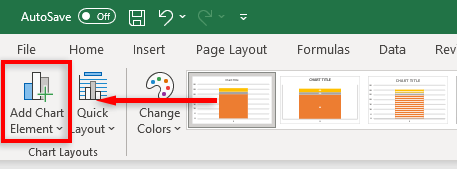
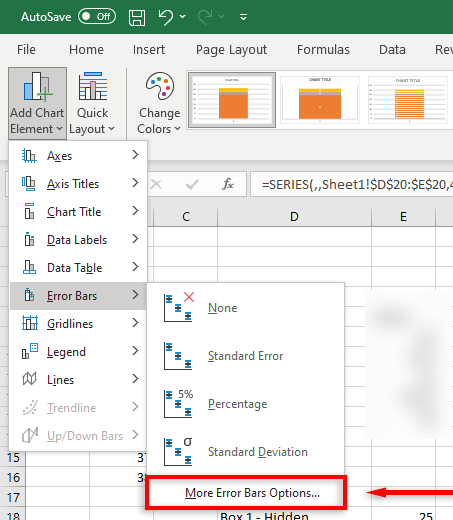 <старый старт="4">
<старый старт="4">
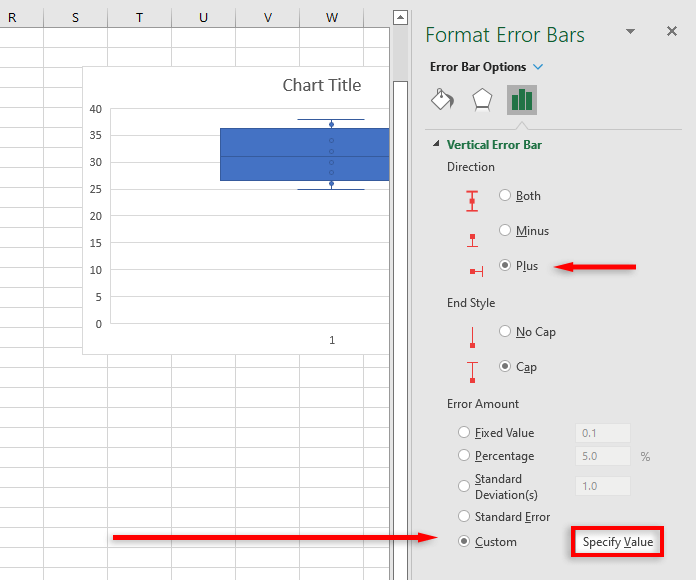
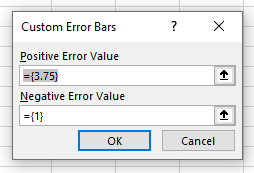
Чтобы добавить нижний ус:
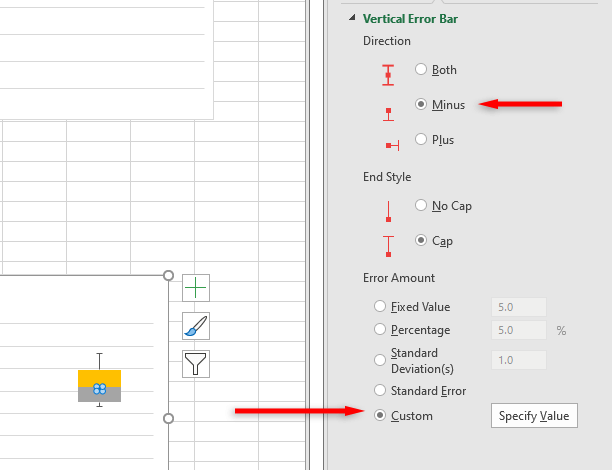
Теперь у вас есть базовая диаграмма с усами для вашего набора данных. Вы можете настроить это дополнительно, добавив среднюю линию или точку, изменив цвета и стиль диаграммы.
Статистический анализ еще никогда не был таким простым
К счастью, с появлением новых, более мощных версий программы визуализация и анализ данных стала намного проще. Благодаря этому руководству вы должны четко понимать, как используется прямоугольная диаграмма и как ее настроить в книге Excel.
.