Если вы пишете академический или научный документ, возможно, вы обнаружили, что вам нужны нижние или верхние индексы. Не волнуйтесь — их легко вставить. Все, что вам нужно сделать, это запомнить несколько простых сочетаний клавиш, и все готово.
В этом руководстве объясняется, как вставлять надстрочные индексы в Word для Интернета, мобильных устройств и настольных компьютеров.
Как вставлять верхние и нижние индексы в Word
Вот несколько различных способов вставки верхних и нижних индексов в Microsoft Word. Эти инструкции должны работать как для версий Microsoft Word для Windows, так и для Mac.
Используйте кнопки
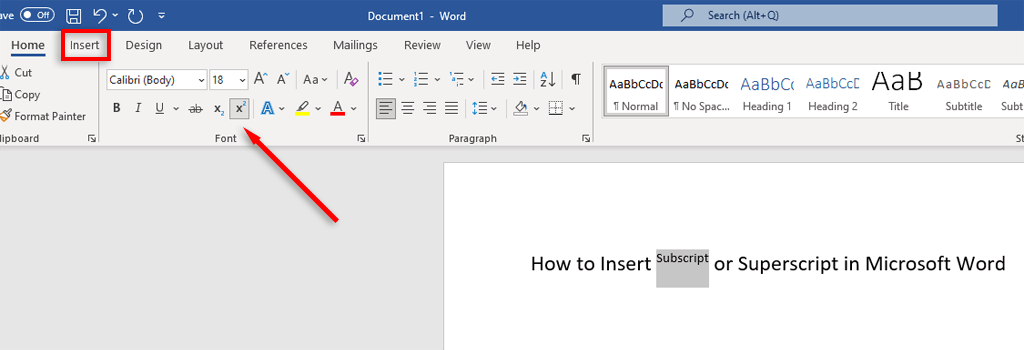
Используйте сочетания клавиш
Microsoft позволяет использовать создавать сочетания клавиш для всех Приложения Microsoft 365.
Примечание.Если вы используете Mac, сочетания клавиш будут следующими: Command+ Shift+ +или Command+ Shift+ клавиша «минус»(клавиша –).
Использование диалогового окна «Шрифт»
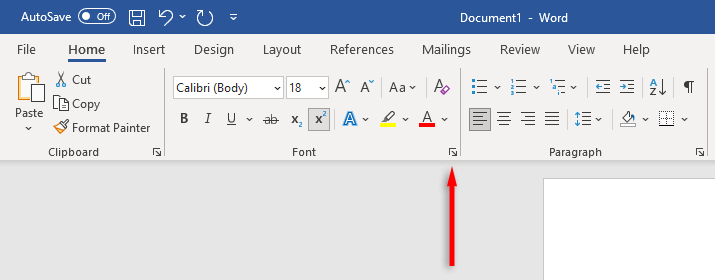
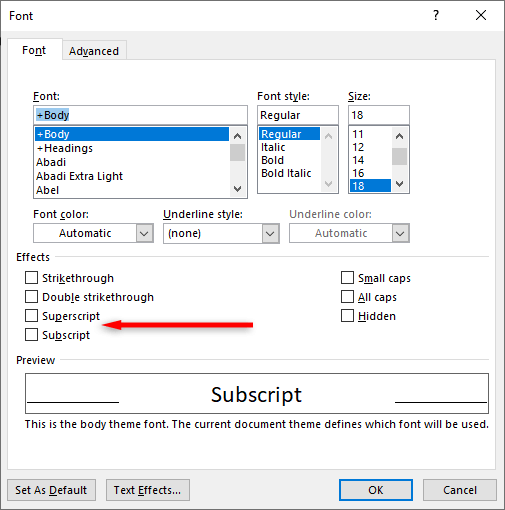
Использование поля символов
Если вы хотите отформатировать специальный символ (например, символ товарного знака) как нижний или верхний индекс, выполните следующие действия:.
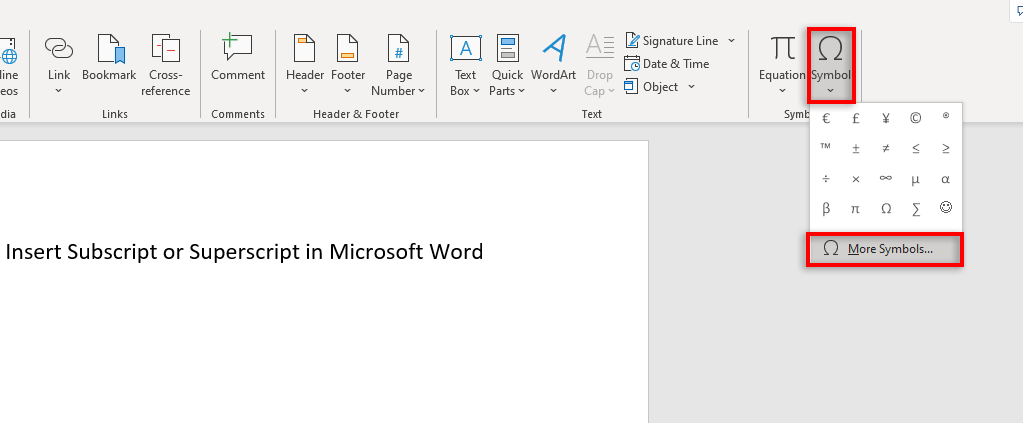
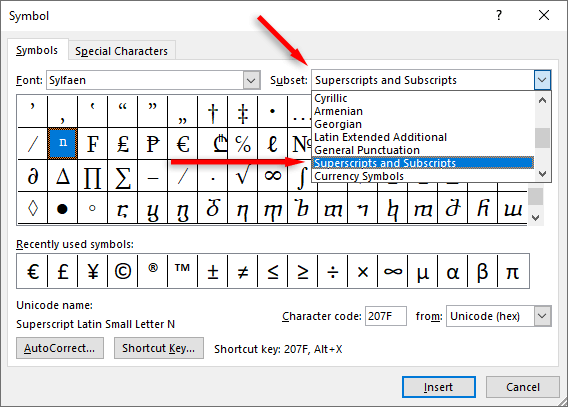
Примечание.Чтобы отменить случайное изменение, просто нажмите Ctrl+ Пробел(или Command+ Пробелна Mac).
Как вставлять верхние или нижние индексы в Word Online
В веб-версии Microsoft Word процесс немного отличается:
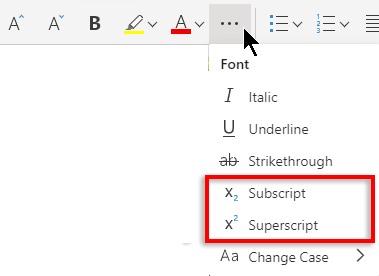
Это так просто
Вы могли подумать, что эти символы вам никогда не понадобятся, но вдруг вы пишете химические формулы или математические уравнения для выполнения задания. К счастью, форматировать текст в виде нижнего и верхнего индекса в Microsoft Word невероятно просто. Запомните предпочитаемый вами метод и никогда больше не беспокойтесь о том, как вставлять нижние или верхние индексы.
.