Одна особенность, которую легко упустить из виду, но которая невероятно важна для точных расчетов, — это «привязка». Если вы когда-либо вставляли скопировал формулу Excel в другую ячейку и видели неожиданные результаты, возможно, привязка — недостающая часть головоломки.
Давайте узнаем разницу между относительным и абсолютные ссылки на ячейки и как использовать их для привязки ячеек в Microsoft Excel.
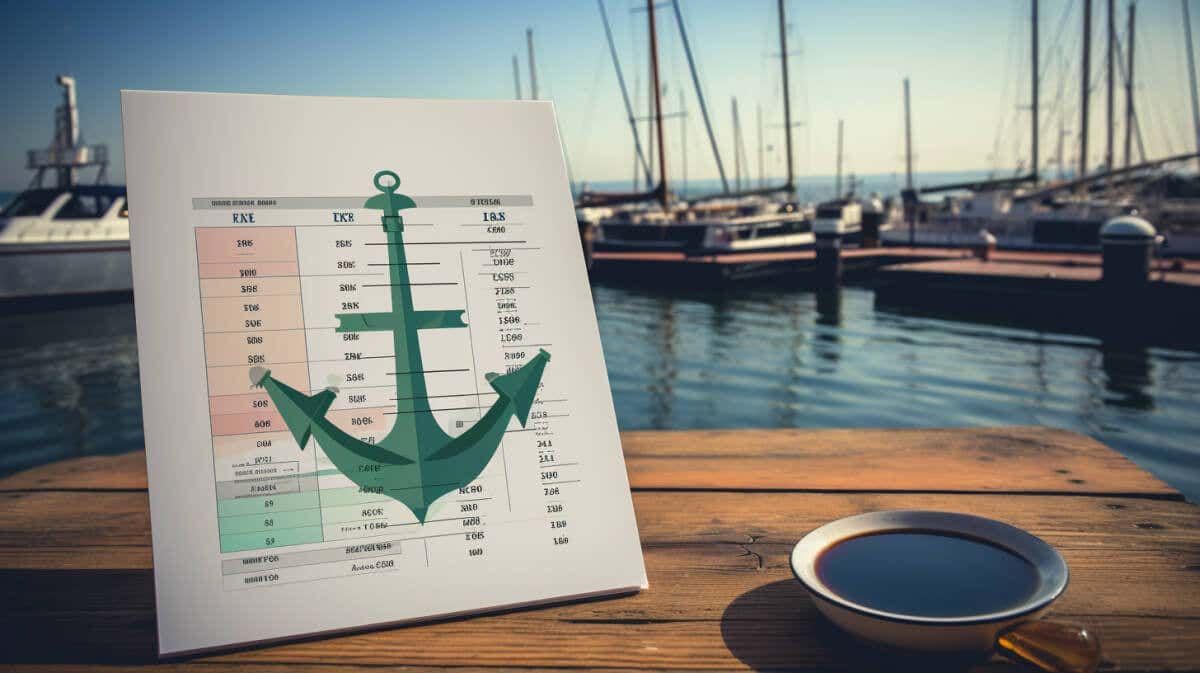
Что такое привязка ячеек в Excel?
Ставка на якорь в Excel аналогична сбрасыванию якоря с корабля. Когда вы бросаете якорь, ваша лодка остается на месте независимо от движения воды. Аналогичным образом, привязывая ячейку в Excel, вы гарантируете, что ссылка на ячейку останется «фиксированной» даже при перемещении и копировании формул в разные части электронной таблицы.
Привязка ячеек может пригодиться во многих сценариях. Например, вы работаете над бюджетом и у вас есть ячейка, содержащая ставку налога. Когда вы рассчитываете налоги для различных элементов в своей таблице, вам нужно, чтобы ставка налога оставалась постоянной, а не менялась при перетаскивании формулы вниз по столбцу или через строку.
Привязка ячеек в Excel может избавить вас от потенциальных ошибок и упростить процесс использования повторяющихся значений в таблицах с большим количеством данных.
Понимание относительных и относительных Абсолютные ссылки на ячейки
Понимание того, как работают ячейки привязки, требует знаний о относительная ссылка и абсолютной ссылке.
Думайте об относительных ссылках как о способе адаптации Excel. Когда вы копируете относительную ссылку из формулы в другую ячейку, ссылка изменяется в зависимости от ее нового местоположения. Вы просите Excel скорректировать формулу в зависимости от того, куда вы ее перемещаете. Например, предположим, что в A1 вы используете формулу =A2+10, а затем копируете ее в B1, вместо этого она станет =B2+10.
Абсолютная ссылка действует наоборот. Независимо от того, куда вы копируете формулу, абсолютная ссылка гарантирует, что часть (или вся) формулы останется фиксированной в этой конкретной ячейке. Используя приведенную ранее ссылку на налог, если у вас есть ставка налога в A1 и вы хотите использовать ее в различных расчетах, вы можете использовать $A$1в своих формулах. Это говорит Excel, что независимо от того, куда вы перетаскиваете или копируете формулу, всегда используйте значение в A1 для этой части расчета..
Итак, как вы уже догадались, вам следует привязывать ячейки, если вы хотите использовать абсолютную ссылку.
Как привязывать ячейки в Excel
Теперь, когда вы понимаете тонкости привязки ячейки, вот как это сделать.
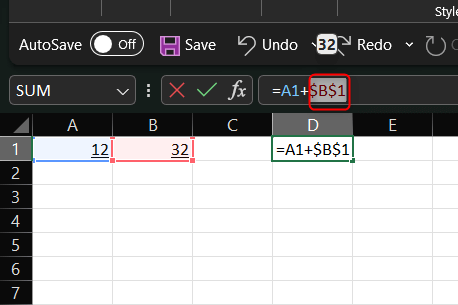
Ваша ячейка теперь привязана. Привязанная ссылка останется прежней при копировании или перемещении этой формулы в другое место.
Организуйте свои данные с помощью правильных привязок
Привязка ячеек в Excel – это фундаментальный навык, необходимый для обеспечения точности и единообразия электронных таблиц. Понимая разницу между относительными и абсолютными ссылками, вы можете контролировать поведение формул при перемещении или копировании в разные части листа.
.