Когда вы работаете над чем-то вроде расписания в Microsoft Excel, вам может потребоваться узнать разницу между временем. Например, вы можете ввести время начала и время окончания, где вам нужно увидеть количество отработанных часов.
Мы покажем вам несколько способов найти разницу между двумя значениями времени в Excel для отслеживания проектов, табеле рабочего времени или график работы сотрудников.
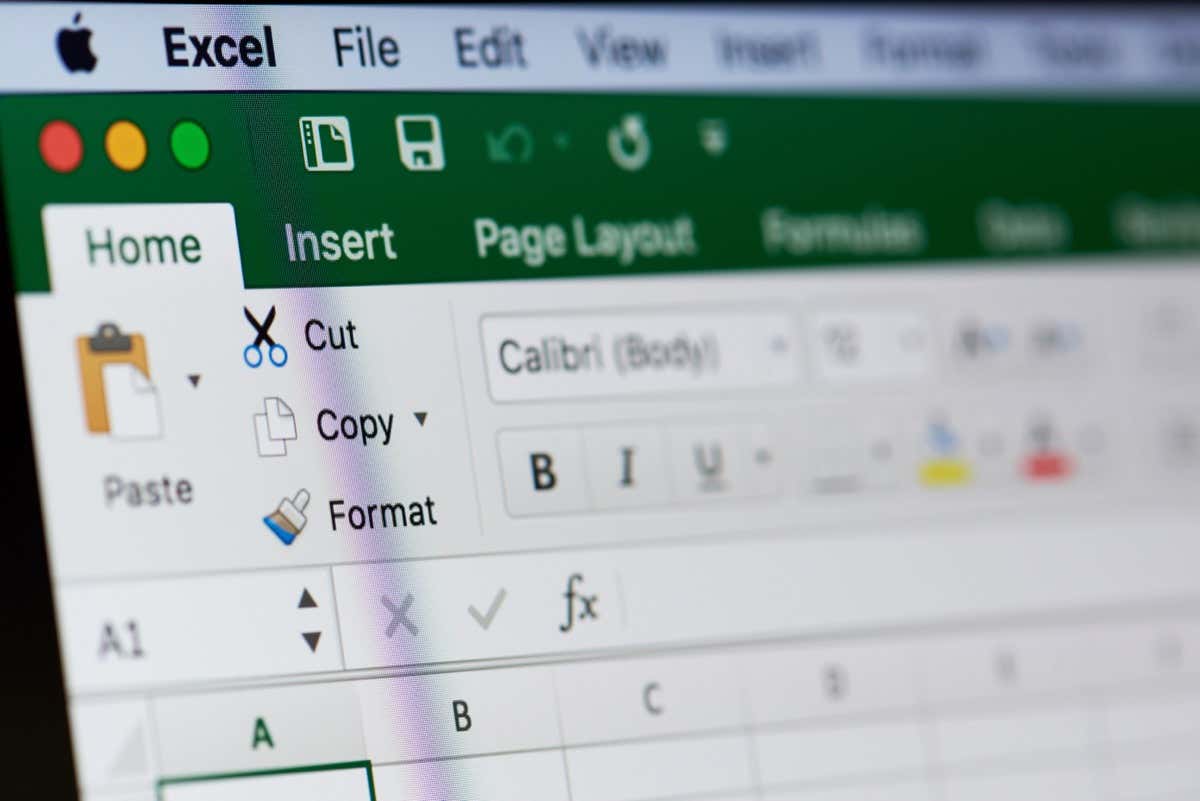
Прежде чем начать, отформатируйте время
Чтобы правильно использовать описанные здесь функции и формулы,обязательно используйте один из форматов времени Excel для значений времени в ваших ячейках.
Либо выберите Времяв раскрывающемся списке Числона вкладке Главная, либо используйте Формат ячеекдиалоговое окно, показанное ниже.
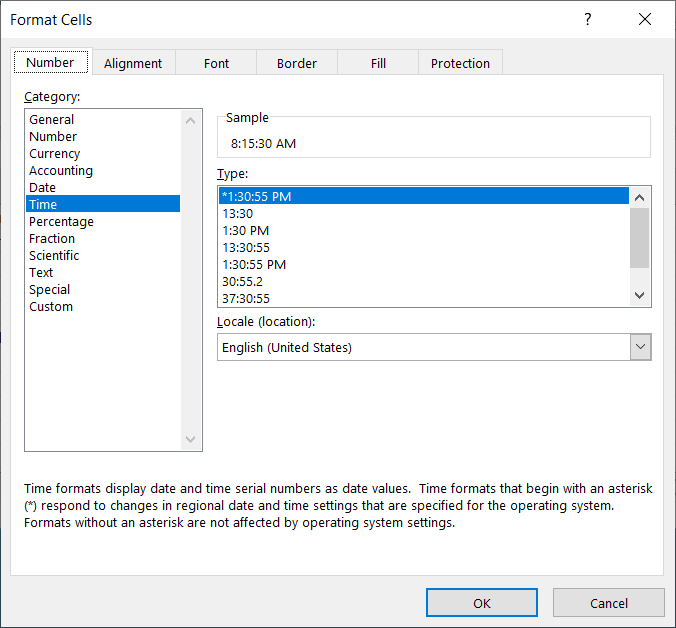
Использование функций времени для основных результатов
Самый простой способ получить часы, минуты или секунды между двумя значениями времени — использовать в Excel функции с одинаковыми именами: HOUR, MINUTE и SECOND.
Синтаксис для каждого из них одинаков: имя функции и вычитаемые ячейки заключены в круглые скобки. Давайте рассмотрим пример каждого из них.
Чтобы получить общее количество часов между временем в ячейках B2 и B1, используйте следующую формулу:
=ЧАС(B2-B1)
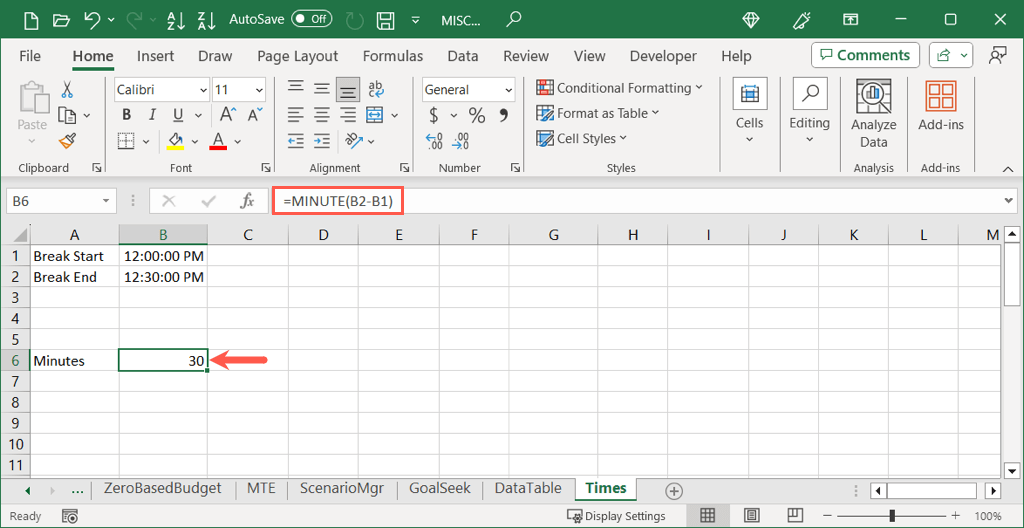
Эту формулу можно использовать только для количества минут между значениями времени в ячейках B2 и B1:
=МИНУТА(B2-B1)
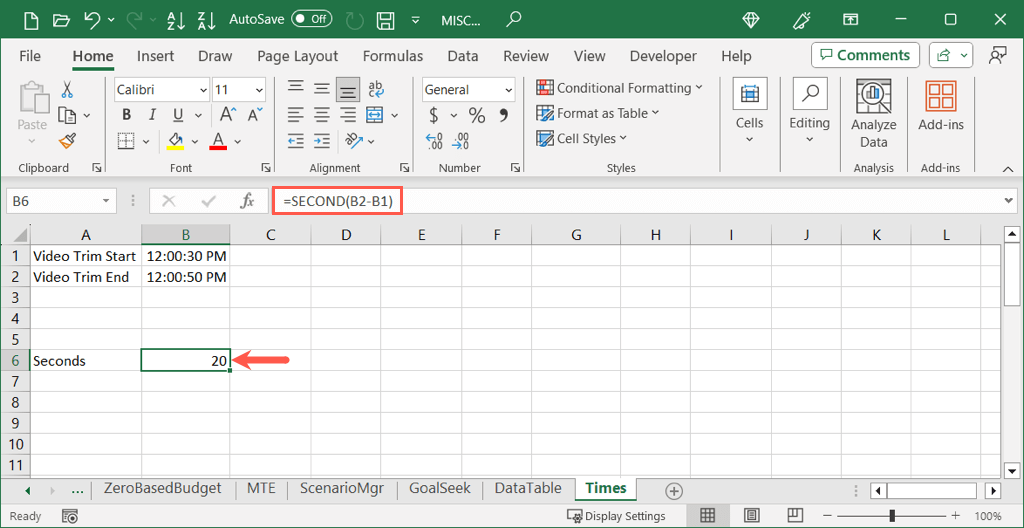
Если вам нужна разница в секундах в ячейках B2 и B1, используйте следующую формулу:
=SECOND(B2-B1)
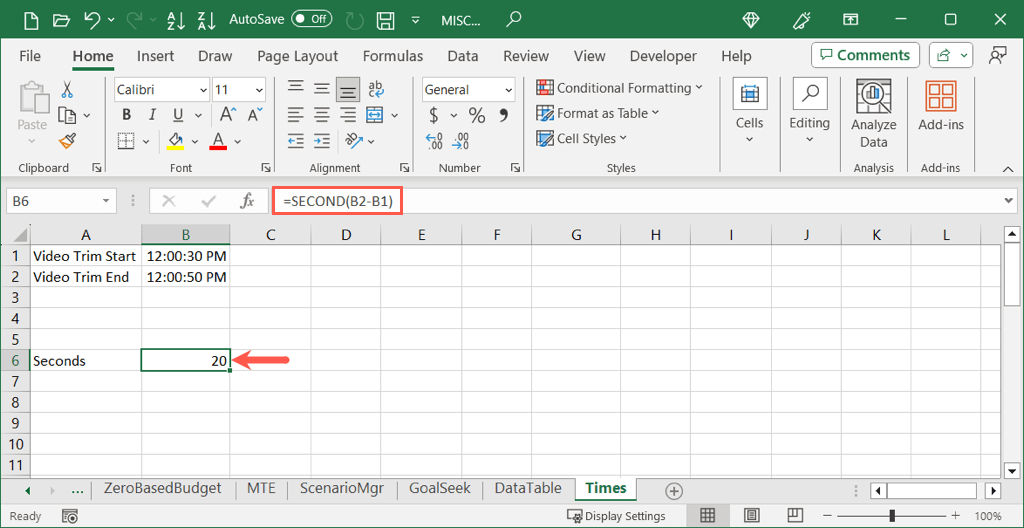
Хотя эти функции идеально подходят для определения общего количества часов, минут или секунд, они ограничены этими конкретными частями времени. Если вам нужно больше, например часы и минуты, вы можете использовать следующий вариант.
Использовать вычитание и форматировать результат вручную
Точно так же, как вычитание дат или числовой значения в Excel со знаком минус, вы можете сделать то же самое со временем. Отличие заключается в том, что после вычисления разницы вам необходимо вручную отформатировать результат в виде часов, минут и секунд. Давайте посмотрим.
Здесь нам нужна общая разница между ячейками B2 и B1, включая часы и минуты. Вы должны ввести следующую формулу Excel:.
=B2-B1
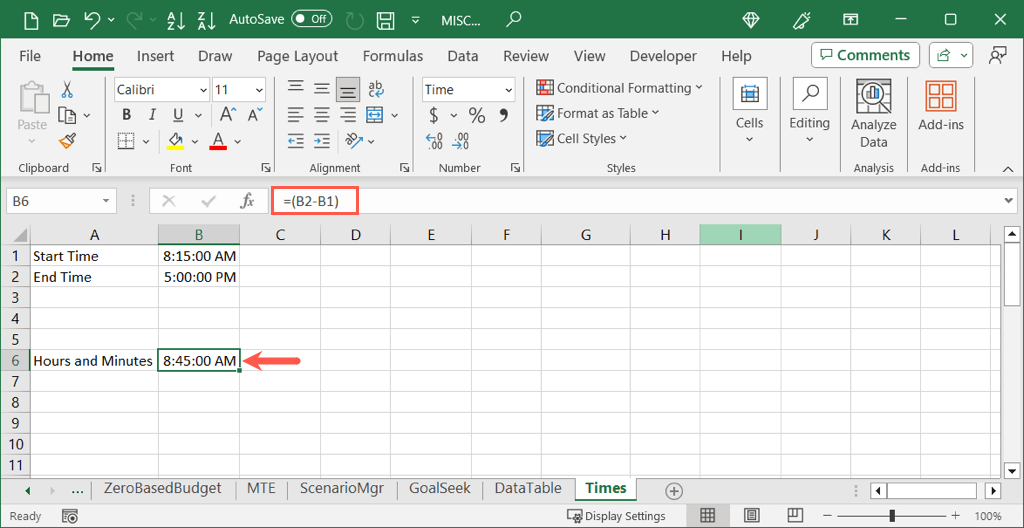
Вы заметите, что результат отформатирован как время, а не как часы и минуты. Это быстрое изменение.
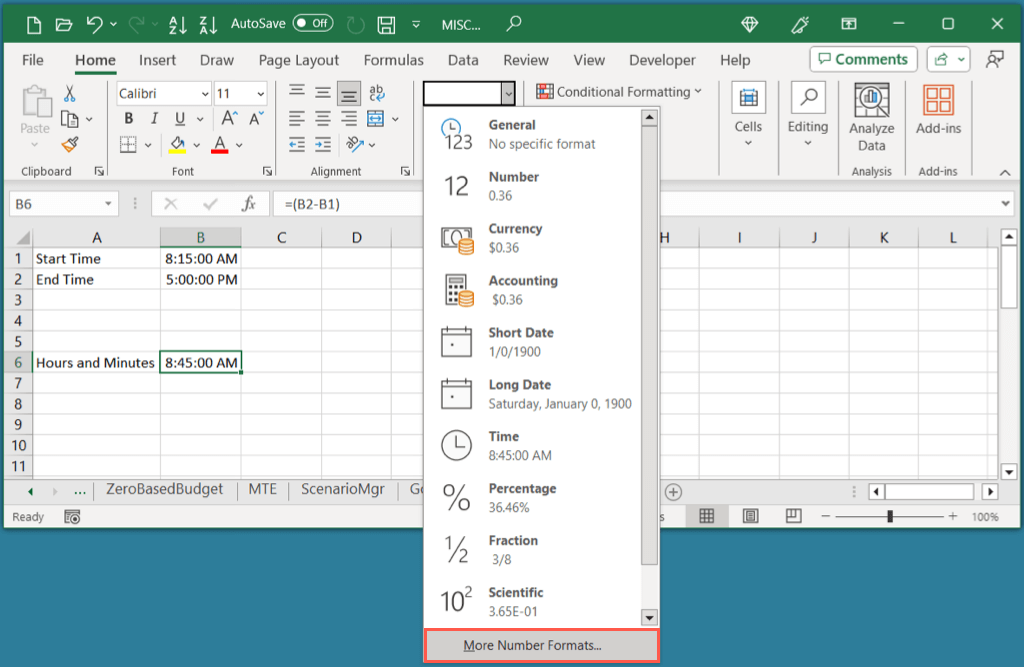
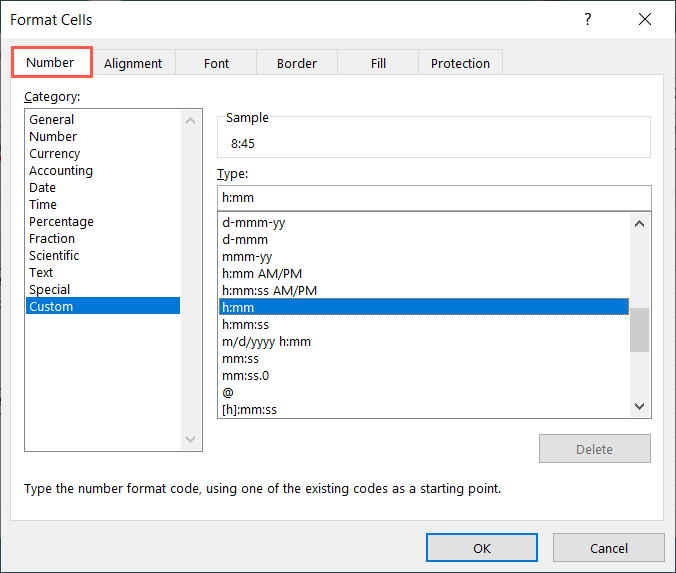
После этого вы увидите разницу во времени в часах и минутах.
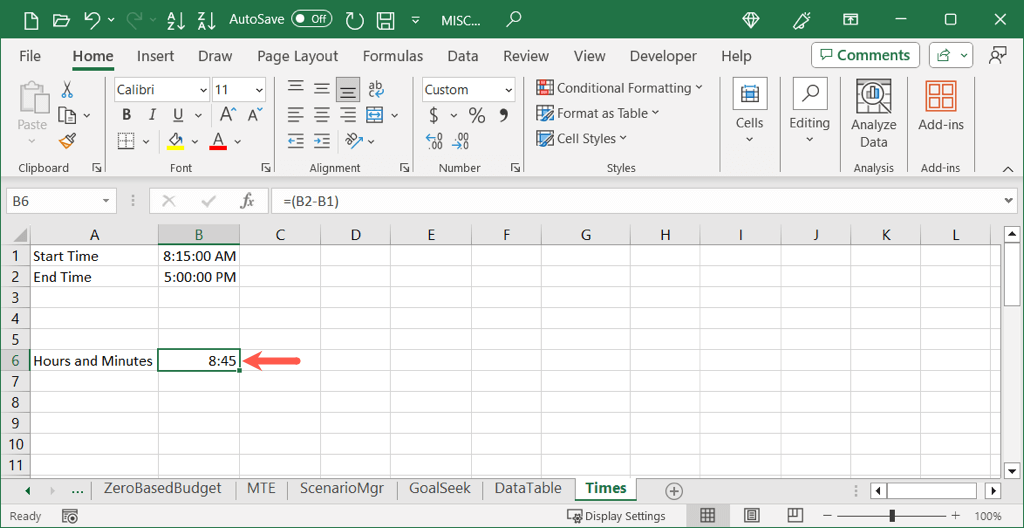
Используя ту же формулу, что и выше, для вычитания времени и использования другого форматирования, вы можете отображать часы, минуты и секунды или только минуты и секунды. В диалоговом окне «Формат ячеек» выберите «ч:мм:сс» или «мм:сс» соответственно.
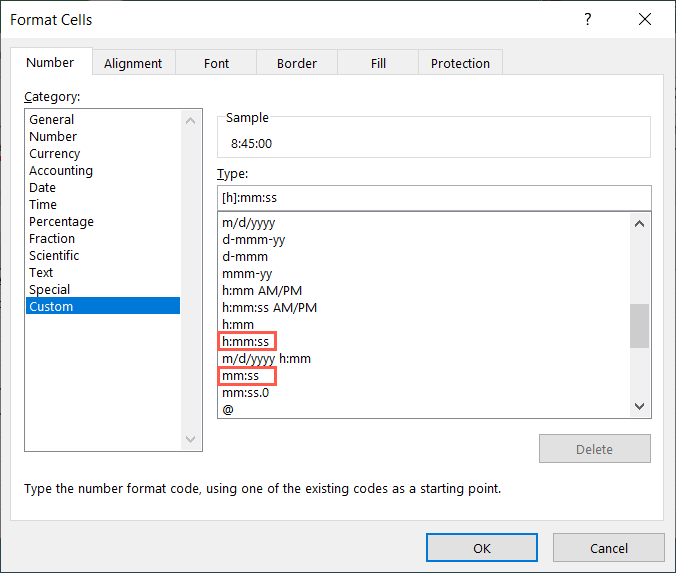
Этот вариант прост, поскольку вы просто вычитаете значения времени; однако у вас есть дополнительный шаг — форматирование результата вручную.
Используйте функцию ТЕКСТ для автоматического форматирования результата
Еще один способ посчитать разницу во времени в Excel — использовать функцию ТЕКСТ. Вы по-прежнему вычтете ячейки, содержащие время, но отобразите результат в виде текста в определенном формате.
Синтаксис: ТЕКСТ(значение, формат) с аргументом format, заключенным в кавычки. Вот несколько примеров использования этой опции.
Чтобы вычесть время в ячейках B2 и B1 и отформатировать результат в часах, используйте следующую формулу:
=ТЕКСТ(B2-B1»,h»)
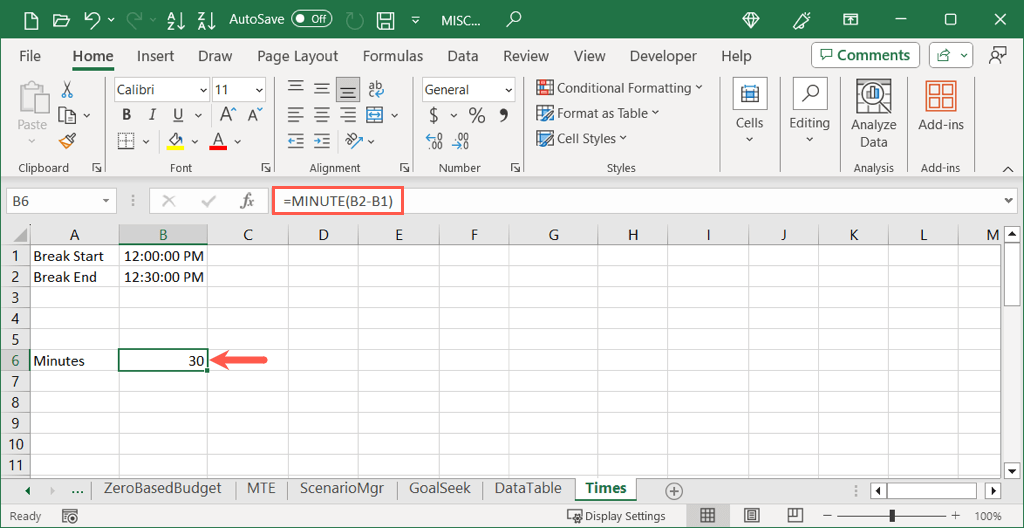
Чтобы вычесть время в тех же ячейках и отформатировать результаты в часах и минутах, используйте следующую формулу:
=TEXT(B2-B1»,h:mm»)
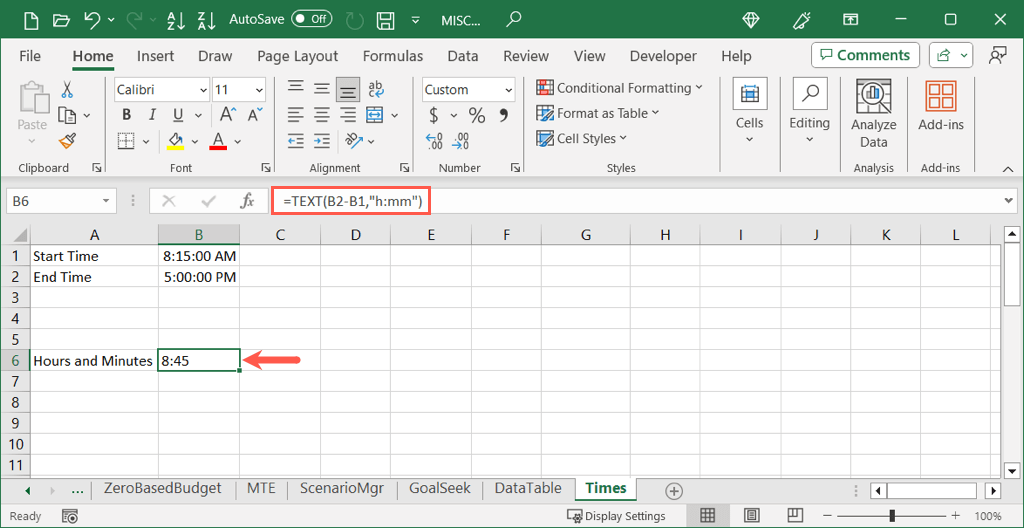
Если вы хотите включить секунды, просто добавьте их после минут в аргументе format, как показано здесь:
=ТЕКСТ(B2-B1»,ч:мм:сс»)
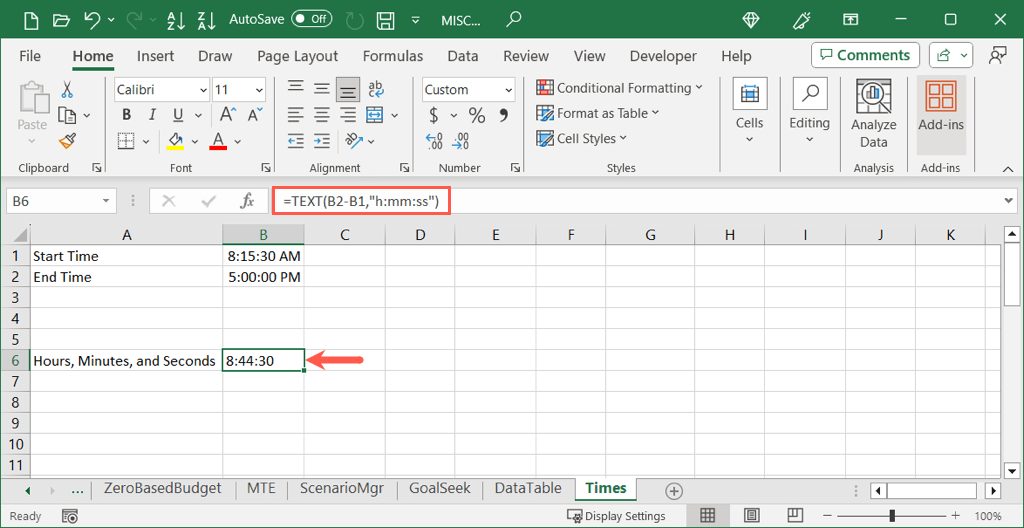
С помощью функции ТЕКСТ вы можете не только получить разницу между вашими значениями времени, но и одновременно правильно отформатировать ее. Единственным недостатком этого варианта является то, что результат ячейка отформатирована как текст затрудняет его использование в других вычислениях..
Не торопитесь
Выполнять расчеты времени в Microsoft Excel не так просто, как вы думаете. Однако, используя эти три метода, вы можете вычесть время, чтобы получить рабочее время, минуты перерыва или подобное время с помощью простой формулы. Найдите время, чтобы увидеть, что лучше всего подходит для вашего рабочего листа.
Дополнительные руководства по Excel можно найти в как исправить формулы, которые работают неправильно.
.