Документ Word не обязательно должен состоять из слов на пустой белой странице. Если вы пытаетесь создать более творческий документ или просто хотите добавить собственный стиль документа, возможно, вам стоит подумать о добавлении декоративной рамки в документ Word.
Декоративные рамки могут использовать пустую белую страницу документа и улучшать ее, выделяя определенные страницы (или все страницы). Ниже мы покажем вам, как добавить декоративные рамки в документы Microsoft Word.
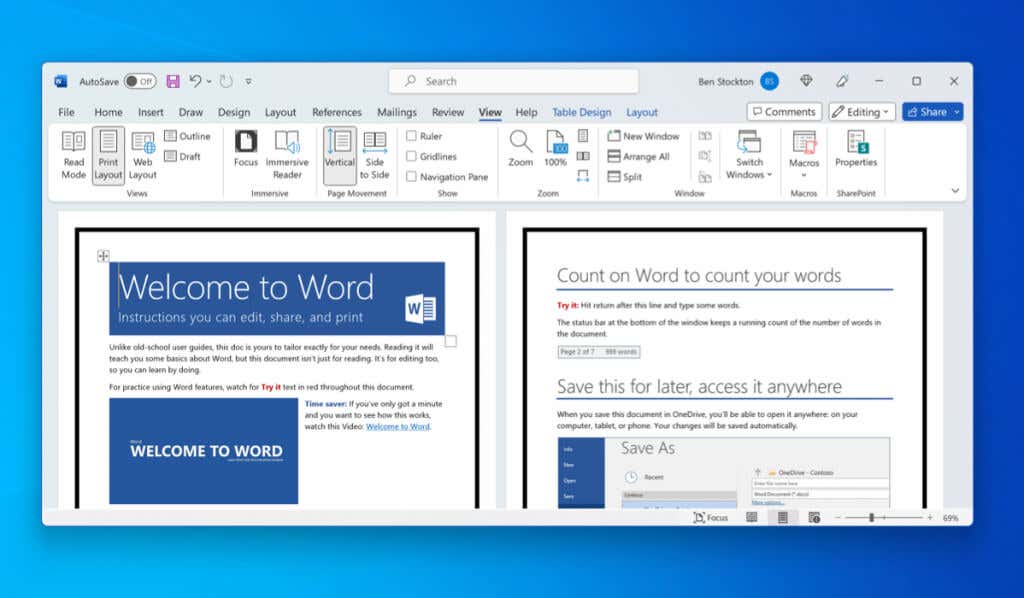
Как добавить рамку в Microsoft Word Документы Word
Единственный способ добавить декоративную рамку в документ Word — использовать встроенные параметры рамки страницы. Word позволяет добавлять рамку, которую можно настроить, придав ей определенный дизайн, цвет и формат. Вы также можете настроить расстояние между границей и краем страницы, а также страницы, на которых отображается граница.
Чтобы использовать встроенные границы страниц Word, выполните следующие действия.
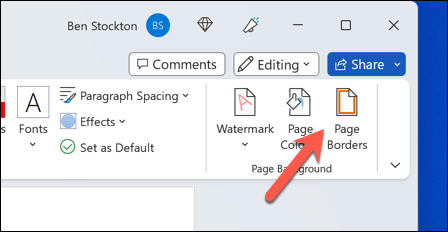
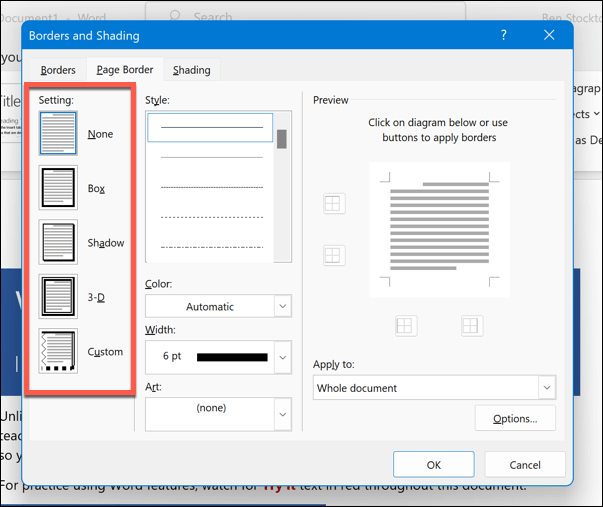
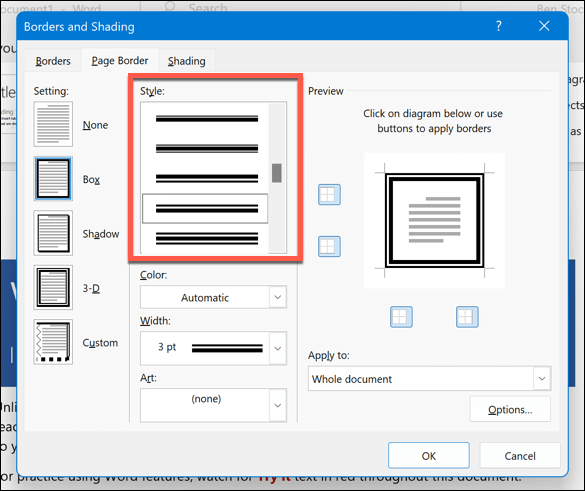
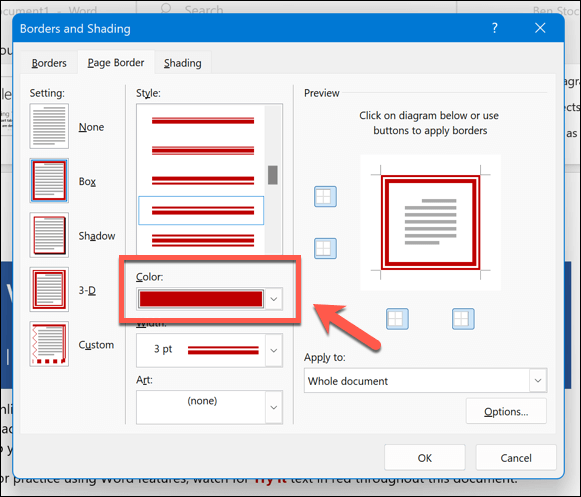
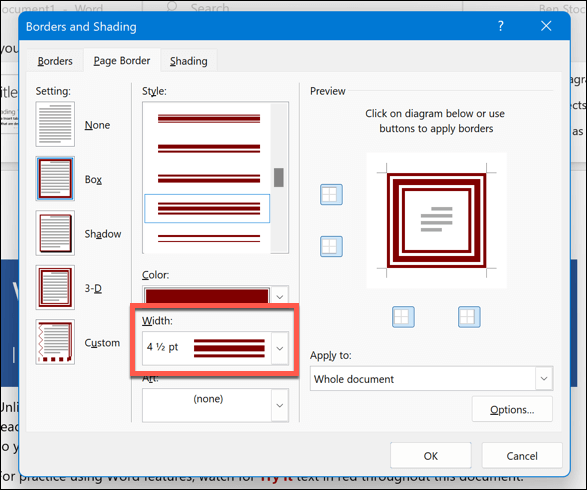
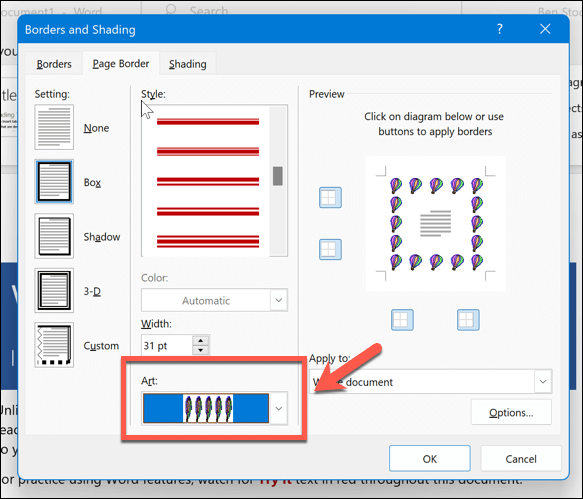
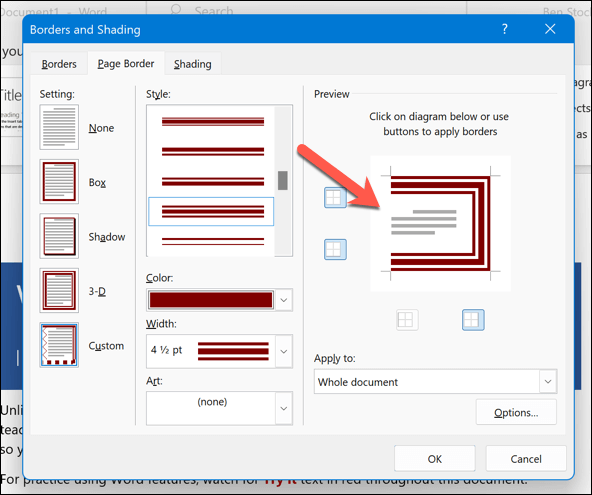
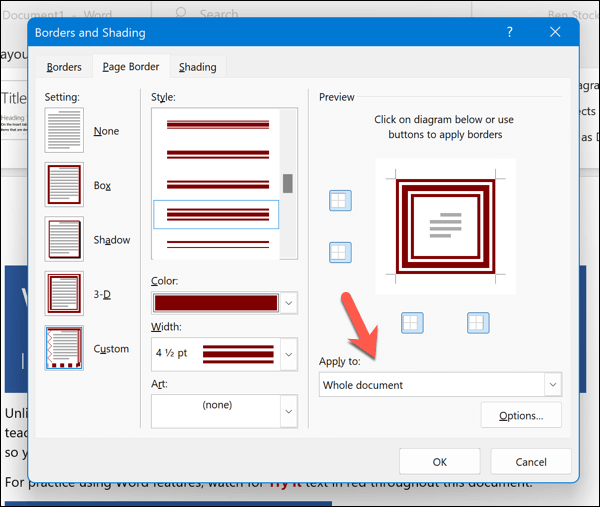
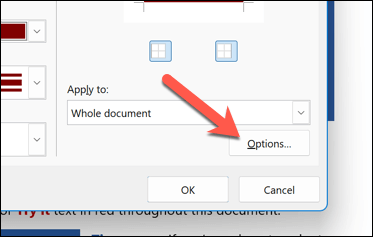
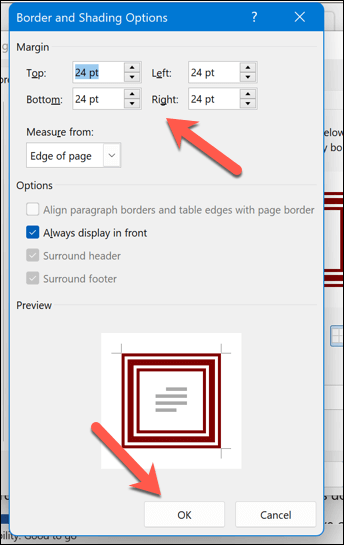
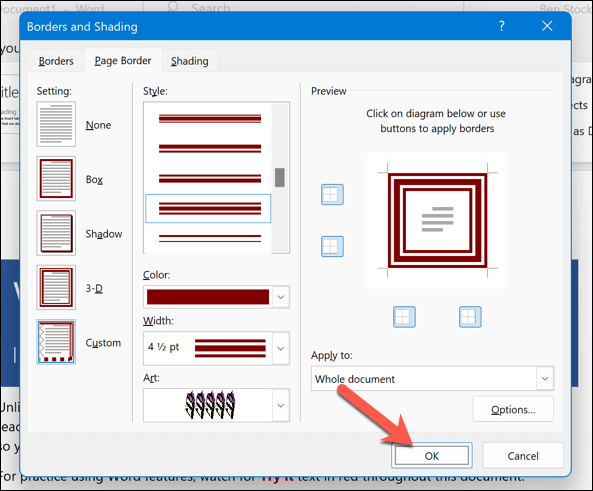
Как только вы примените границу, она появится сразу же — вы можете внести дополнительные изменения, повторив эти шаги. Затем вы можете сохранить документ, нажав Файл>Сохранить.
Связано: Появляются надоедливые горизонтальные линии, и вы не знаете, откуда они взялись? Научитесь удалите ненужные строки в документах Word.
Как добавить рамку в экспортированный документ Word
Вышеописанные шаги — единственный способ добавить рамку в документ Word, который вы все еще можете редактировать. Однако существует обходной путь для добавления пользовательской границы в документ Word. Вместо этого вы можете экспортировать документ Word как изображение и добавить рамку к экспортированному изображению.
Прежде чем продолжить, вам необходимо сначала выполнить экспортировать документ Word как изображение — убедитесь, что вы делаете это с окончательной версией документа. Затем вы можете использовать стороннее программное обеспечение или онлайн-сайт, чтобы добавить границу..
Например, вы можете использовать бесплатный онлайн-инструмент для создания границ Adobe Express для быстрого добавления изображений на экспортированные страницы. Это не единственный вариант, но он позволит вам быстро добавить рамку к документам Word, экспортированным в виде изображений.
Чтобы добавить рамку к экспортированному документу Word:
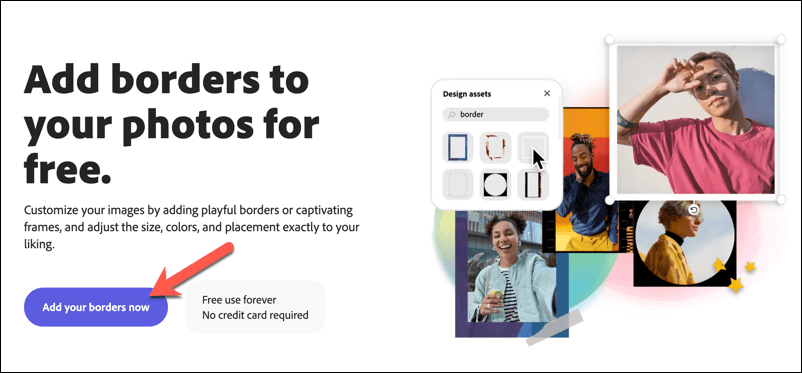
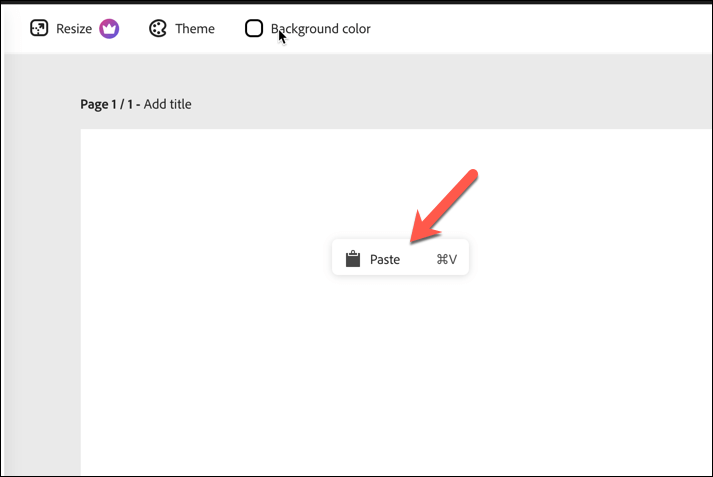
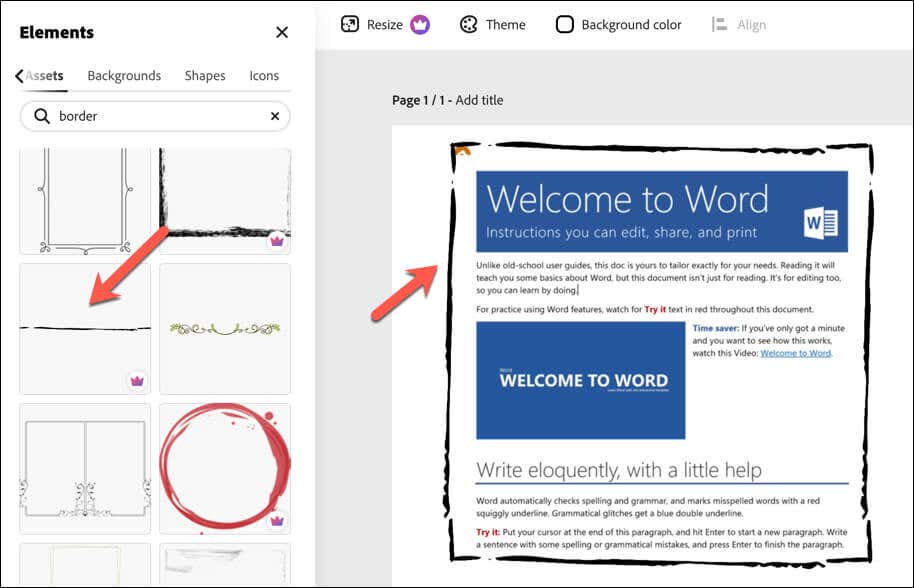
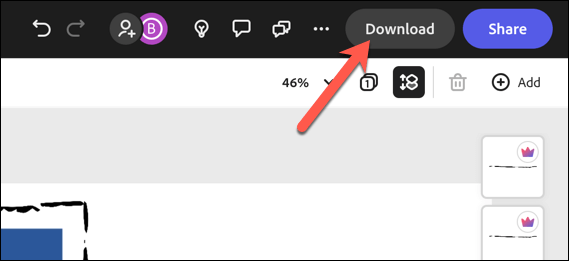
Как только вы загрузите изображение с примененной рамкой, вы сможете поделиться им в другом месте. Однако у этого метода есть один недостаток: любые дальнейшие изменения в документе не будут применены к изображению.
Вам придется повторить эти шаги, экспортировав изображение и добавив рамку вручную, если вам когда-нибудь понадобится внести дальнейшие изменения в документ.
Создание впечатляющих документов Word
Используя описанные выше действия, вы можете быстро добавить декоративную рамку к документу Microsoft Word. Это позволит вам персонализировать страницы вашего документа, отказавшись от белого дизайна в пользу чего-то более творческого.
Хотите улучшить свой документ? Если вы создаете что-то, чем хотите поделиться, возможно, вам захочется добавьте титульную страницу в документ Word. Вы также можете просмотреть различные типы документов, которые вы можете создать, например создание буклета в Word..
Если вы хотите защитить документ, которым хотите поделиться, вы всегда можете это сделать добавьте водяной знак на страницы вашего документа.
.