Вы пытаетесь понять, как сохранить Word-документ в формате JPEG? В этом сообщении блога будут описаны шаги, которые помогут успешно превратить документ Word в изображение всего несколькими щелчками мыши. Пытаетесь ли вы усилить визуальное воздействие презентаций или создать изображения для цифровых документов и веб-контента, этот пост поможет вам упростить этот процесс, чтобы вы могли быстро преобразовать свои слова в изображения.
Метод, который вы выберете для преобразования документа Word, будет зависеть от необходимого разрешения JPEG, количества страниц, которые необходимо преобразовать, а также от того, насколько быстро вам нужно это сделать. К сожалению, напрямую экспортировать документ в формате JPEG невозможно, но обходные пути, описанные в этой статье, очень просты и удобны в использовании. Также обязательно ознакомьтесь с нашим руководством на странице как конвертировать документ Word в PDF, чтобы узнать о дополнительных возможностях обмена.
Сохранить как JPEG, сделав снимок экрана
Если вам нужно преобразовать в JPEG только одну страницу или часть одной страницы документа Word, проще и быстрее всего сделать это с помощью сделать снимок экрана. Если вы делаете это часто, возможно, вам захочется приобрести программа для создания скриншотов, например Windows Snipping Tool, LightShot и приложение Mac Screenshot для macOS.
Чтобы сделать снимок всей страницы документа Word, вам необходимо уменьшить ее масштаб до размеров экрана. Используйте инструмент масштабирования в правом нижнем углу экрана. Нажмите на символ минуса или перетащите полосу к нему.
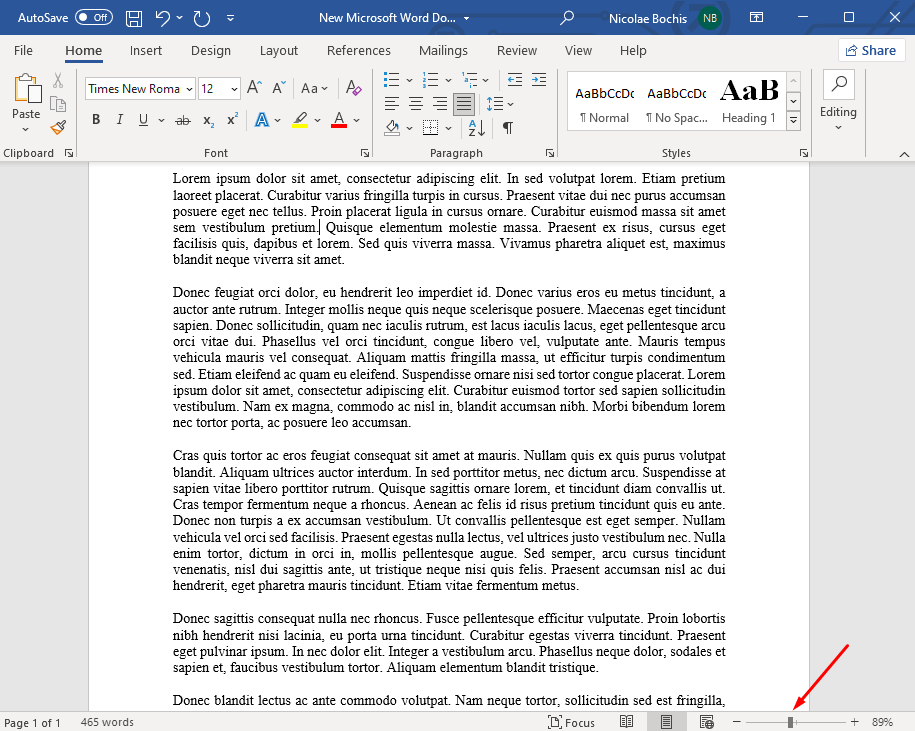
После того как документ будет готов, вы можете сделать снимок экрана:
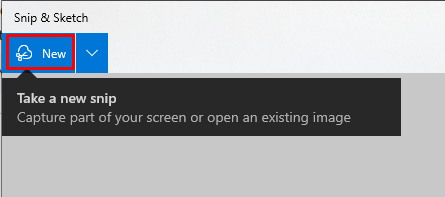
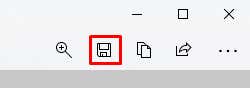

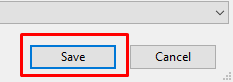
Пользователи Windows также могут использовать Paint для сохранения снимков экрана в формате JPEG. В этом случае вам не понадобится Snip & Sketch. Подготовьте страницу документа так, чтобы она поместилась на экране, и выполните следующие действия:
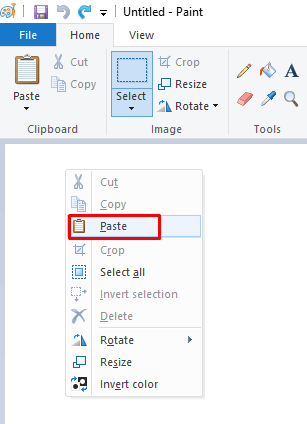
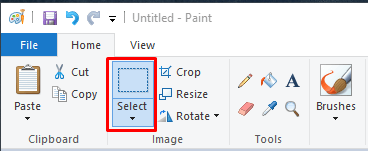
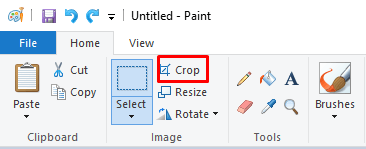
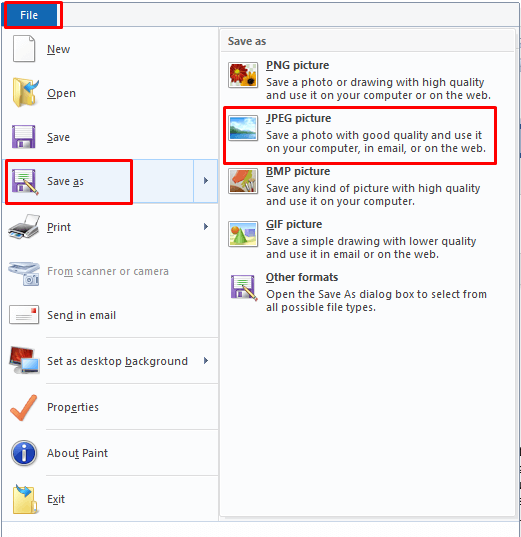
Как видите, вы также можете сохранить файл в формате PNG, BMP или даже GIF. Все зависит от ваших потребностей и от того, что вы собираетесь делать со снимком экрана документа Word.
Вставить текст в формате JPEG в Word на Windows и Mac
Хотя вы не можете экспортировать документ Word в формате JPEG непосредственно из приложения Microsoft Word, существует способ сохранить его как файл изображения, используя параметры «Вставить». Вот как это сделать:
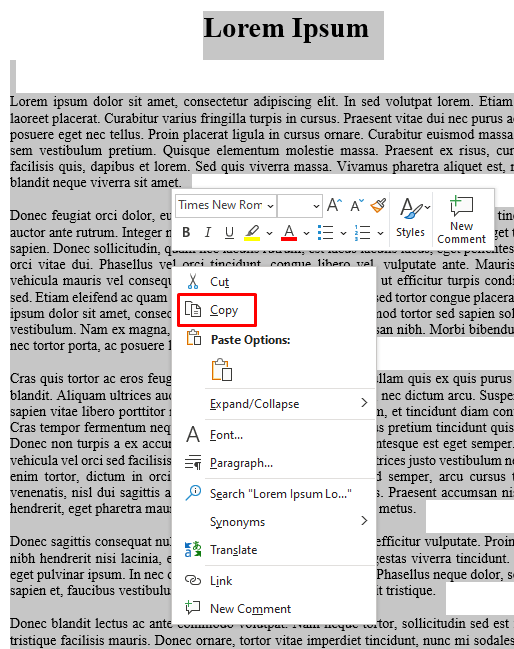
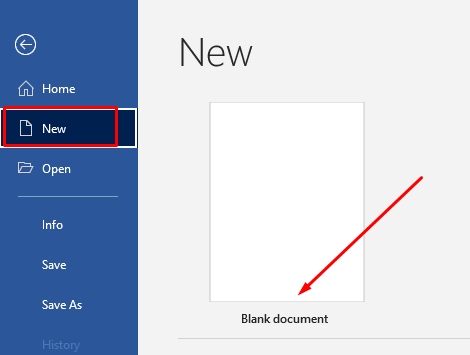 .<ол старт="4">
.<ол старт="4">
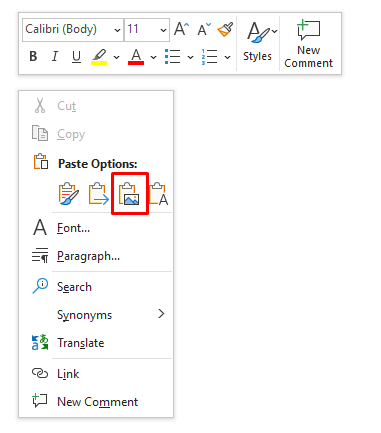
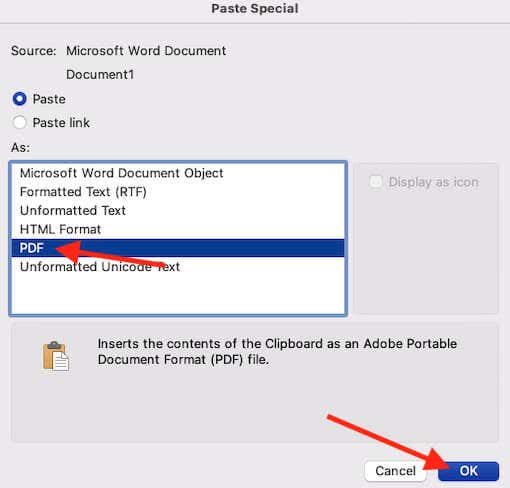
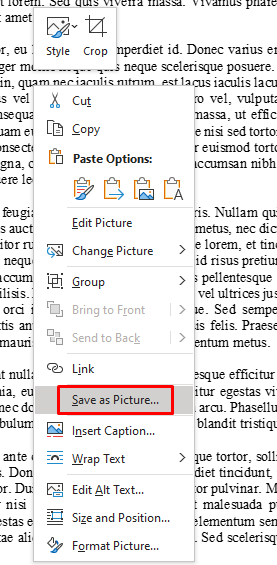
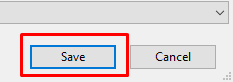
Поздравляем! Вам удалось легко сохранить документ в формате JPEG, не выходя из приложения Microsoft Word.
Сохранить как PDF и конвертировать в JPEG
Если вам необходимо преобразовать весь многостраничный документ Word в JPEG, использование описанных выше методов займет много времени. Вместо этого вам следует сохранить документ в формате PDF и продолжить работу с него.
Word позволяет напрямую сохранить документ в формате PDF:
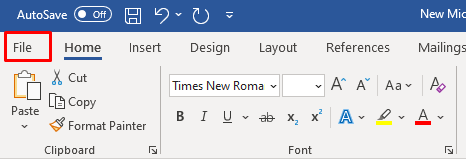
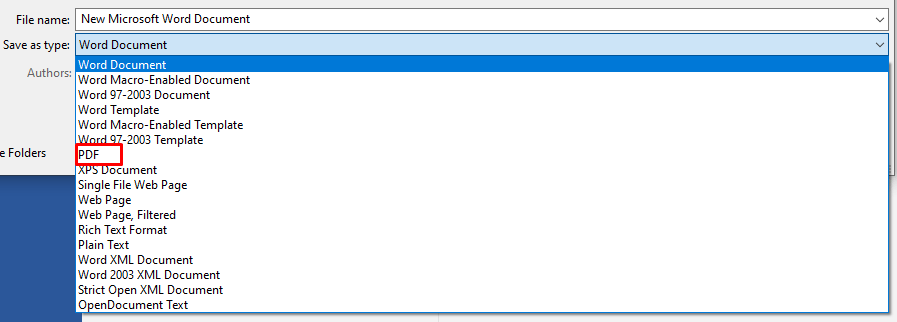
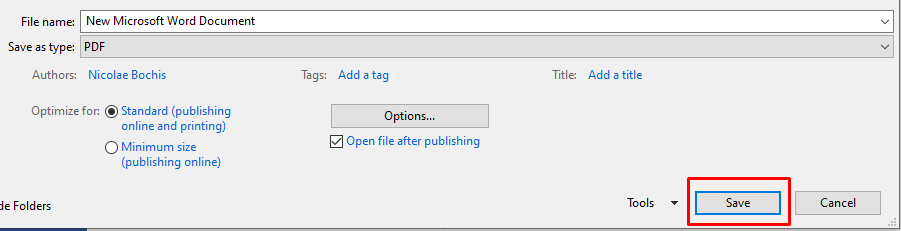
Теперь вы можете использовать этот PDF-файл для преобразования документов в изображения. Есть разные способы сделать это. Adobe Acrobat Reader позволяет экспортировать PDF-файлы в виде изображений, но для этого требуется платная подписка. Вместо этого вы можете использовать любое другое бесплатное программное обеспечение-конвертер, чтобы сразу преобразовать весь PDF-файл в изображения JPEG.
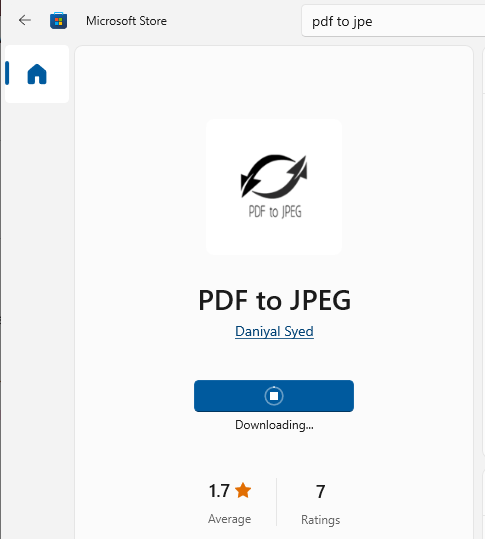
Если вы пользователь Windows, вы можете загрузить приложение PDF в JPEG из Microsoft Store. Это позволит вам работать со всем документом, страница за страницей..
Просто выберите PDF-файл, который вы хотите преобразовать в JPEG, затем выберите папку назначения, в которой вы хотите сохранить изображение JPEG, и, наконец, нажмите Конвертировать.
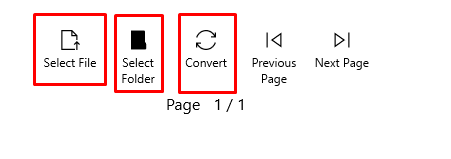
Это простое приложение для быстрого создания изображений JPEG из PDF-файлов.
Сохранить в формате JPEG с помощью Powerpoint
Если вы знакомы с пакет Microsoft Office, вы можете использовать PowerPoint для преобразования документа Word в JPEG. Вот как:
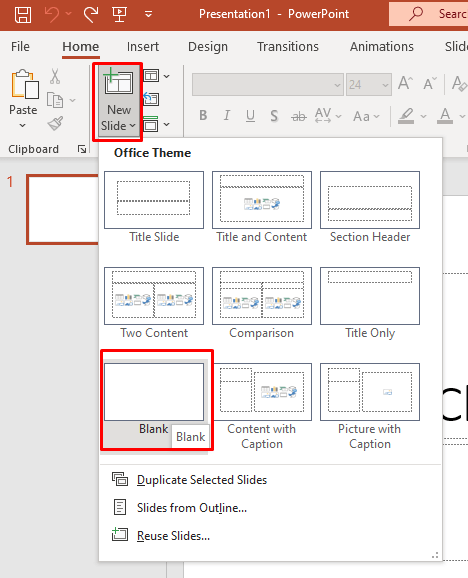

Если вам нужно сохранить несколько страниц в формате JPEG, вы можете повторить этот процесс столько раз, сколько необходимо.
Сохранить в формате JPEG с помощью онлайн-конвертера
Если вы не хотите устанавливать какие-либо дополнительные приложения и вам нужен быстрый способ конвертировать текстовый файл в JPEG, рассмотрите возможность использования онлайн-конвертеров. Wordtojpeg – бесплатный веб-сайт, который сделает всю работу за вас. Хорошо, что он автоматически создаст JPEG из каждой страницы вашего документа. Фактически, вы можете загрузить документ размером до 50 МБ.
Вот как его использовать:
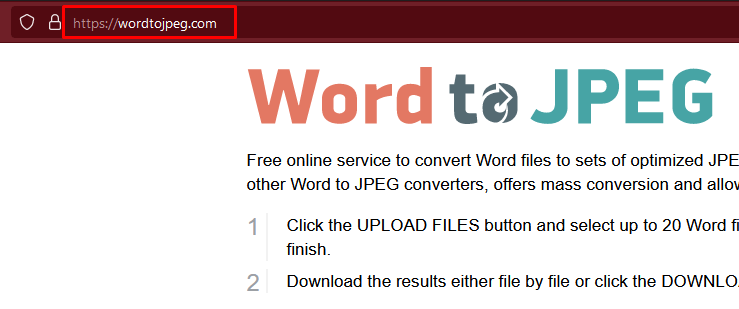
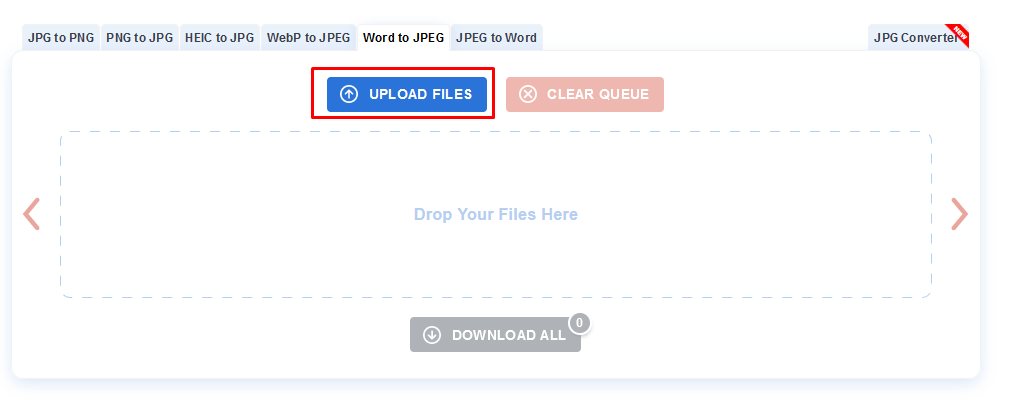

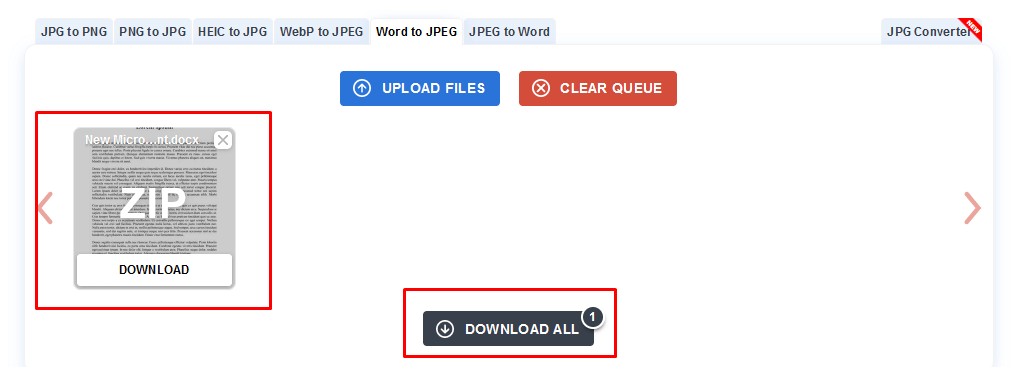
Теперь, когда вы знаете, как сохранить документ Word в формате JPEG, вы можете легко конвертировать текущие проекты в изображения с высоким разрешением. Подготовьте свою работу к печати, презентациям и любой другой ситуации, требующей более доработанной версии того, что вы написали. А если вам нужно конвертировать изображение в Word, ознакомьтесь с нашим руководством.
.