Всегда онлайн? Вам не нужно беспокоиться о потере важных заметок в OneNote, но только в том случае, если OneNote синхронизируется правильно.
Синхронизация означает, что ваши изменения сохраняются в Интернете и обновляются на всех ваших устройствах с поддержкой OneNote. Таким образом, вы всегда сможете иметь самую последнюю версию своих заметок, где бы вы ни находились. Вы можете получить доступ к своим заметкам с любого устройства, на котором установлено приложение OneNote (или из веб-браузера).
Чтобы синхронизировать записную книжку в OneNote для Windows, вы можете выбрать между ручной и автоматической синхронизацией. Синхронизация вручную позволяет вам контролировать, когда и как часто вы синхронизируете свои записные книжки. Автоматическая синхронизация позволяет OneNote синхронизировать ваши записные книжки в фоновом режиме, когда вы вносите изменения или закрываете их.
Как синхронизировать записную книжку OneNote вручную
Ваши записные книжки OneNote должны автоматически синхронизироваться с серверами Microsoft. Однако если вы хотите, чтобы последние сделанные вами заметки были доступны на всех ваших устройствах, вы можете в любой момент вручную синхронизировать свои записные книжки.
Чтобы синхронизировать OneNote вручную, выполните следующие действия.
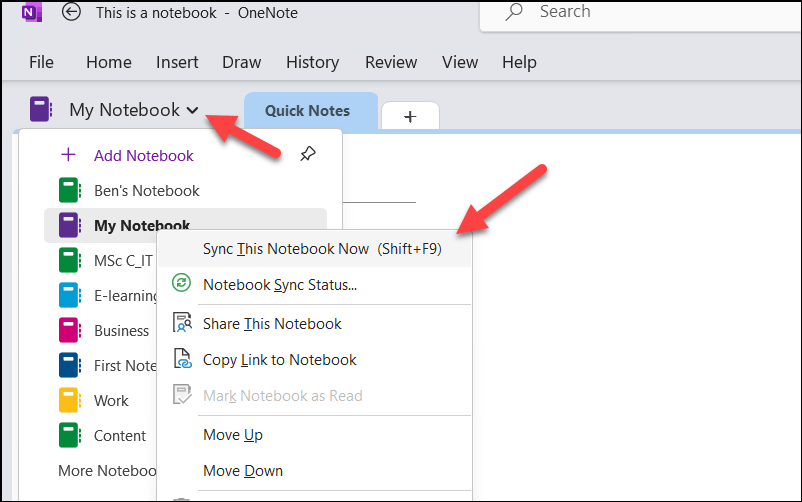
Повторите эти действия для каждого из своих блокнотов. Пока у вас есть активное подключение к Интернету, ваш блокнот (или блокноты) будет синхронизироваться вручную.
Как автоматически синхронизировать записную книжку OneNote
OneNote по умолчанию является облачным сервисом, поэтому вам не нужно беспокоиться о синхронизации заметок. Однако если это не так или вы ранее отключили эту функцию, вам необходимо восстановить возможность автоматической синхронизации OneNote.
Автоматическая синхронизация позволяет OneNote синхронизировать ваши записные книжки в фоновом режиме всякий раз, когда вы вносите изменения или закрываете их. Таким образом, вам не придется беспокоиться о синхронизации вручную.
Чтобы включить автоматическую синхронизацию OneNote, выполните следующие действия.
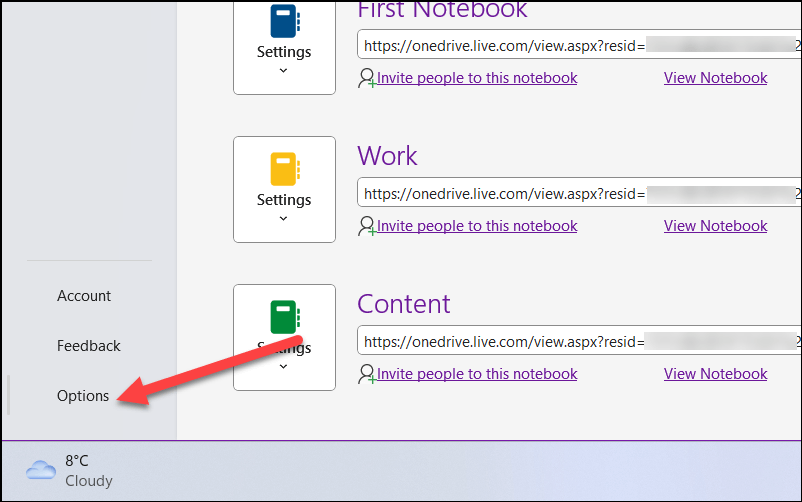
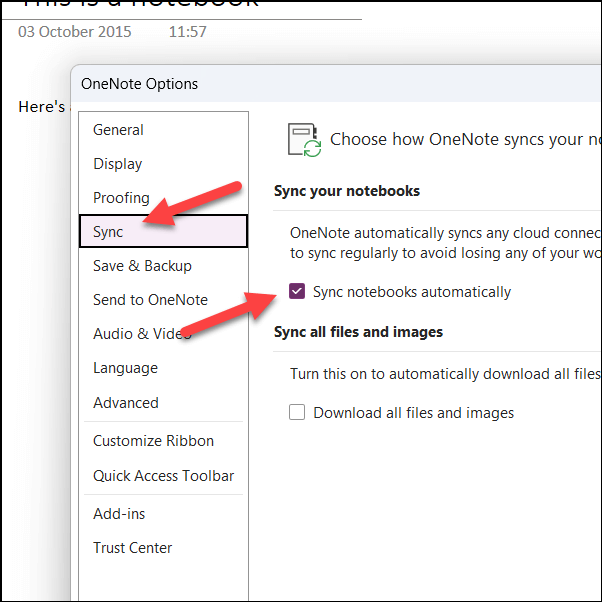
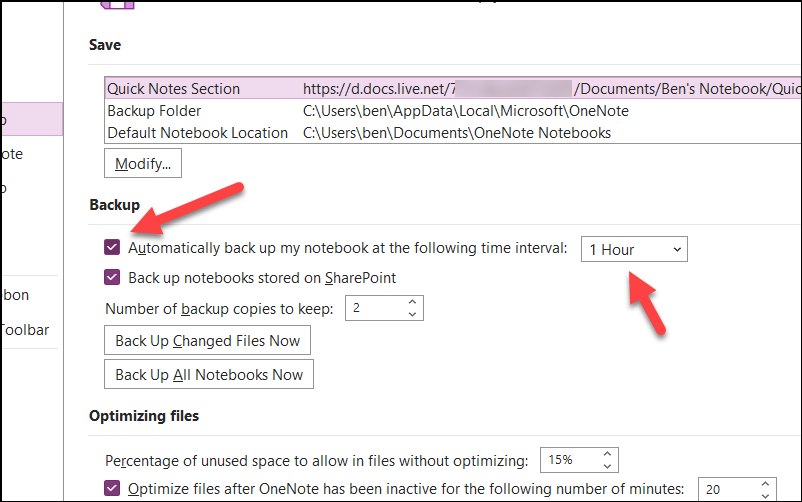
Если эти настройки активны, ваши записные книжки OneNote должны начать синхронизироваться автоматически. Это будет продолжаться всякий раз, когда вы вносите изменения.
Как проверить статус синхронизации вашего ноутбука в Microsoft OneNote
Если у вас возникли проблемы с синхронизацией записных книжек и вы уверены, что это не проблема с вашим интернет-соединением, вы можете проверить причину. Это можно сделать, проверив состояние синхронизации записных книжек OneNote.
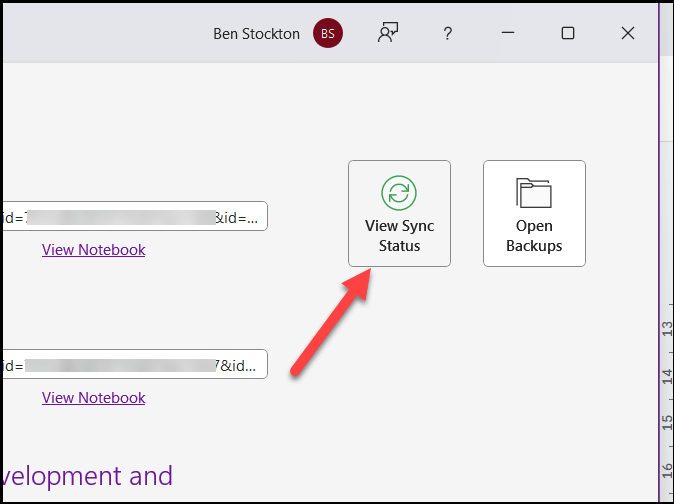
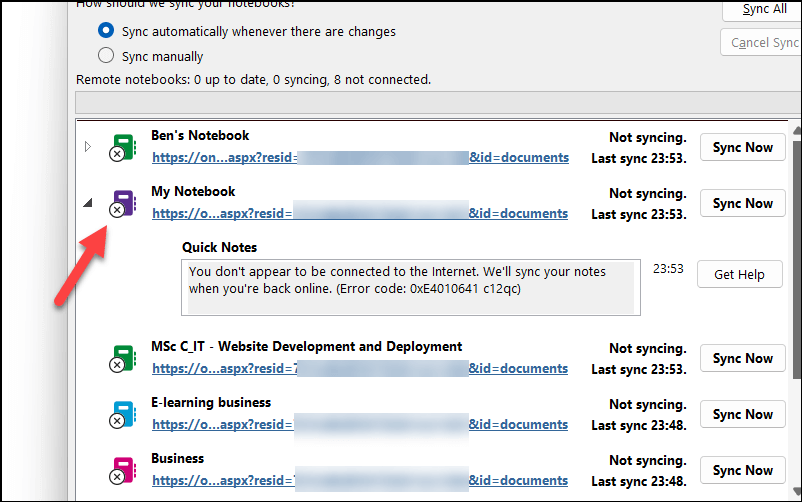
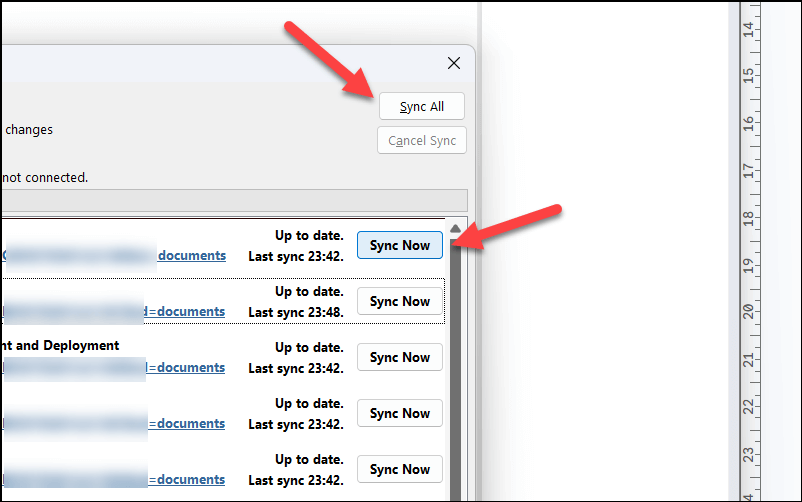
Если ваш Записные книжки OneNote не синхронизируются, вам необходимо устранить причину. Прежде чем продолжить, не забудьте дважды проверить состояние подключения и убедиться, что брандмауэр Windows не блокирует OneNote.
Управление заметками в Microsoft OneNote
Синхронизация записных книжек в OneNote — отличный способ поддерживать актуальность и доступность заметок независимо от того, какое устройство вы используете.
Синхронизация OneNote — одна из основных предлагаемых функций, но есть и другие, более интересные функции OneNote, которые вы можете попробовать. Например, если вы хотите расширить возможности OneNote, попробуйте используя шаблон блокнота, чтобы быстро начать работу..
.