Если вы хотите видеть общие календари для своей семьи или коллег или календари, на которые вы подписаны, вы можете легко добавить их в Microsoft Outlook. Однако если вы создадите группу календарей, вы сможете видеть несколько календарей рядом или рядом со своим собственным.
Мы покажем вам, как создать группу календарей в Outlook, просмотреть ее, а также добавить или удалить из нее календари. Это может сэкономить время при попытке координации между несколькими календарями. Это позволяет вам планировать свое расписание, не вступая в конфликт с другими событиями календаря, и вы можете сразу увидеть расписание каждого.
Примечание. В настоящее время группы календарей работа с учетными записями Microsoft Exchange Server используют Outlook 2010 или более позднюю версию или Outlook для Microsoft 365.
Создать группу календарей в Outlook
Откройте Outlook и перейдите на вкладку Календарь, используя значок Календарь. Затем следуйте инструкциям по настройке группы календарей.
Выберите вкладку Главнаяи перейдите в группу Управление календарями. Выберите Группы календарей>Создать новую группу календарей. Если в вашей версии Outlook такой возможности нет, щелкните правой кнопкой мыши Мои календарина панели навигации слева и выберите Новая группа календарей.
Вы увидите группу на боковой панели под названием «Новая группа». Выделите этот текст, введите имя, которое вы хотите использовать для группы, и нажмите Enter.
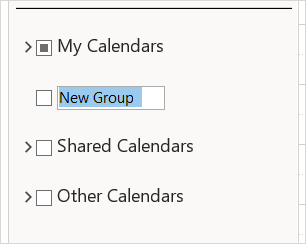
Добавить календари в группу
Далее вы добавите в группу календари, которые хотите просматривать, из своей адресной книги, списка комнат, Интернета или общих календарей.
Вы можете переместить календарь в группу, выбрав и перетащив его в группу на панели навигации. Если вы не видите календарь или не хотите его перемещать, вы можете добавить его, используя опцию ниже.
Нажмите правой кнопкой мыши новую группу и выберите Добавить календарь. Затем выберите вариант во всплывающем меню.
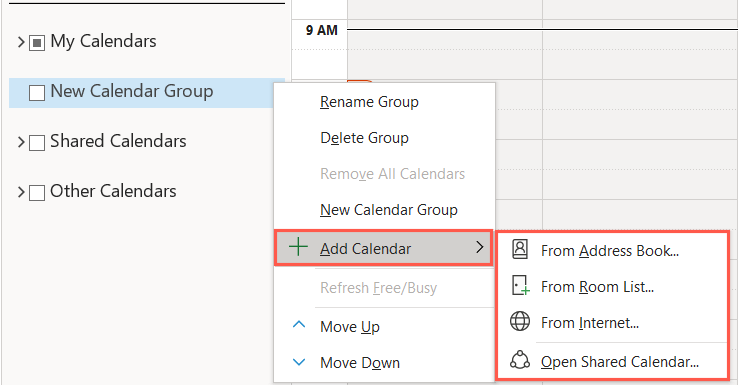
С помощью первых двух вариантов вы можете добавить более одного календаря одновременно. Для дополнительных интернет-календарей или общих календарей выполните те же действия, что и для тех, кого вы хотите добавить в группу.
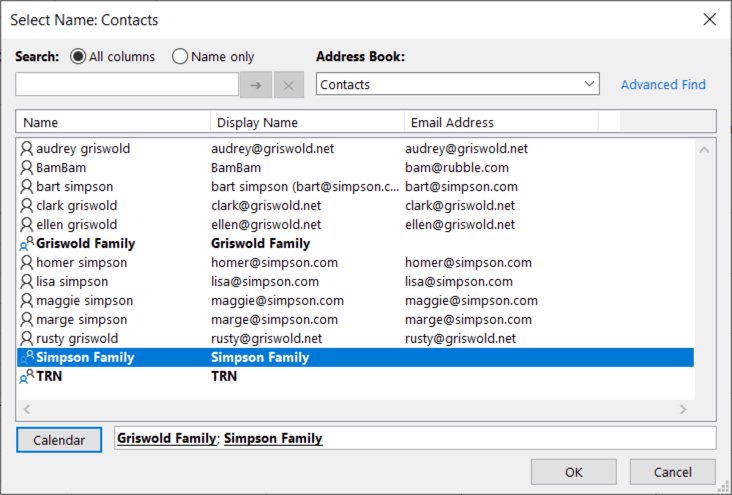
Чтобы изменить внешний вид календаря после добавления его в группу, щелкните его правой кнопкой мыши. Затем вы можете переименовать календарь или изменить его цвет.
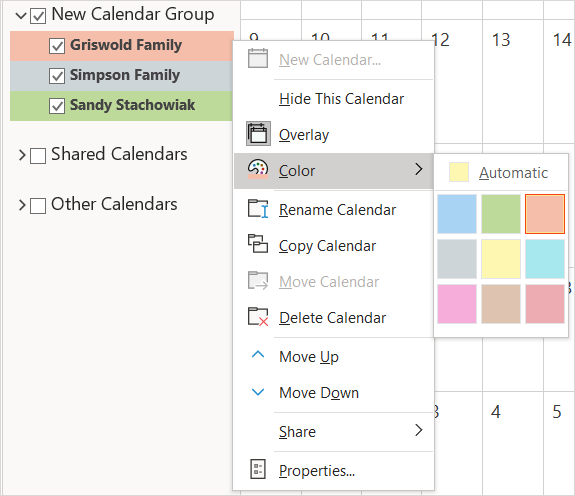
Просмотр группы календарей в Outlook
Как только у вас появится группа, вы сможете увидеть всю группу сразу в представлении календаря. Вы также можете скрыть от него календари, чтобы сосредоточиться на других.
Установите флажок рядом с названием группы календарей на боковой панели, чтобы просмотреть всю группу.
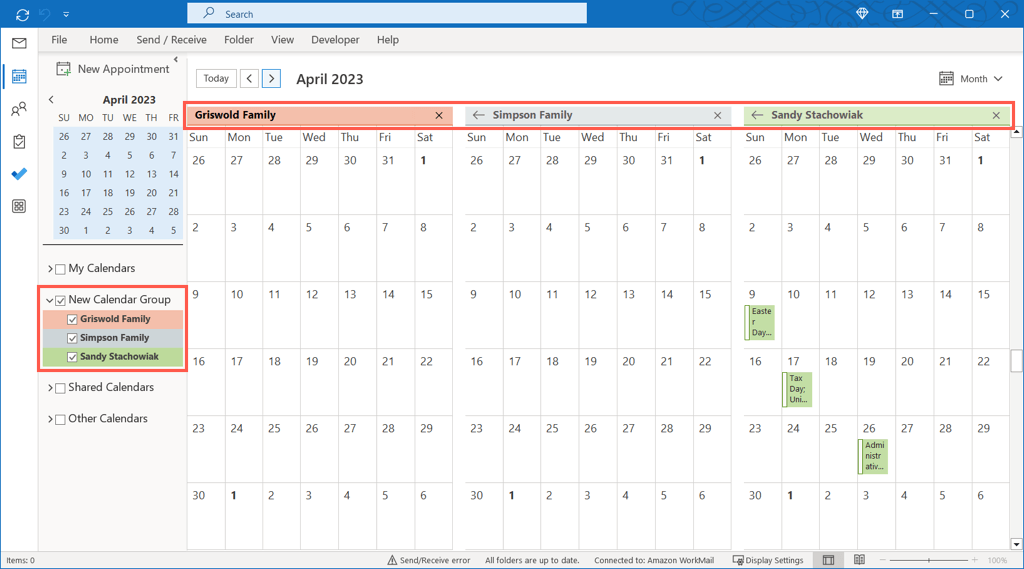
Разверните группу на боковой панели и отметьте те календари, которые хотите просмотреть, или снимите флажки с календарей, которые хотите скрыть.
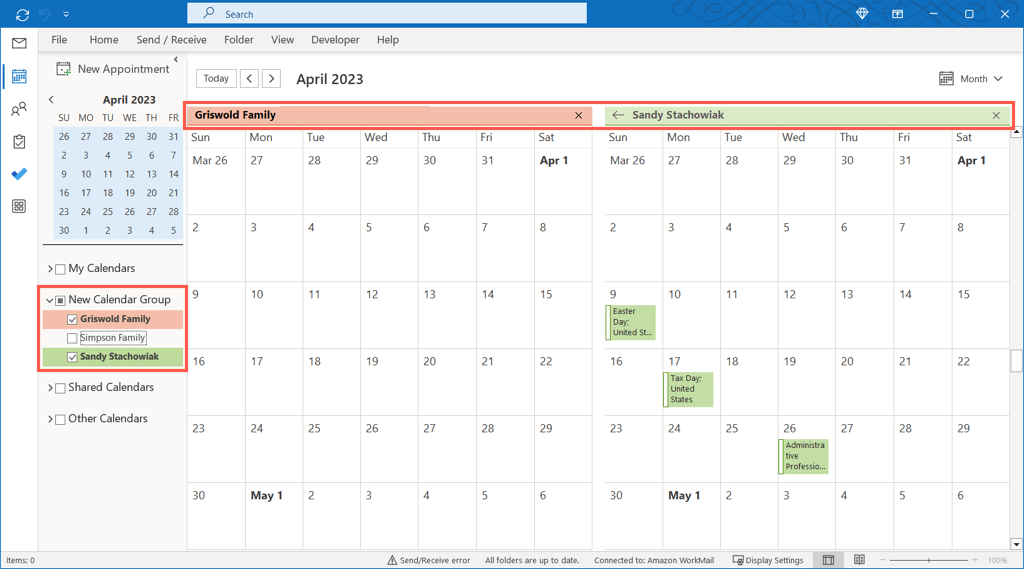
Удалить календари из группы
Если вы больше не хотите просматривать календарь в группе, вы можете легко удалить его.
Нажмите правой кнопкой мыши на название календаря в группе календарей и выберите Удалить календарь.
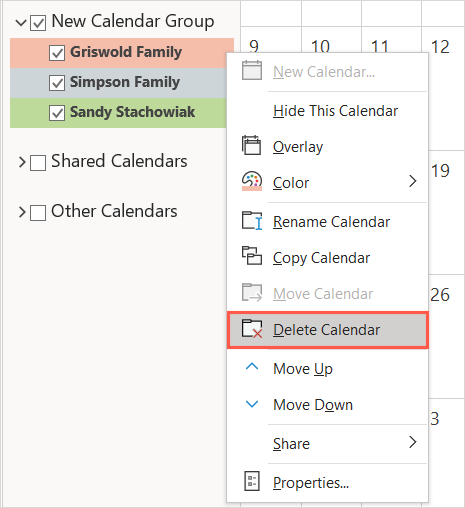
При этом календарь не удаляется полностью; он просто удаляет его из группы.
Удалить группу календарей
Если вам больше не нужна вся группа календарей, вы также можете удалить ее.
Сначала удалите календари из группы, как описано выше. Затем щелкните правой кнопкой мыши имя группы и выберите Удалить группу.
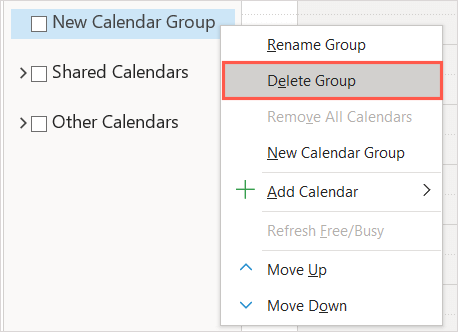
Подтвердите свое желание удалить группу, выбрав Дав диалоговом окне. При этом содержимое группы календарей будет перемещено в папку «Удаленные».

Группы календарей упрощают планирование
Группы календарей удобны для просмотра календарей членов вашей семьи, планирующих прогулки, или календарей ваших коллег для планирования встреч. Вы также можете просмотреть интернет-календари, например календари вашей любимой спортивной команды или телешоу, чтобы увидеть, насколько их расписание соответствует вашему.
Подробнее о том, как создать групповой календарь в Microsoft 365 использовать общий календарь со своим кругом..
.