Когда вы создаете презентацию Microsoft PowerPoint, вы хотите включить в нее контент, имеющий значение для вашей аудитории. У вас могут быть дополнительные сведения, связанные с этим контентом, которые вы хотите предоставить, но не обязательно отображать в слайд-шоу. Именно тогда вам понадобится приложение.
Добавив приложение, вы можете предложить дополнительную информацию тем, кто хочет в ней разобраться, не отвлекаясь от основная цель вашей презентации. Давайте рассмотрим, как использовать и добавлять приложения в PowerPoint.
Что такое приложение к презентации?
Подобно приложениям, которые вы видите в книге, эссе или отчете, приложение к презентации содержит дополнительную информацию. Возможно, вы не захотите включать в саму презентацию необработанные данные, иллюстрации, графики или списки инструментов, книг, стенограмм или веб-сайтов. Вместо этого вы можете разместить дополнительную информацию, подобную этой, в приложении, чтобы ваша аудитория могла ее просмотреть, если захочет.
Вот основы использования приложения в PowerPoint:
Как создать приложение в PowerPoint
Учитывая все вышесказанное, давайте посмотрим, как создать приложение в PowerPoint.
Добавьте слайд приложения
Как уже упоминалось, приложение должно располагаться на отдельном слайде в конце слайд-шоу. Хотя вы всегда можете изменить порядок слайдов позже, вы можете просто разместить слайд там, где он должен быть с самого начала..
Откройте слайд-шоу PowerPoint и перейдите к последнему слайду. Вы можете легко сделать это, используя обычный вид с миниатюрами слева. Откройте Просмотри выберите Обычный.
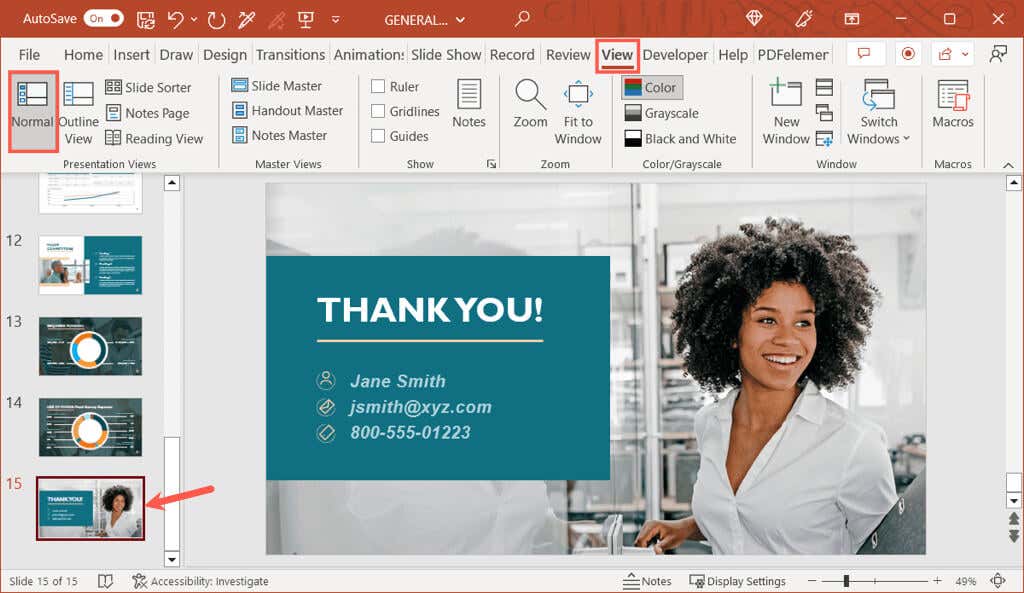
Перейдите на вкладку Главнаяили Вставкаи выберите стрелку, прикрепленную к кнопке Новый слайдв разделе «Слайды» на ленте. В раскрывающемся меню выберите макет Название и содержание.
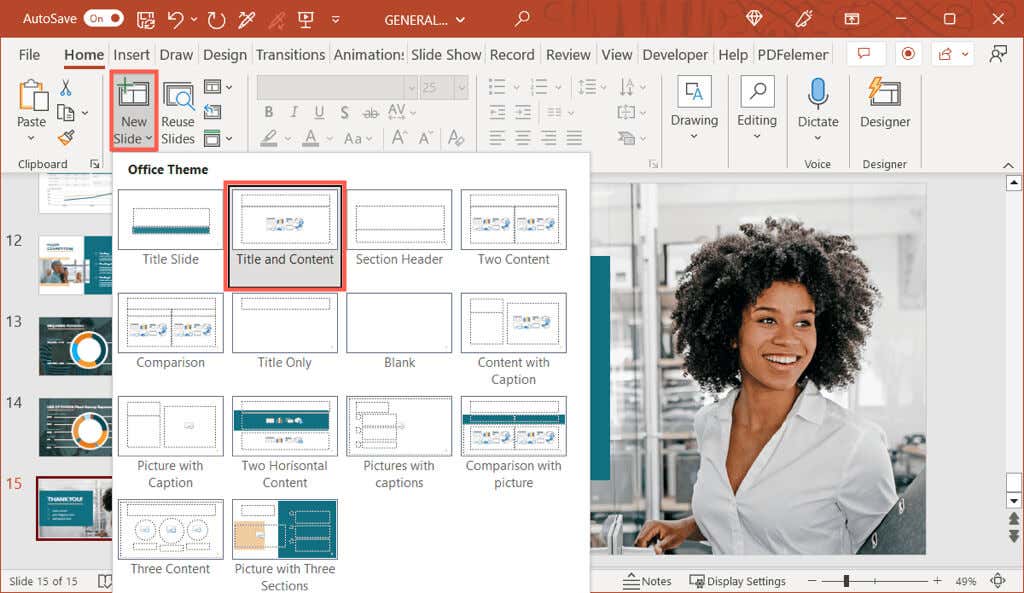
При необходимости вы можете изменить макет позже, но это послужит хорошим началом работы со слайдом приложения.
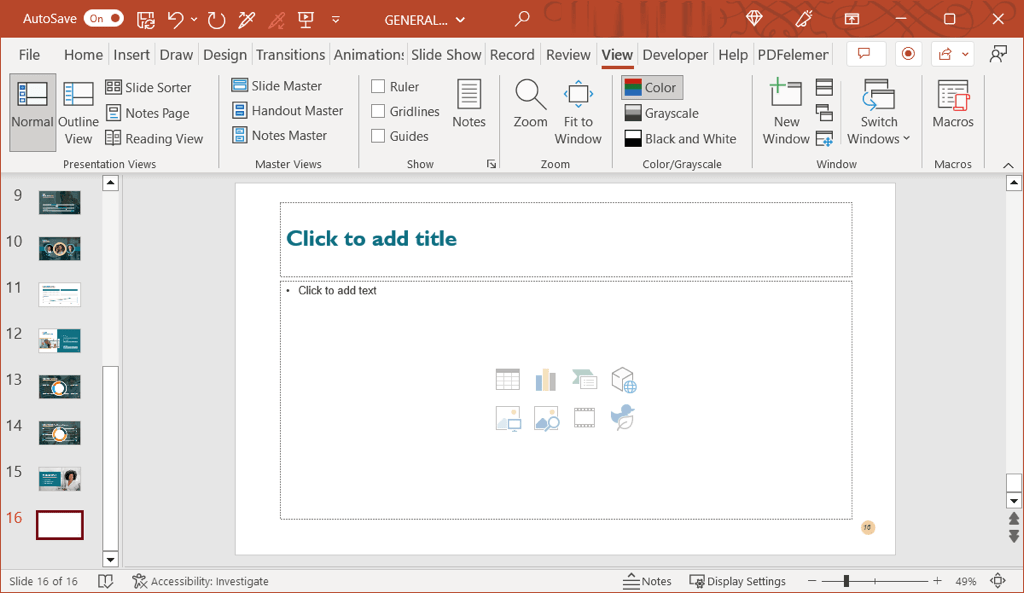
Введите названия слайдов и приложений
После создания нового слайда выберите текстовое поле «Заголовок» и введите «Приложение» (или «Приложение A» или «Приложение 1», если вы планируете использовать более одного).
Это не только дает слайду соответствующее название, но и помечает его как «Приложение». Это важно, если вы решите связать текст своего контента с приложением (поясняется ниже).
Далее вы добавите заголовок самого приложения. Это может быть тема содержания или что-то подобное, достаточно информативное, чтобы понять с первого взгляда.
Вы можете добавить для этого заголовка отдельное текстовое поле, а не занимать место в поле содержимого. Перейдите на вкладку Вставкаи выберите Текстовое полеили Текст>Текстовое поле, если ваша лента сжата, как показано ниже. .
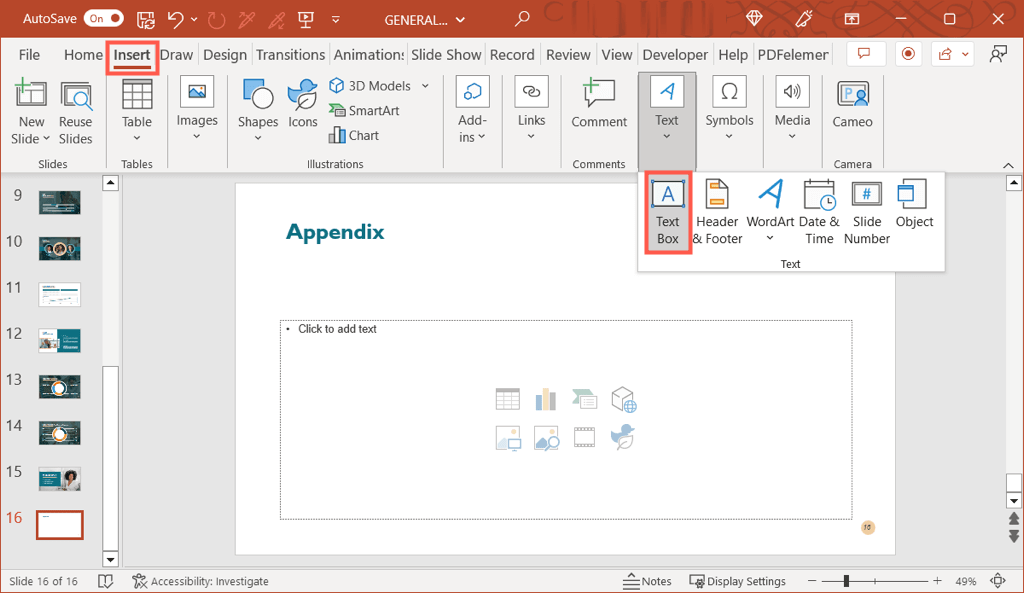
Нарисуйте текстовое поле, а затем введите текст заголовка.
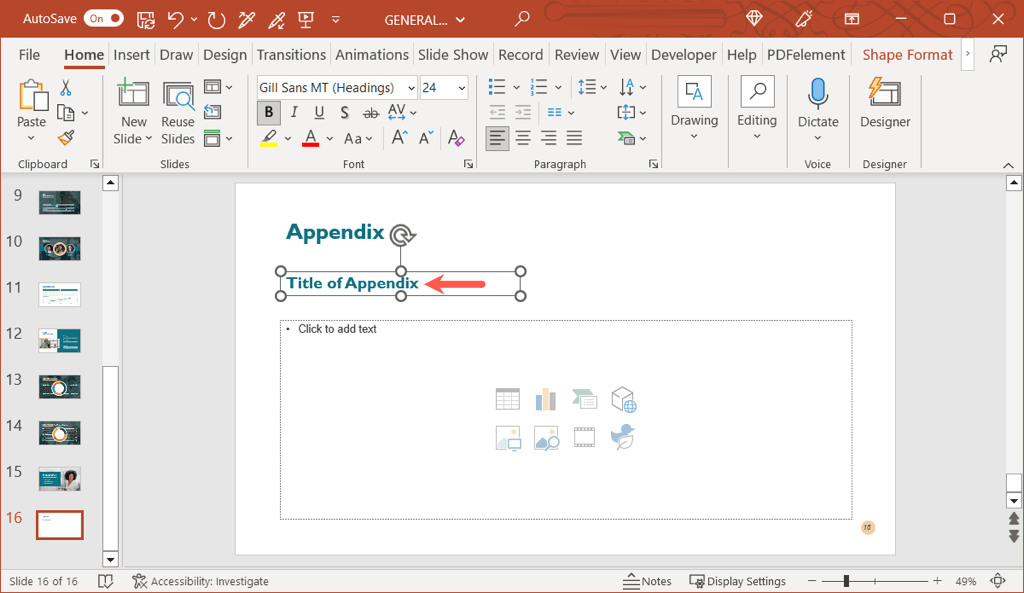
Вставьте содержимое приложения
Под заголовками слайдов и приложений вы можете вставить контент. Добавить фотографии, текст, маркеры, диаграммы, таблицы и т. д., что вам нужно.
В поле содержимого макета «Заголовок и контент» представлены значки, которые можно выбрать для добавления различных типов мультимедиа. Например, вы можете выбрать значок «Вставить таблицу» или «Вставить диаграмму».
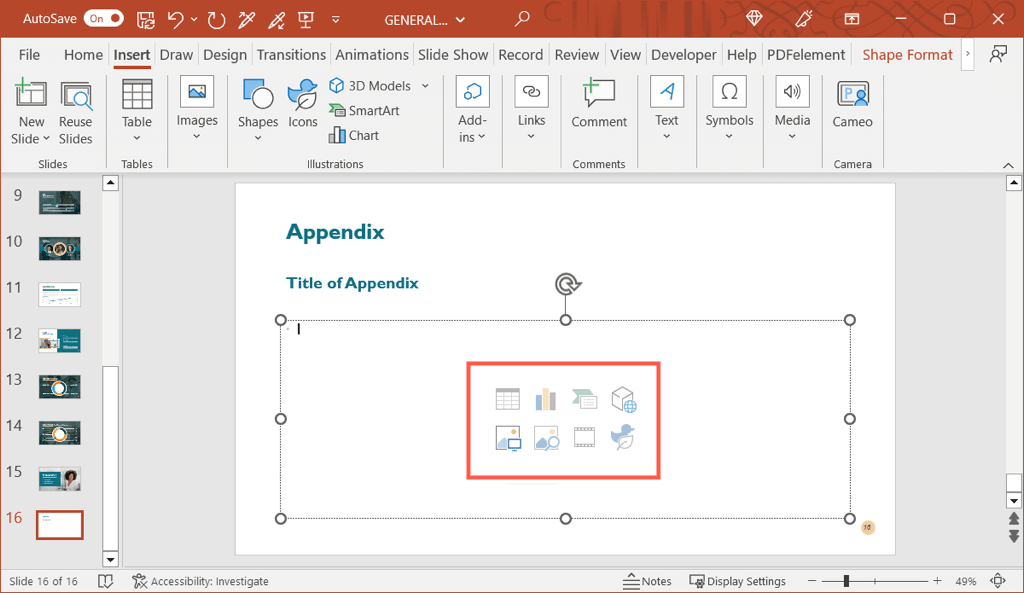
Если вы не видите значок того типа контента, который хотите включить, перейдите на вкладку Вставка, чтобы просмотреть дополнительные параметры.
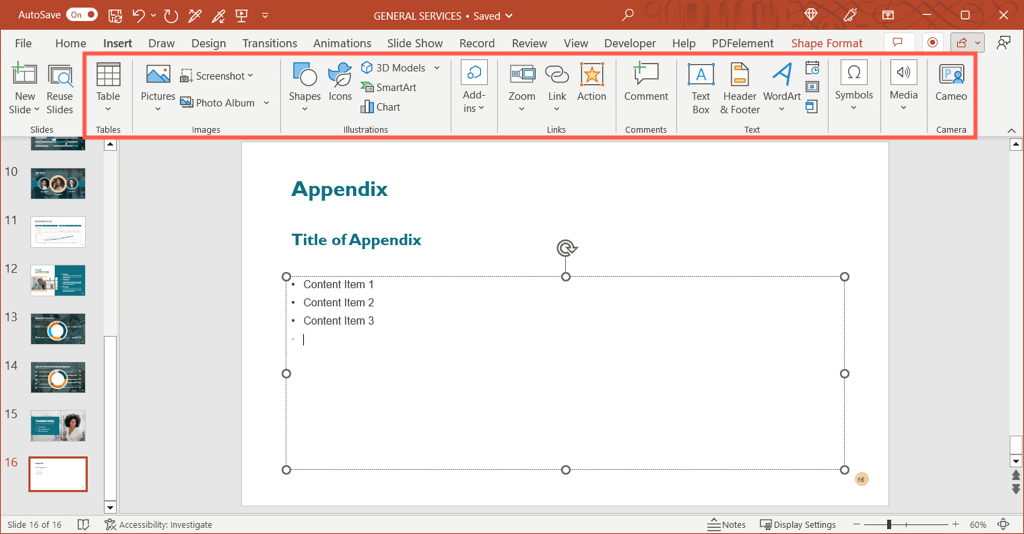
Кроме того, вы можете просто ввести текст в поле и отформатировать его в виде списка или при необходимости включить гиперссылки.
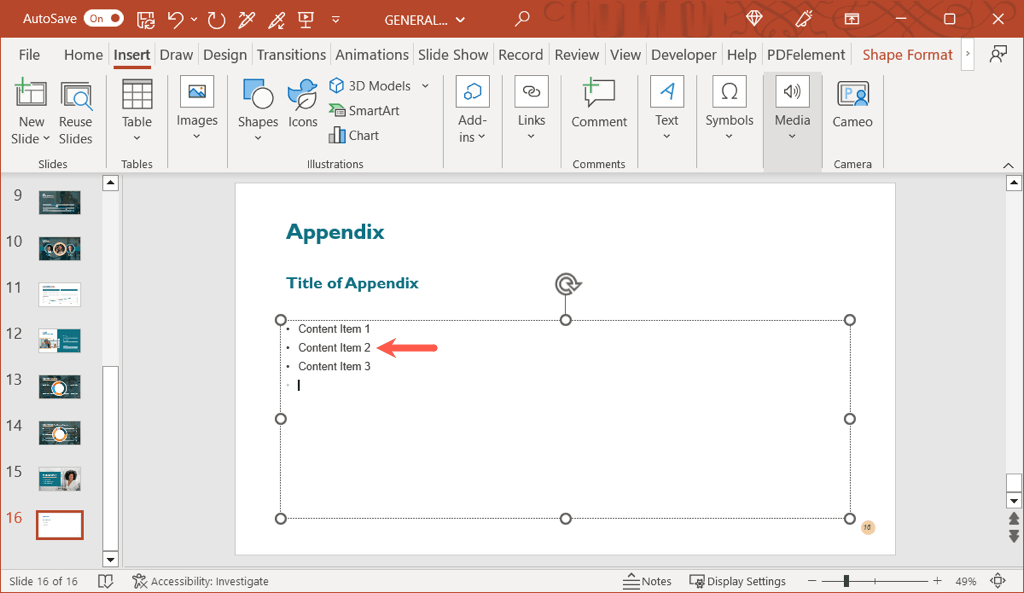 .
.Форматирование приложения
Вы можете применить форматирование текста к стилю, размеру и цвету, как и к любому другому тексту в презентации. Выделите текст и воспользуйтесь параметрами в разделе «Шрифт» на вкладке Главнаяили на плавающей панели инструментов (в Windows), чтобы внести необходимые изменения.
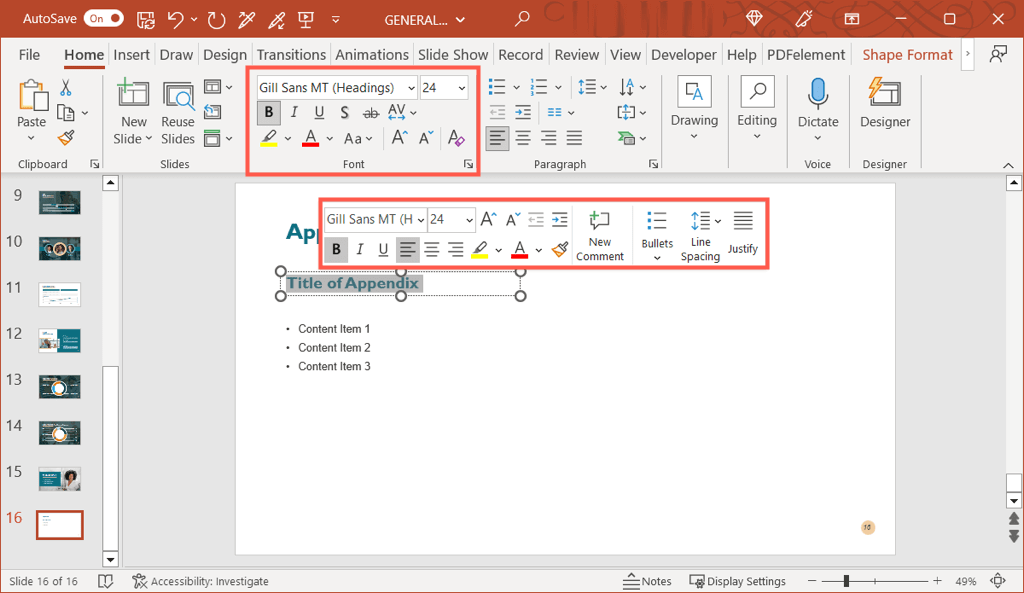
Вы также можете форматировать изображения, диаграммы и таблицы так же, как и любые другие в слайд-шоу. Выберите элемент и перейдите на соответствующую вкладку, чтобы внести изменения. Например, если вы выберете таблицу, вы увидите вкладку Дизайн таблицы.
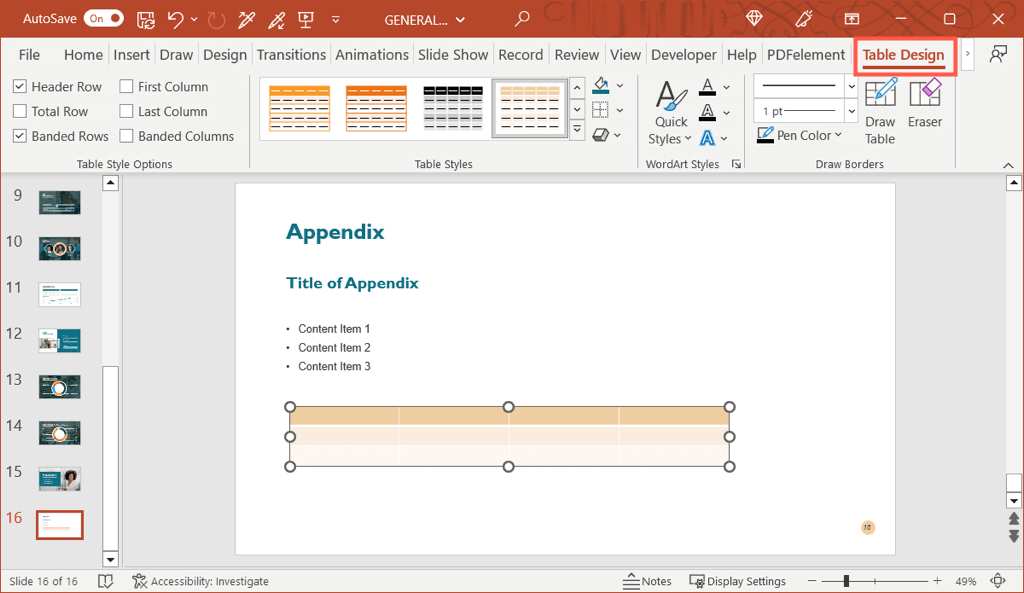
Ссылка на приложение в PowerPoint
Как упоминалось ранее, вы можете обратиться к приложению в содержании презентации. Это даст вашей аудитории знать, что они могут найти дополнительную информацию по этой теме в приложении.
Чтобы еще больше упростить задачу, вы можете текст ссылки на слайде перейти непосредственно к слайду приложения. Это позволяет вам быстро перейти к слайду презентации, если хотите. Если вы поделитесь презентацией, ваша аудитория также сможет перейти прямо к приложению.
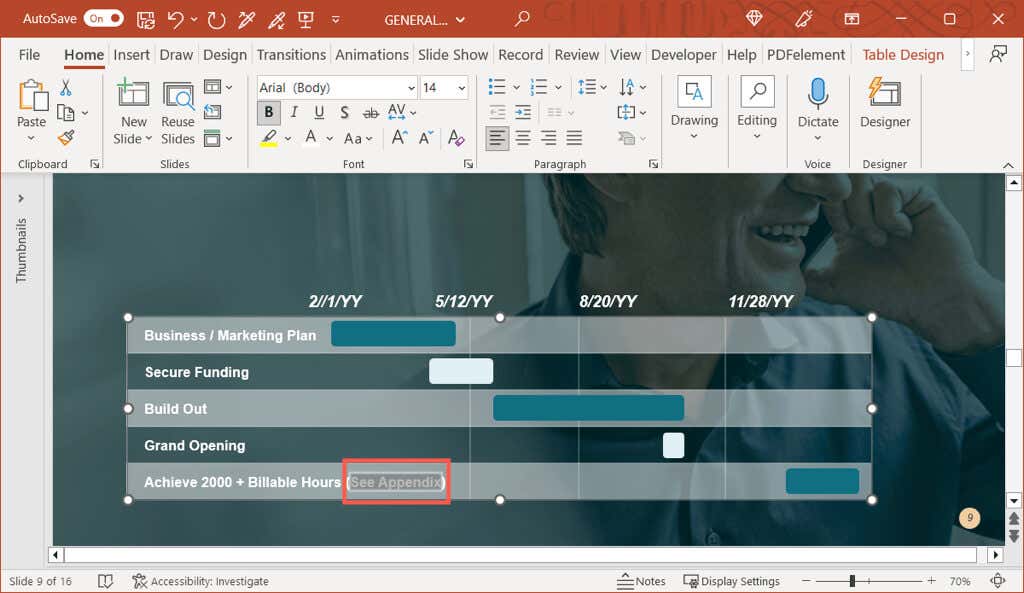
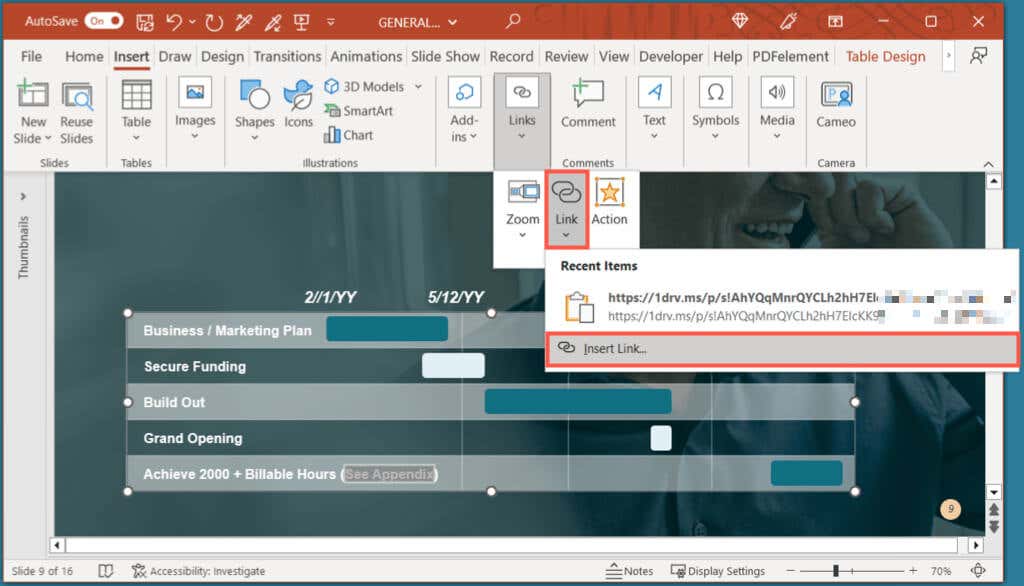
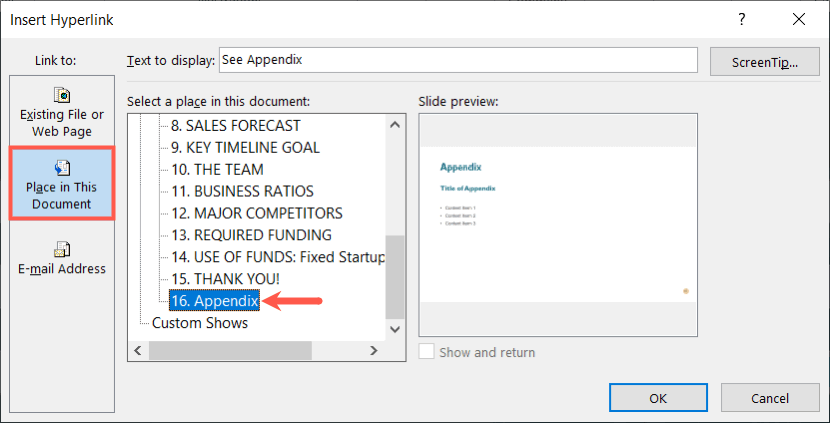
После этого вы увидите свой текст, связанный со слайдом приложения. Вы можете сделать то же самое с дополнительным текстом в презентации, а также с другим текстом, если используете более одного приложения.
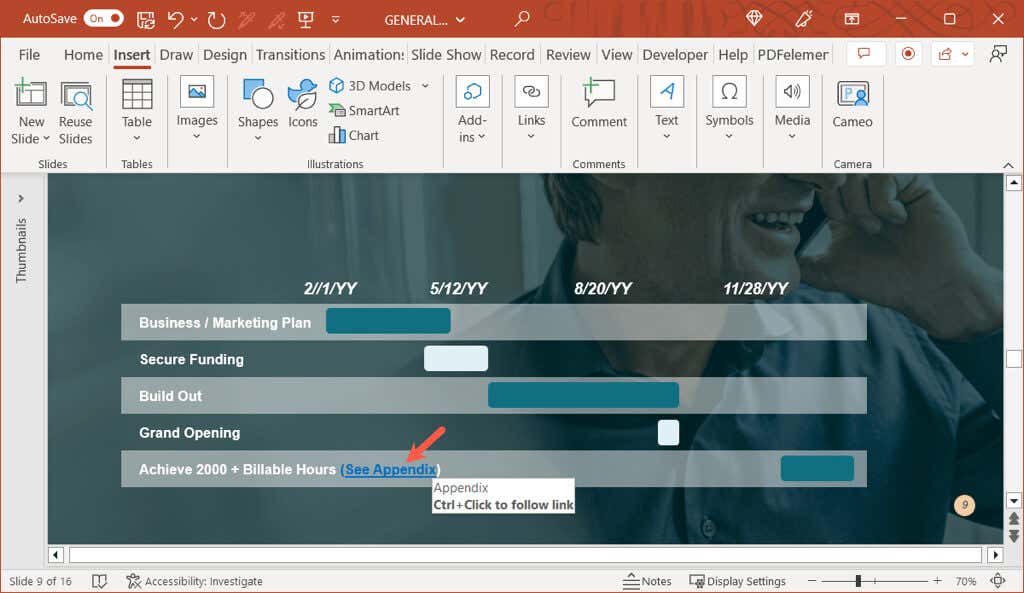
Скрыть приложение во время презентации
Если вы не хотите отображать слайд приложения во время презентации, вы можете сделать одно из двух действий.
Во-первых, вы можете просто остановить слайд-шоу после последнего слайда перед приложением. Это отлично работает, если вы управляете шоу вручную..
Во-вторых, вы можете скрыть слайд приложения. Это идеальный вариант, если у вас автоматически воспроизводится презентация или конвертируйте слайд-шоу в видео. Для этого щелкните слайд правой кнопкой мыши в обычном режиме или режиме сортировщика слайдов и выберите Скрыть слайд.
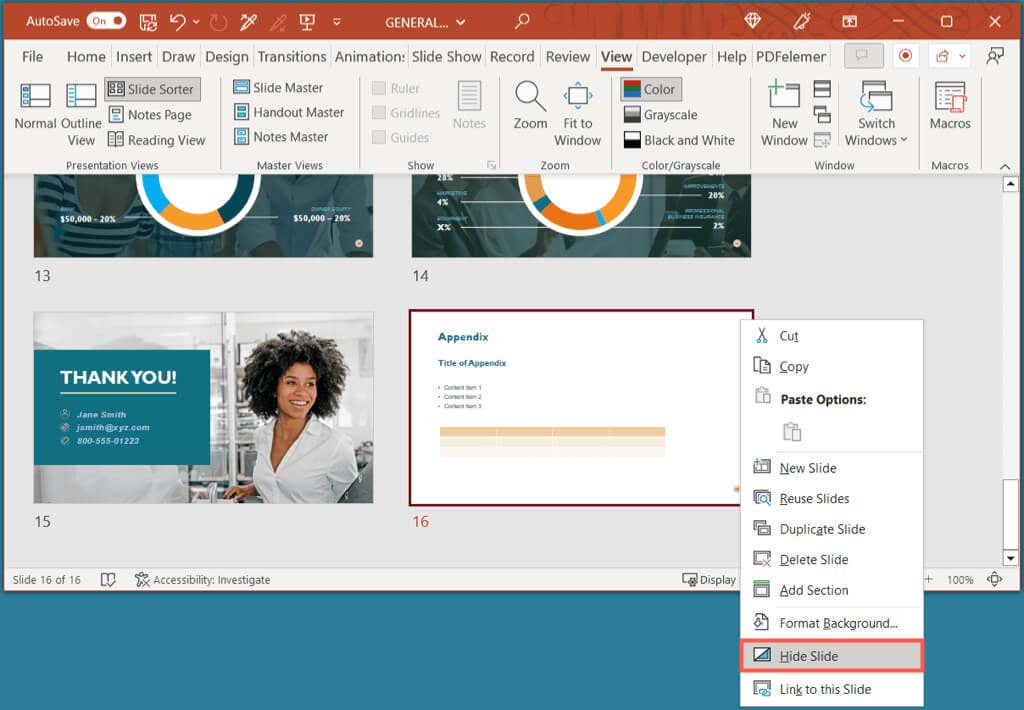
Дайте вашей аудитории немного больше
С помощью приложения в PowerPoint вы можете быть уверены, что ваша аудитория получит дополнительную информацию, если они захотят глубже изучить вашу тему, не отвлекаясь от основной цели вашей презентации. Собираетесь ли вы добавить приложение в свое следующее слайд-шоу PowerPoint?
Чтобы узнать больше, взгляните на советы по улучшению ваших презентаций.
.