Добавление гиперссылки — один из лучших способов быстрого доступа к данным в электронной таблице. Вы можете создать ссылку на ячейку, диапазон ячеек, другой лист и даже на веб-страницу в Google Таблицах.
Мы покажем вам, как добавлять гиперссылки на лист и удалять в Google Таблицах ссылки, которые вам больше не нужны.
Ссылка на ячейку или диапазон ячеек
Если у вас есть большая таблица Google, полная данных, и вы хотите часто посещать одну ячейку или диапазон ячеек, вы можете легко создать ссылку на нее.
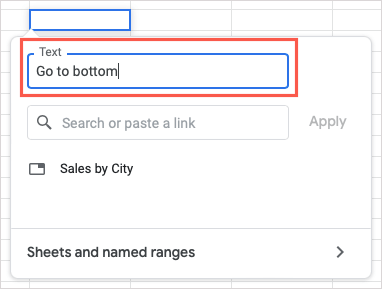
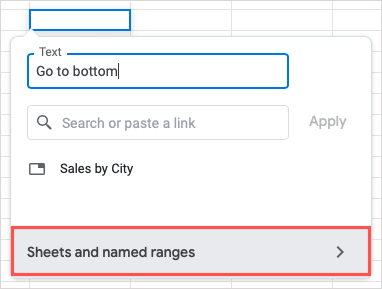
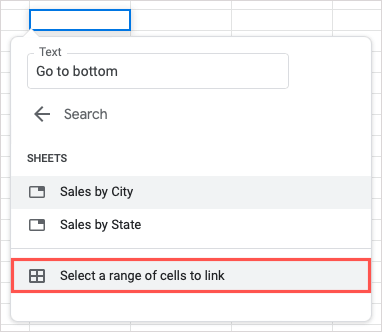
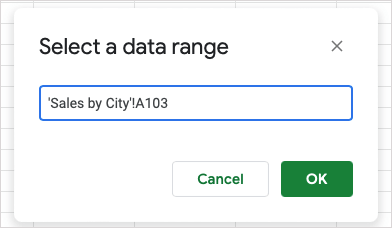
После этого вы увидите связанный текст внутри ячейки. Выберите ячейку и воспользуйтесь ссылкой в предварительном просмотре, чтобы перейти к ячейке или диапазону ячеек.
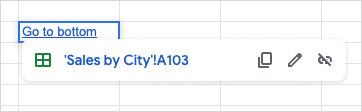
Ссылка на именованный диапазон ячеек
Если на вашем листе указано использовать именованные диапазоны, это дает вам еще один вариант связывания.
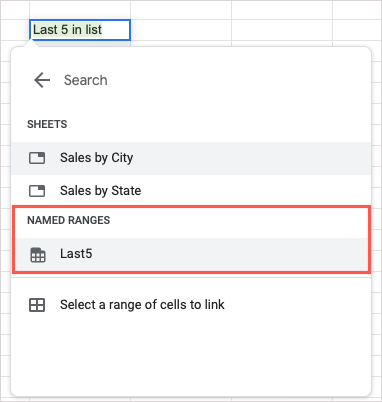
Если вы не видите именованный диапазон в списке, возможно, он еще не был назван. Для этого выделите диапазон ячеек, щелкните правой кнопкой мыши и выберите Просмотреть дополнительные действия с ячейками>Определить именованный диапазон.
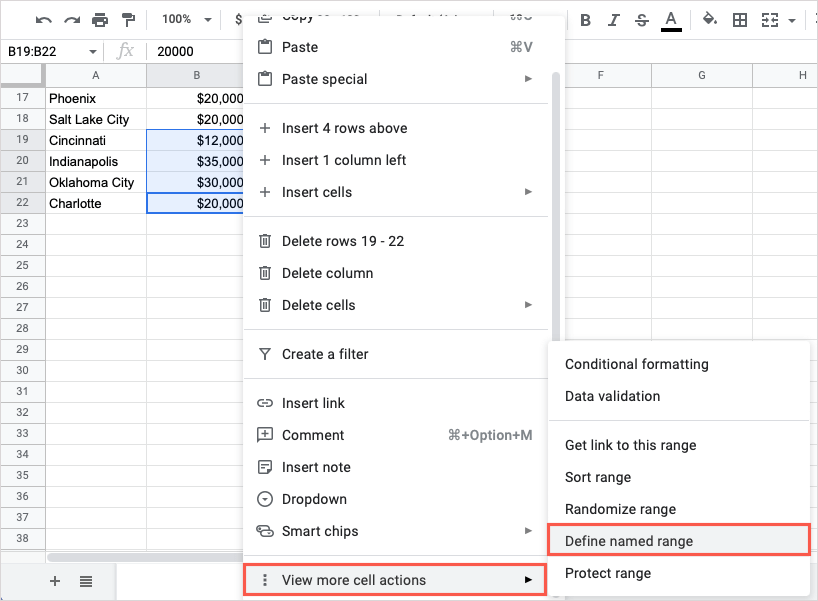
Когда справа появится боковая панель «Именованные диапазоны», введите имя диапазона и выберите Готово.
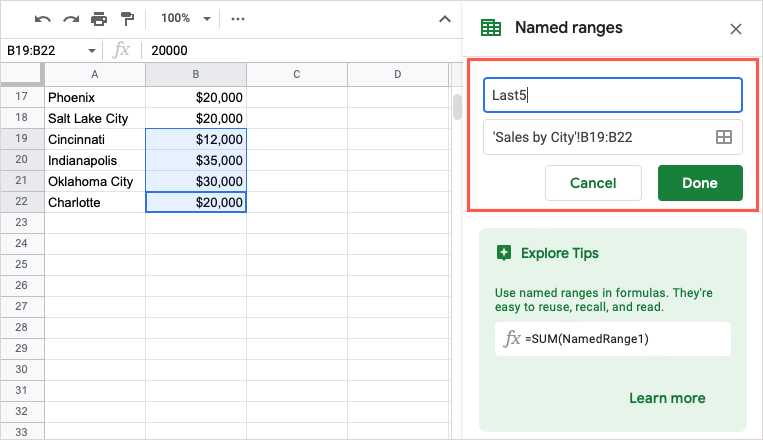
Затем вы можете выполнить предыдущие шаги, чтобы создать ссылку на этот именованный диапазон.
Ссылка на другой лист
Если вы хотите использовать ссылка на другую таблицу в своей книге Google Таблиц, это удобный способ сразу перейти к нему при необходимости.
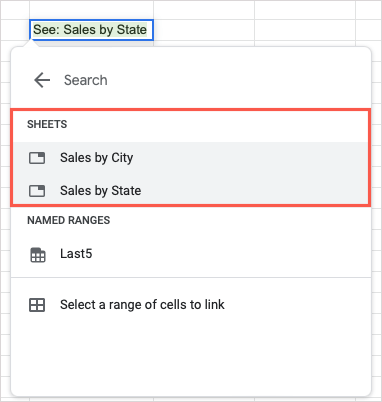
Ссылка на веб-страницу
Если вы хотите создать ссылку на веб-сайт или определенную веб-страницу, в Google Sheets есть несколько способов сделать это.
Используйте действие «Вставить»
Возможно, самый простой способ вставить веб-ссылку в таблицу — скопировать и вставить URL-адрес.

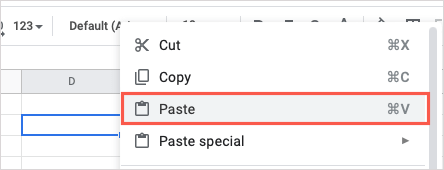
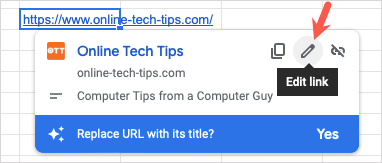
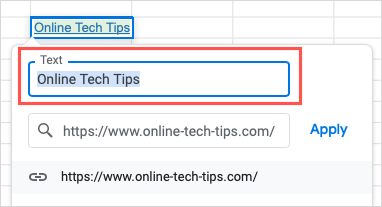
Используйте функцию вставки ссылки
Другой способ создать ссылку на сайт или страницу — использовать функцию «Вставить ссылку», описанную ранее.
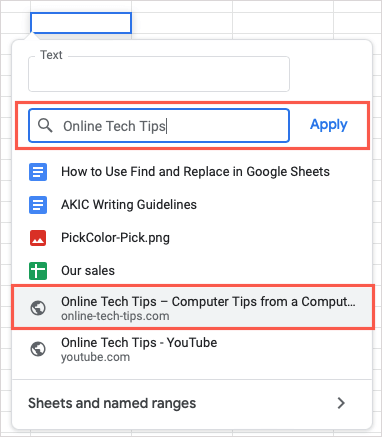
Используйте функцию ГИПЕРССЫЛКИ
Если вам нравится использовать функции и формулы в Google Таблицах, вы также можете использовать функцию ГИПЕРССЫЛКА для вставки ссылки.
Синтаксис формулы: «ГИПЕРССЫЛКА(url, метка)», где требуется только URL-адрес. Вы можете использовать аргумент labelдля текста ссылки на URL-адрес. Обязательно заключайте оба аргумента в кавычки.
Чтобы вставить ссылку на онлайн-технические советы, используйте следующую формулу:
=HYPERLINK(“https://www.online-tech-tips.com”)
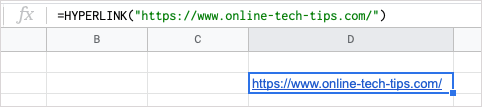
Чтобы вставить ссылку на онлайн-технические советы с меткой OTT, вместо этого используйте следующую формулу:
=HYPERLINK("https://www.online-tech-tips.com","OTT")
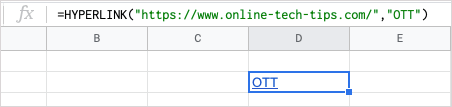
Удалить гиперссылки в Google Таблицах
Если позже вы решите удалить гиперссылки, которые вы добавили, или импортировать данные, или лист из другого места, и вам не нужны включенные ссылки, вы можете удалить их.
Удалить одну ссылку на листе
Возможно, у вас есть определенная гиперссылка, которую вы хотите удалить. Вы можете сделать это в мгновение ока. Чтобы удалить отдельную ссылку, выполните одно из следующих действий:
Выберите ячейку, содержащую ссылку, и нажмите кнопку Удалить ссылку(значок неработающей ссылки) в предварительном просмотре.
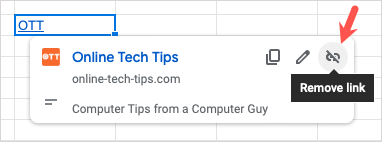
Нажмите правой кнопкой мыши на ячейку со ссылкой и выберите Просмотреть дополнительные действия с ячейкой>Удалить ссылку.
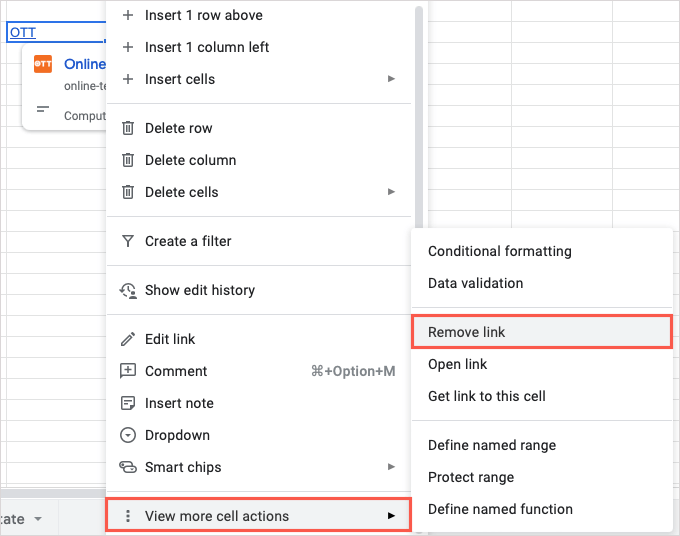
Гиперссылка удаляется, но текст ссылки остается в ячейке.
Удалить все ссылки на листе
Возможно, на вашем листе много ссылок. Вместо того, чтобы удалять их по одному, вы можете позаботиться о них всех одним махом..
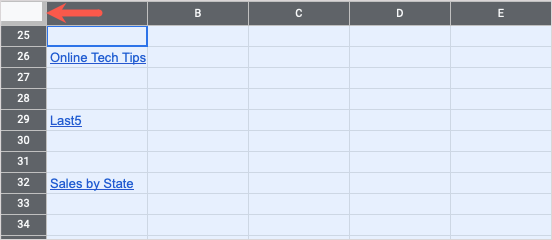 <старый старт="2">
<старый старт="2">
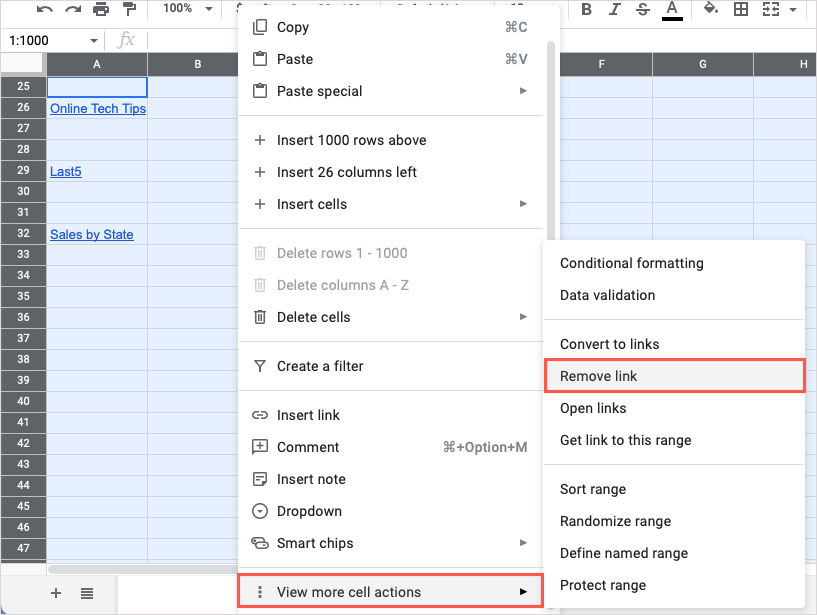
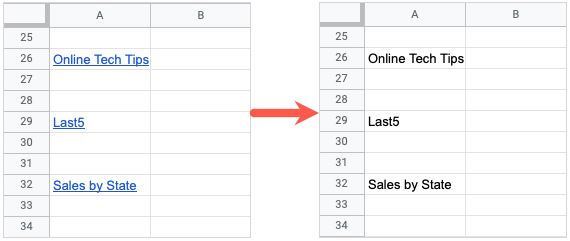
Если вам нужен быстрый способ перехода к другой ячейке, листу или веб-странице, вы можете добавлять гиперссылки в Google Таблицы различными способами.
Другие полезные советы по повышению продуктивности можно найти в статье используйте поиск и замену в Google Таблицах.
.