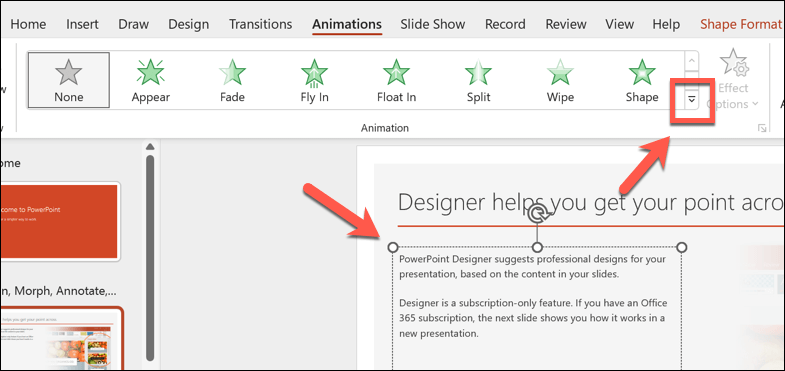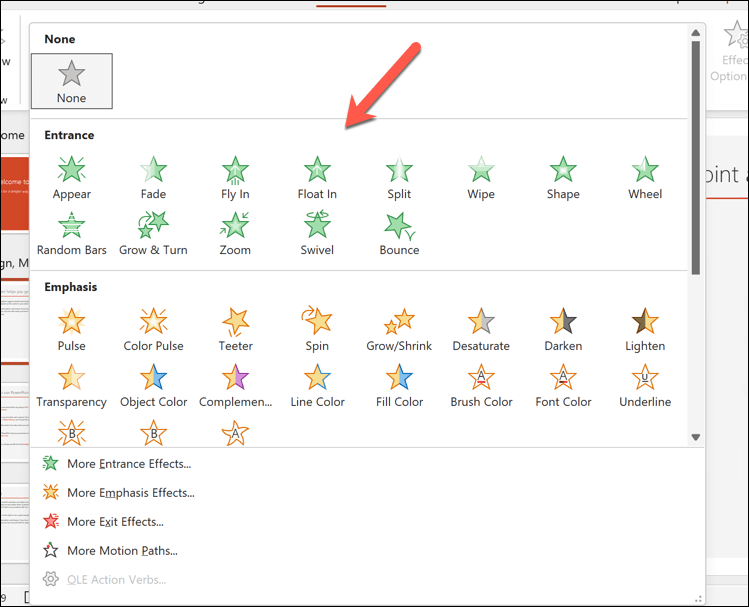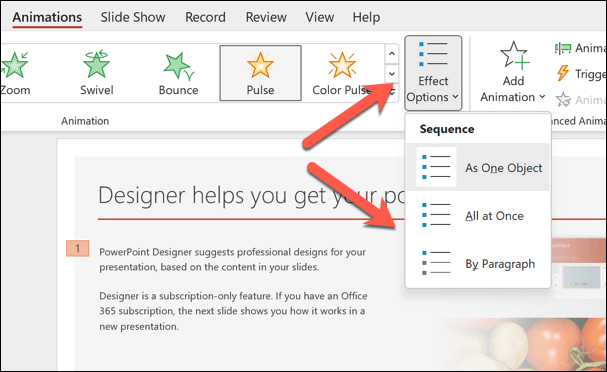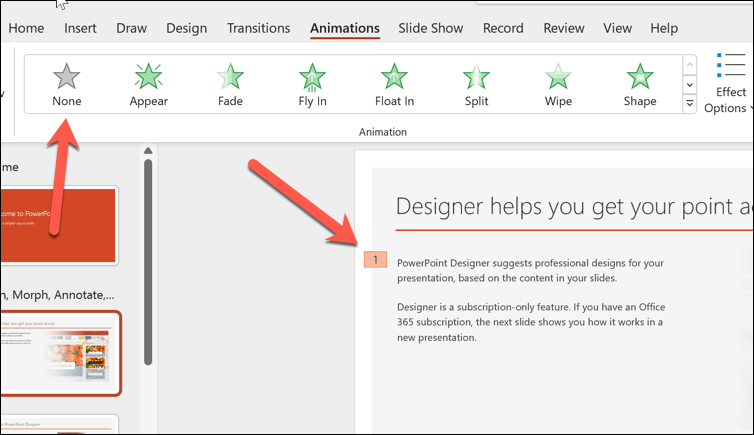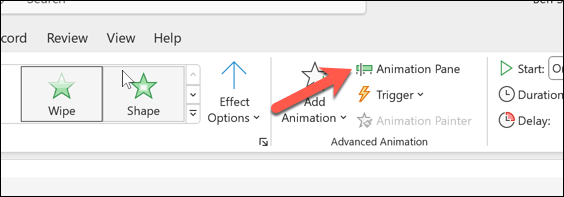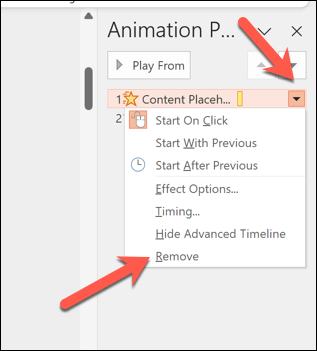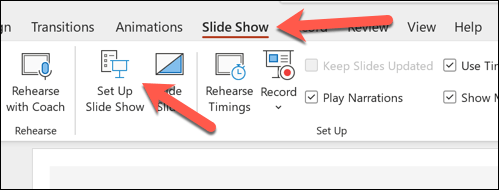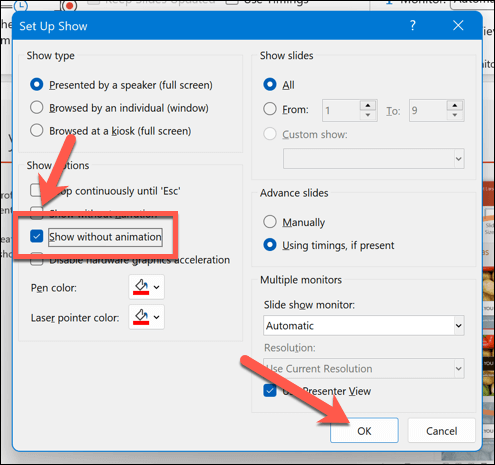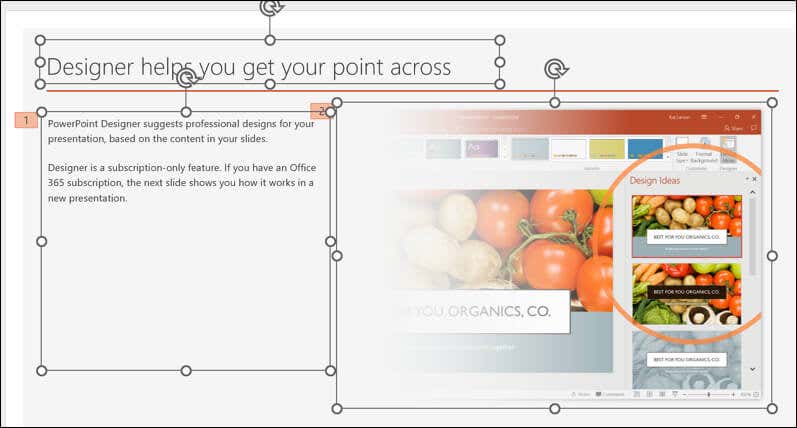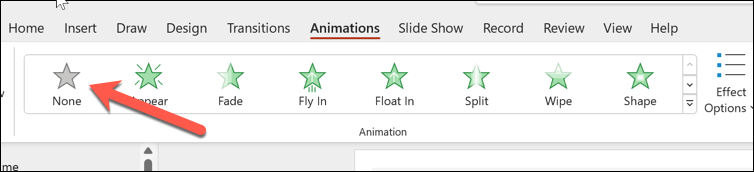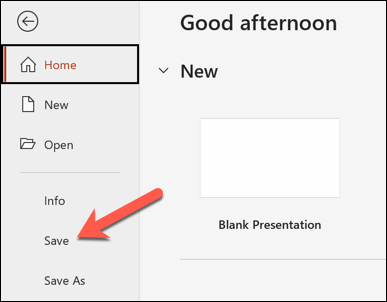Хотите оживить свои слайды PowerPoint, чтобы сделать их более привлекательными? Очевидный шаг — добавить анимацию к слайдам. Анимация может сделать ваши слайды PowerPoint более динамичными и привлекательными, но будьте осторожны: она также может отвлекать и раздражать, если вы не используете ее правильно.
Если вы хотите изменить или удалить анимацию из слайдов PowerPoint, у вас есть несколько вариантов. Чтобы изменить или удалить анимацию из слайдов PowerPoint, выполните следующие действия.

Как изменить эффект анимации в PowerPoint
Если вы хотите изменить тип эффекта анимации, применяемого к объекту на слайде, например к тексту, изображениям или формы, вы можете сделать это, выполнив следующие действия.
<ол старт="1">
Откройте PowerPoint и выберите объект с эффектом анимации, который вы хотите изменить.
Выберите Анимацияна панели ленты. В группе Анимациявыберите значок стрелки внизв галерее Анимация.
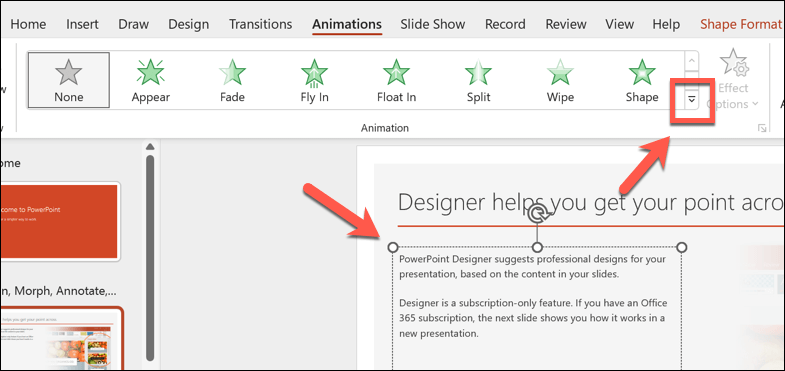
Просмотрите и выберите новый эффект анимации, который вы хотите применить. Изменение будет применено немедленно.
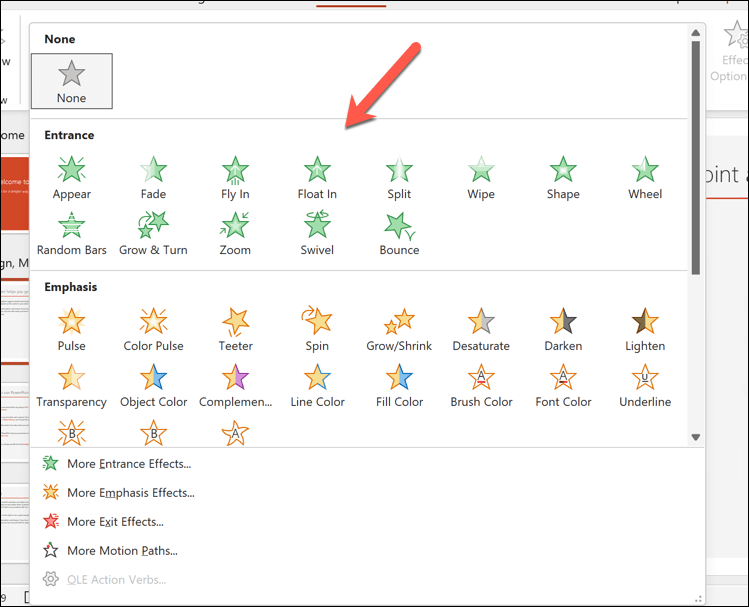
Вы также можете изменить настройки эффекта анимации, такие как продолжительность, задержка или направление, нажав кнопку Параметры эффектав группе Анимация. Появится раскрывающееся меню с различными вариантами выбора в зависимости от типа включенной анимации.
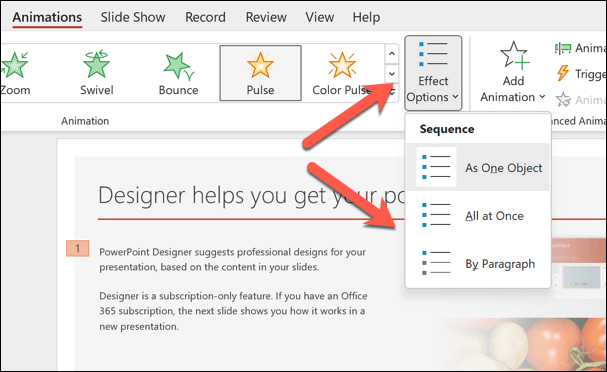
Как удалить эффект анимации в PowerPoint
Решили полностью удалить анимацию? Это можно легко сделать на вкладке Анимацияна ленточной панели, выполнив следующие действия.
Откройте PowerPoint и выберите объект с эффектом анимации, который вы хотите удалить.
Выберите вкладку Анимацияна панели ленты. В группе Анимациявыберите параметр Нетв галерее Анимация. Это приведет к удалению любого эффекта анимации из выбранного объекта.
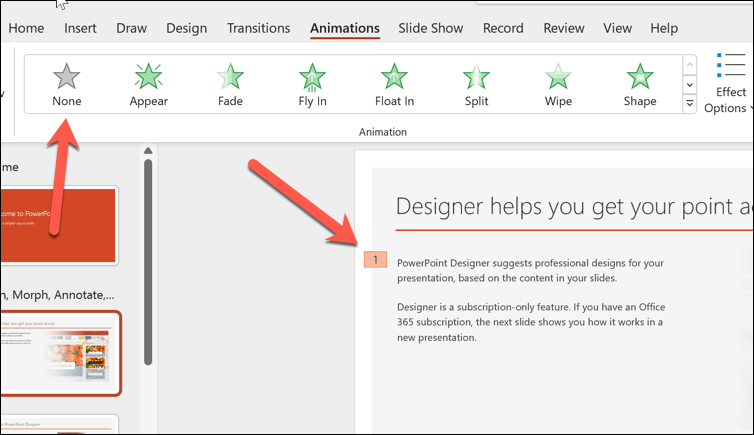
Вы также можете удалить эффект анимации из объекта, используя Панель анимации, где отображается список всех анимаций на слайде. Чтобы открыть панель анимации, нажмите кнопку Панель анимации..
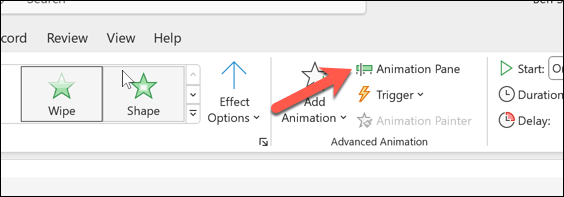
Затем нажмите объект с эффектом анимации, который вы хотите удалить.
В Панели анимациивыберите эффект анимации, который вы хотите удалить. Рядом с ним появится небольшое число, обозначающее его порядок в последовательности анимации.
Нажмите стрелку внизрядом с эффектом анимации и выберите Удалитьв меню, чтобы удалить его.
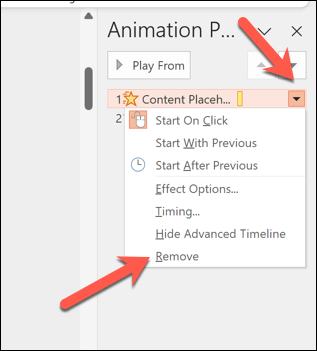
Как скрыть или удалить всю анимацию из слайда или презентации в PowerPoint
Решили полностью отказаться от анимации на слайде PowerPoint? Если они не подходят вашей аудитории, вы можете скрыть или удалить все анимации сразу.
Как скрыть все анимации в PowerPointКак скрыть все анимации в PowerPointКак скрыть все анимации в PowerPointКак скрыть все анимации в PowerPointКак скрыть все анимации в PowerPointпролет>
Если вы хотите скрыть анимацию только во время воспроизведения презентации, но оставить ее на месте, это можно сделать, нажав вкладку Слайд-шоуна ленте.
Откройте PowerPoint и выберите вкладку Слайд-шоу.
Нажмите кнопку Настроить слайд-шоу.
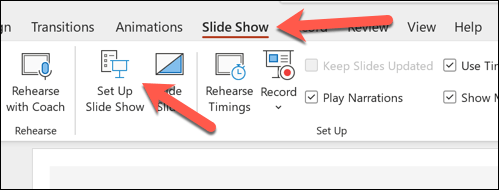
Во всплывающем меню установите флажок Показывать без анимации.
Нажмите ОК, чтобы сохранить выбор.
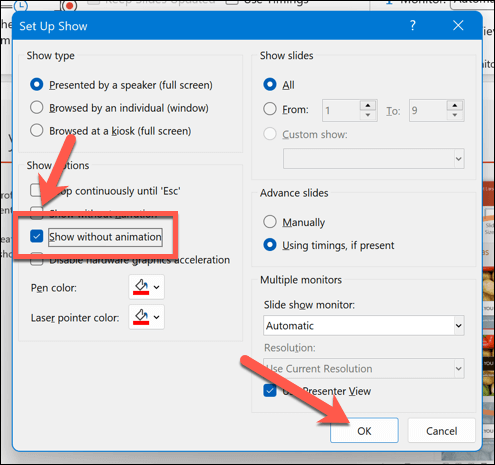
Если этот параметр включен, анимация не будет отображаться во время активной презентации презентации. Вам нужно будет повторить эти шаги и снять флажок рядом с Показывать без анимации, чтобы восстановить их позже.
Как это сделать Удалить все анимации в PowerPoint
В PowerPoint невозможно щелкнуть и удалить всю анимацию. Вместо этого вам придется сделать это вручную, выполнив следующие действия.
Откройте PowerPoint и выберите слайд, содержащий первый набор анимаций, которые вы хотите удалить.
Нажмите Ctrl + Aили вручную выберите все элементы на слайде.
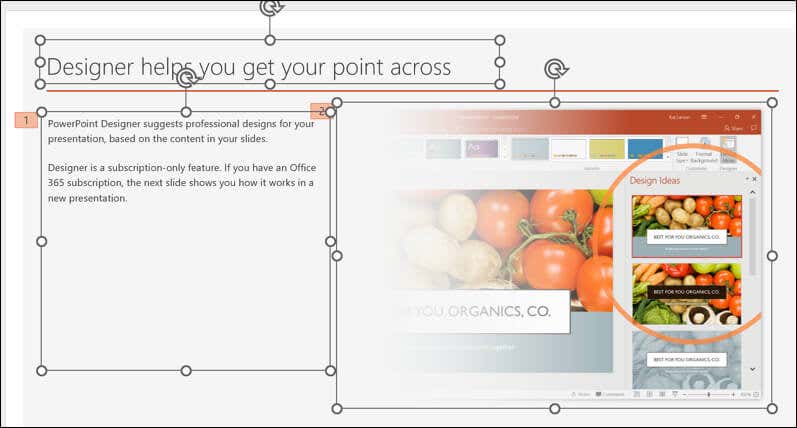
Выберите вкладку Анимацияна панели ленты. В группе Анимациявыберите параметр Нетв галерее Анимация. Это приведет к удалению всех эффектов анимации со всех элементов на слайде..
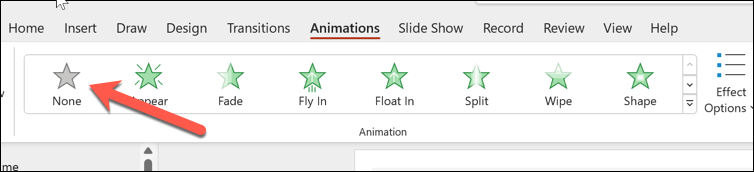
Повторите эти действия для всех остальных слайдов, содержащих анимацию.
Нажмите Файл>Сохранить, чтобы сохранить изменения, когда вы закончите.
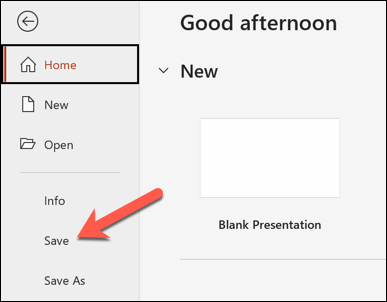
Советы по эффективному использованию анимации в PowerPoint
Анимация подходит не для каждой презентации. Однако, в зависимости от вашей аудитории, вы можете сделать презентации PowerPoint более интересными, используя правильное количество (и тип) анимации.
Тем не менее, важно найти правильный баланс, поскольку анимация PowerPoint может отвлекать или выглядеть непрофессионально, если вы используете ее неправильно. Вот несколько советов по эффективному использованию анимации в PowerPoint.
Используйте анимацию, чтобы улучшить свое сообщение. Анимация предназначена не только для развлечения и украшения, она должна помочь вам подчеркнуть ключевые моменты, показать взаимоотношения, раскрыть информацию или вызвать интерес. Не используйте неуместную, яркую или преувеличенную анимацию, особенно если ваша аудитория ее не оценит.
Ограничьте количество анимаций на слайде. Слишком много анимаций может сбить с толку или ошеломить вашу аудиторию. Хорошее практическое правило — использовать одну или две анимации на слайд и избегать использования более четырех анимаций на презентацию.
Выберите подходящие эффекты анимации. PowerPoint предлагает множество анимационных эффектов, таких как входы, выходы, акценты и траектории движения. Выберите эффекты, которые подходят вашему контенту, а также теме вашей презентации. Например, используйте входы и выходы, чтобы представить или завершить тему, использовать акцент, чтобы выделить объект или привлечь внимание к нему, а также использовать траектории движения, чтобы показать движение или направление.
Настройте скорость и время анимации. Вы можете контролировать, насколько быстро или медленно воспроизводится анимация, а также когда она начинается и заканчивается. Вы также можете синхронизировать анимацию с повествованием или музыкой. Чтобы настроить скорость и время анимации, используйте параметры, доступные на вкладке Анимации. Вы также можете использовать Панель анимациидля просмотра и изменения последовательности и времени анимации в целом..
Предварительный просмотр и тестирование анимации. Прежде чем представить слайды, обязательно просмотрите и протестируйте анимацию, чтобы увидеть, как она выглядит и работает. Вы можете просмотреть свою анимацию, нажав кнопку Просмотрна вкладке Анимацияили нажав F5, чтобы запустить слайд-шоу и выполнить запуск. через. Вы также можете протестировать свою анимацию на разных устройствах и экранах, чтобы убедиться в совместимости и видимости.
Это не исчерпывающий список — вам нужно будет постараться, чтобы определить правильное использование анимации в слайдах PowerPoint. Однако если вы правильно их используете, анимация в PowerPoint может помочь вам эффективно создавать интересные (но профессиональные) презентации.
Создание мощных презентаций PowerPoint
Не бойтесь использовать анимацию PowerPoint на своих слайдах, но используйте ее экономно и эффективно. Используя описанные выше шаги, вы можете быстро изменить или удалить анимацию из слайдов PowerPoint, которая не соответствует вашему контенту или аудитории.
Хотите сделать слайды более понятными? Вы всегда можете добавить повествование в презентацию PowerPoint, чтобы облегчить распространение. Если вы хотите уменьшить используемый текст, вы также можете вставлять видео в презентацию, чтобы переключиться на другие форматы контента без потери информации, которой вы хотите поделиться.
.
Похожие сообщения: