Нужно ли вам создать блок-схему для вашего проекта? Блок-схема — это диаграмма, которая показывает этапы процесса или решения в логическом порядке. Это поможет вам более эффективно визуализировать и передавать свои идеи.
Вы можете подумать, что для создания блок-схемы требуется специализированное программное обеспечение, такое как Visio, но на самом деле вы можете использовать Microsoft PowerPoint для выполнения этой задачи. Будучи PowerPoint более известен своими презентациями, он позволяет вставлять и настраивать различные типы фигур и соединителей, а также создавать профессионально выглядящие блок-схемы для ваших данных.
Существует два способа создания блок-схемы в PowerPoint. Вы можете использовать встроенную функцию SmartArt или создавать свои собственные фигуры и соединители. Чтобы создать блок-схемы в PowerPoint, выполните следующие действия.
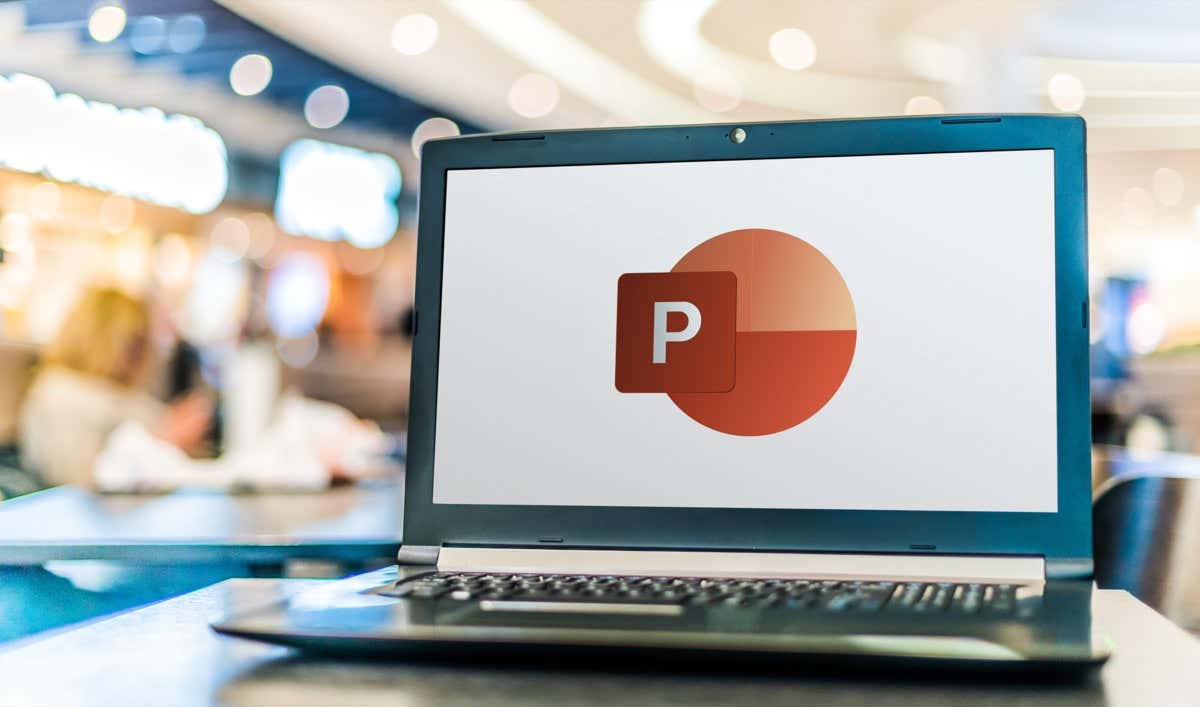
Как использовать SmartArt для создания блок-схемы в PowerPoint
Самый простой способ создать блок-схему в PowerPoint — использовать функцию SmartArt. SmartArt — это коллекция предварительно разработанных графических изображений, которые вы можете вставлять и изменять на своих слайдах. Он включает в себя различные категории диаграмм, например процесс — категорию, которая лучше всего описывает типичную блок-схему.
Чтобы использовать SmartArt для создания блок-схемы в PowerPoint, выполните следующие действия.
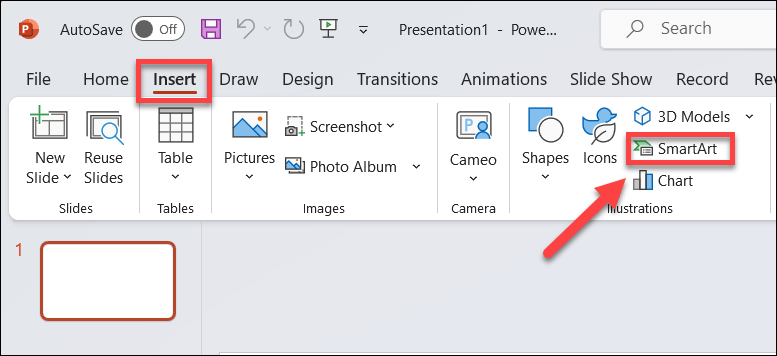
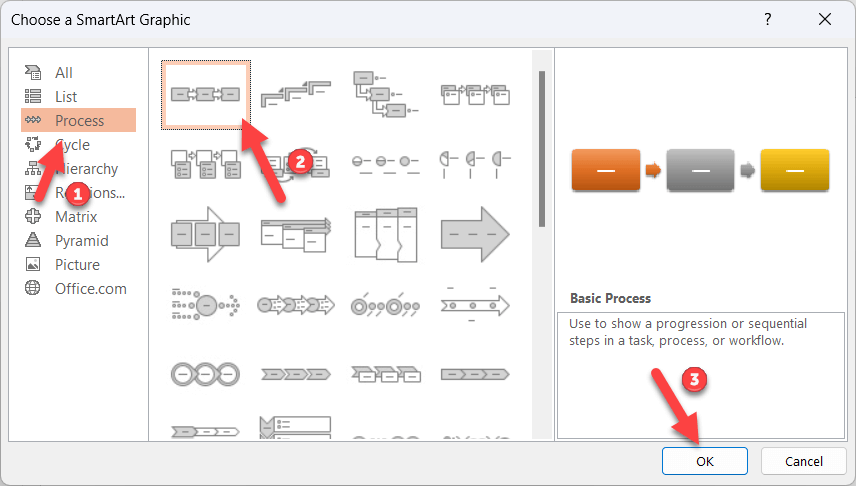
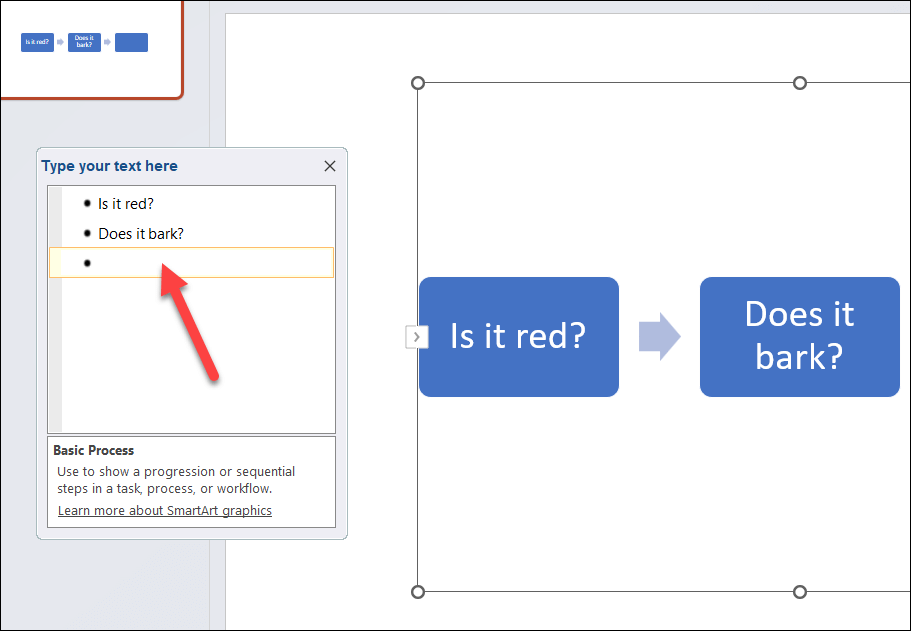
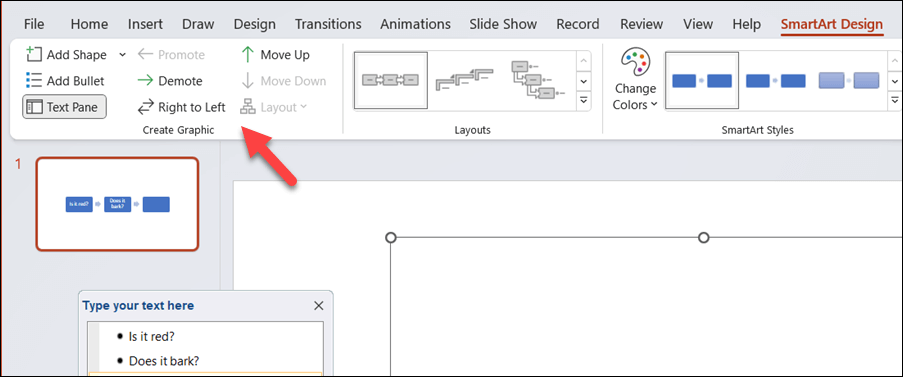
Использование SmartArt — это быстрый и простой способ создания блок-схемы в PowerPoint, но он имеет некоторые ограничения. Например, вы не сможете использовать собственные фигуры или соединители, и у вас будет меньше контроля над расстоянием и расположением фигур.
Как это сделать Нарисуйте собственную блок-схему в PowerPoint
Если вам нужна большая гибкость в разработке блок-схемы, вы можете нарисовать собственную блок-схему, используя фигуры и соединители.
Это не такой быстрый процесс, как использование метода SmartArt, поскольку вам придется вручную рисовать каждую фигуру и соединитель и соответствующим образом корректировать их размер и положение. Вам также необходимо убедиться, что ваши фигуры выровнены и расположены равномерно.
Вы можете создать блок-схему в PowerPoint, используя фигуры и соединители, доступные на вкладке Вставка. Чтобы нарисовать собственную блок-схему в PowerPoint, выполните следующие действия.
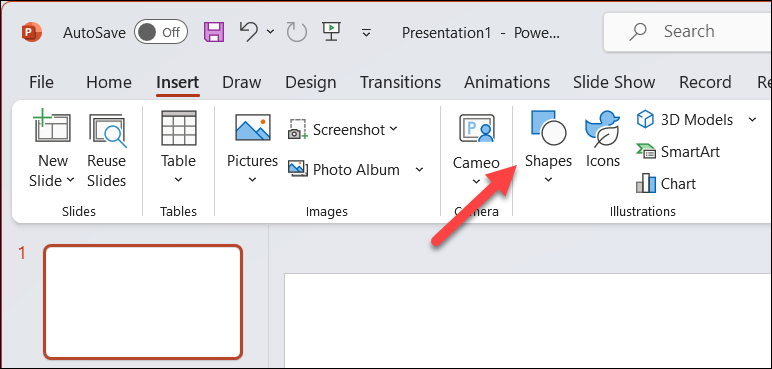
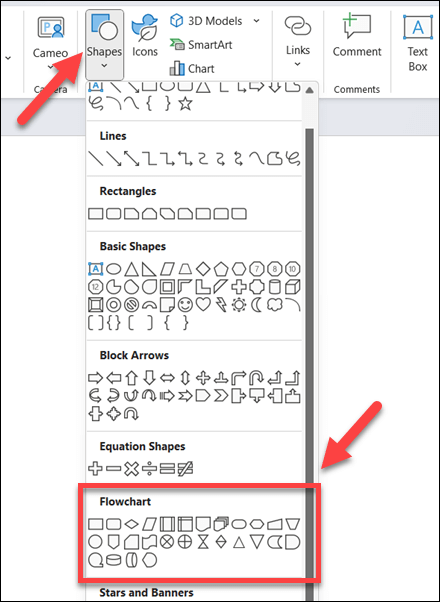
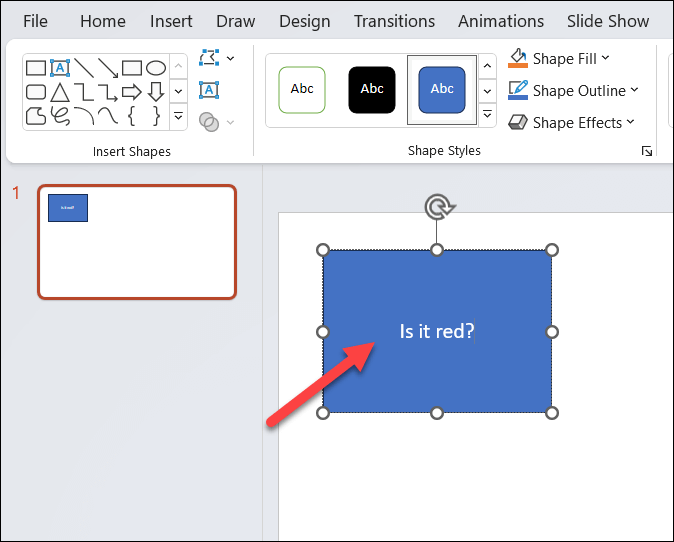
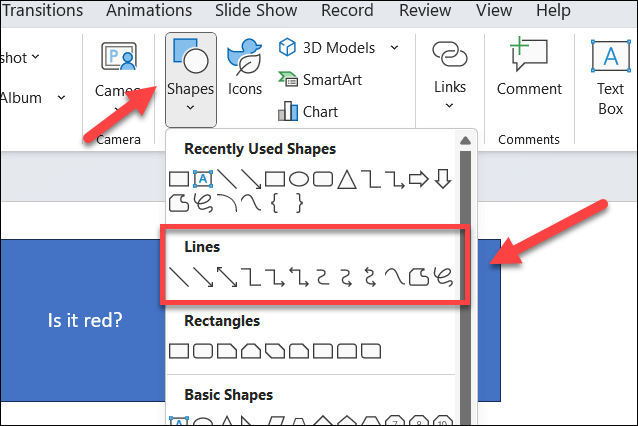
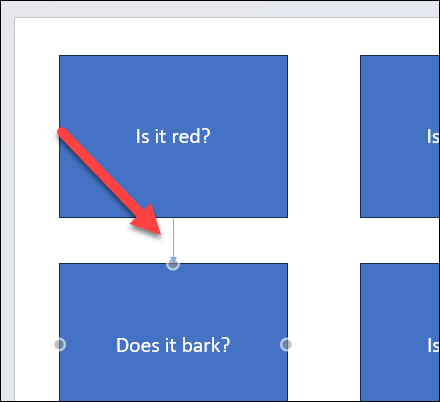
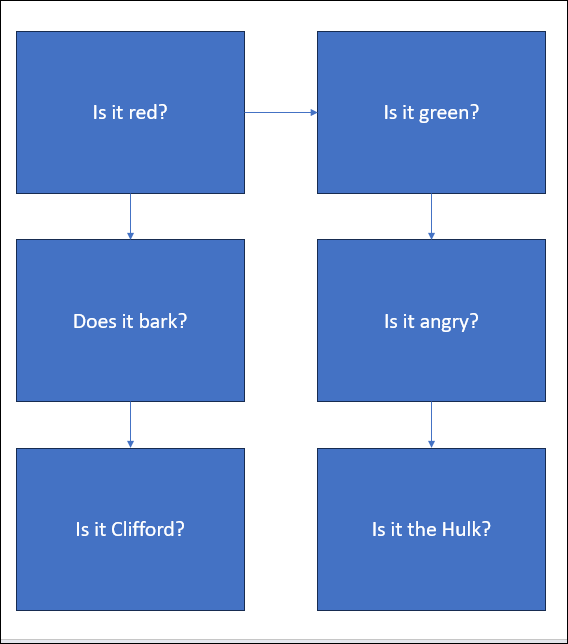
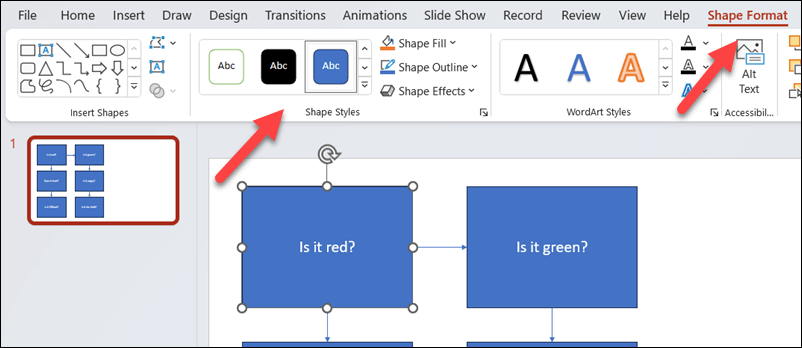
Создание эффективных диаграмм в PowerPoint
Благодаря описанным выше шагам вы сможете быстро создавать блок-схемы в презентации PowerPoint. Они могут быть настолько простыми или сложными, насколько вам хочется — просто убедитесь, что на холсте слайда осталось достаточно места, чтобы все вместилось.
Хотите создать блок-схемы в других документах Office? Вы можете создавать блок-схемы в Excel или Word использовать инструменты, аналогичные описанному выше методу PowerPoint. Вы также можете использовать приложение Microsoft Visio для их создания или использовать Альтернативы Visio для выполнения этой работы.
.