Сообщение об ошибке «Word не удалось создать рабочий файл. Проверьте временную переменную среды», когда вы пытаетесь сохранить, открыть или просмотреть документ Word, это может помешать вам работать с ним. Эта ошибка предполагает, что существует проблема с расположением или настройками временных файлов, которые Word использует для хранения данных.
Временные файлы необходимы для правильной работы Word, поскольку они помогают автоматически сохранять документы или отменять внесенные в них изменения. Однако эти временные файлы Word могут быть повреждены, удалены или потеряны в определенных ситуациях, например, заражение вредоносным ПО, ошибки диска, изменения в реестре или неправильное изменение настроек.
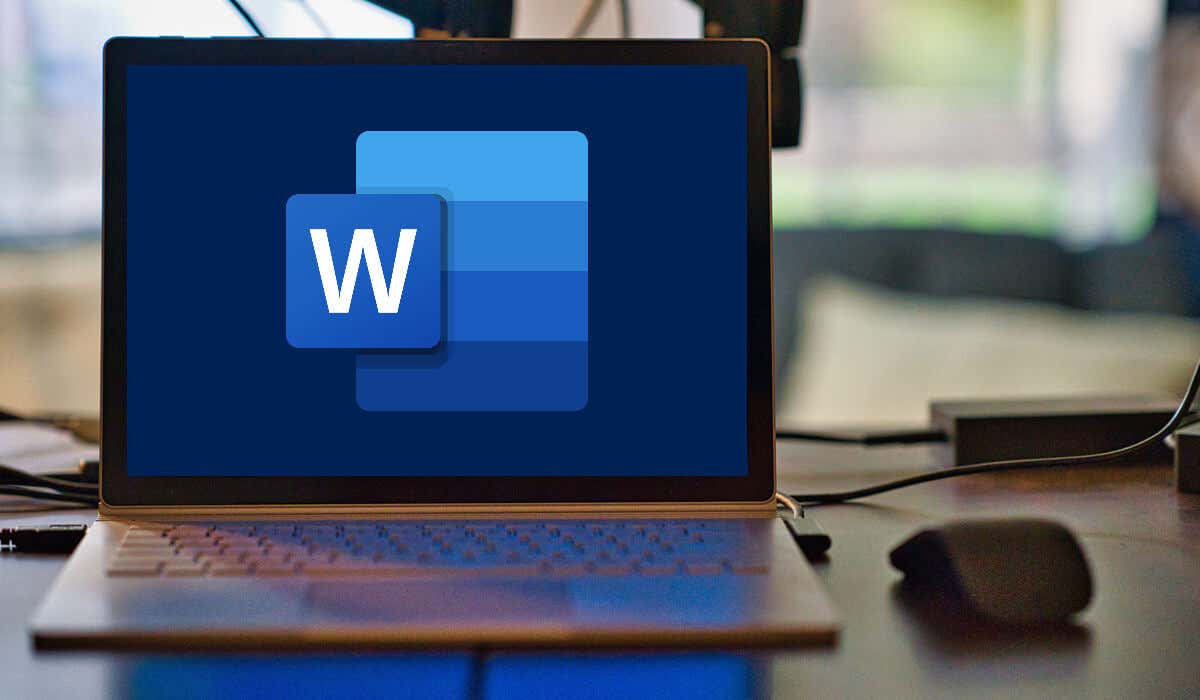
К счастью, есть несколько простых и эффективных способов исправить эту ошибку и восстановить функциональность Word. Чтобы исправить ошибку «Не удалось создать рабочий файл Word» в Microsoft Word, выполните следующие действия.
Запустите сканирование SFC и проверьте наличие ошибок дискаЗапустите сканирование SFC и проверьте наличие ошибок дискаЗапустите сканирование SFC и проверьте наличие ошибок дискапролет>
Запустите сканирование SFC и проверьте наличие ошибок дискапролет>
Прежде чем приступать к более кардинальным исправлениям, вам следует убедиться, что ваши системные файлы не повреждены и на вашем компьютере нет ошибок диска. Если на вашем компьютере возникла проблема, Word не сможет работать должным образом.
Для проверки можно использовать инструменты Проверка системных файлов(SFC) и Проверка диска(CHKDSK). на ошибки диска и поврежденные системные файлы. Эти инструменты могут сканировать и восстанавливать любые поврежденные или отсутствующие системные файлы и секторы диска, влияющие на функциональность вашего Word.
Как запустить сканирование SFC
Выполните следующие действия, чтобы запустить сканирование SFC на компьютере с Windows 11.
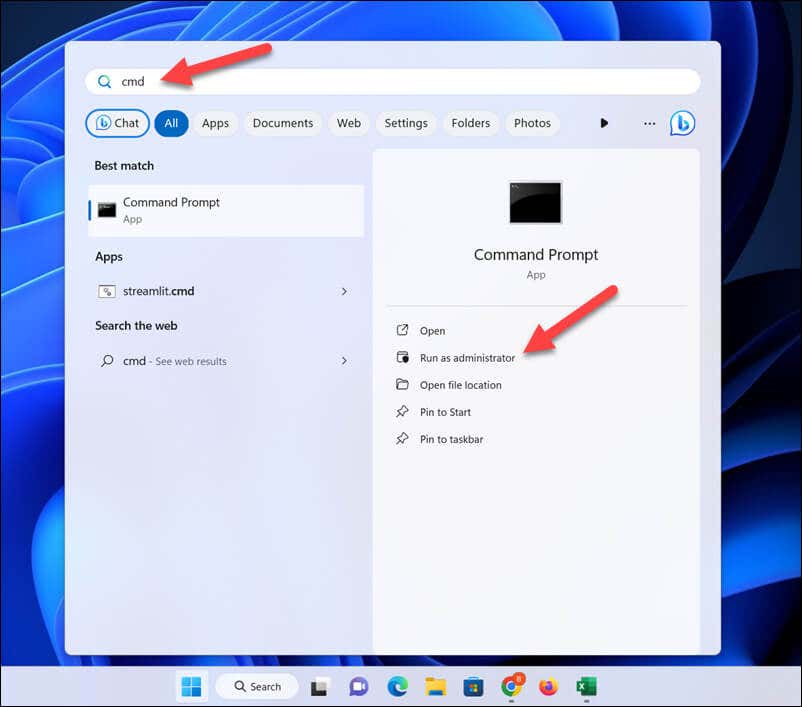
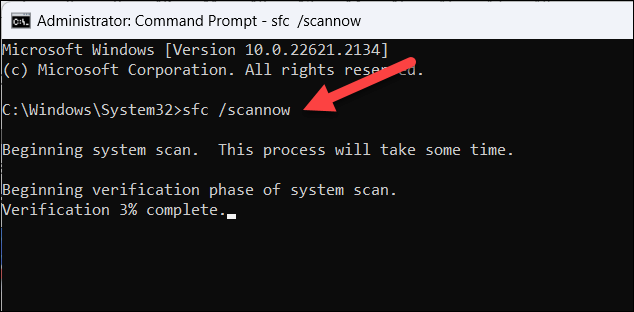
Как запустить сканирование CHKDSK
Чтобы запустить CHKDSK-сканирование, выполните следующие действия.
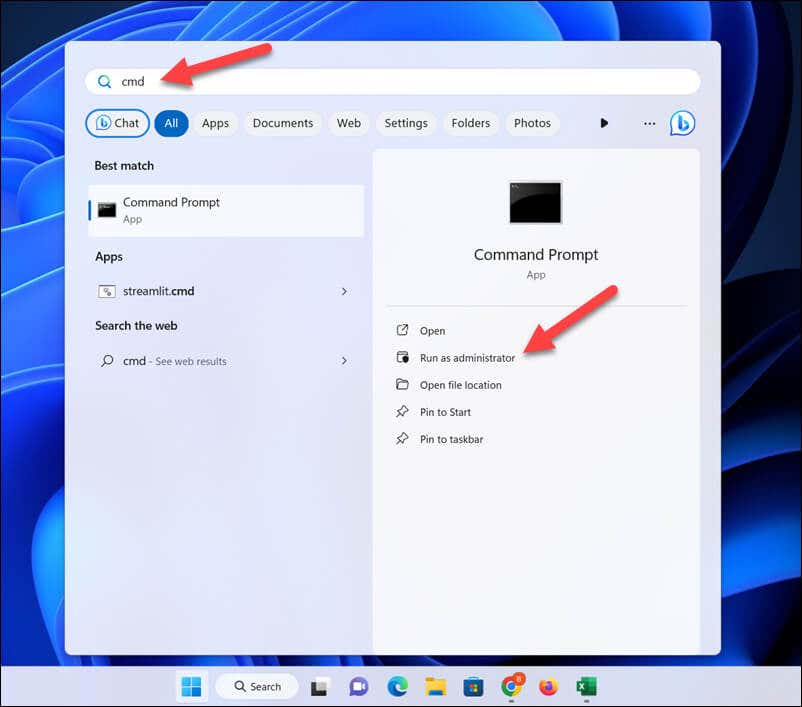
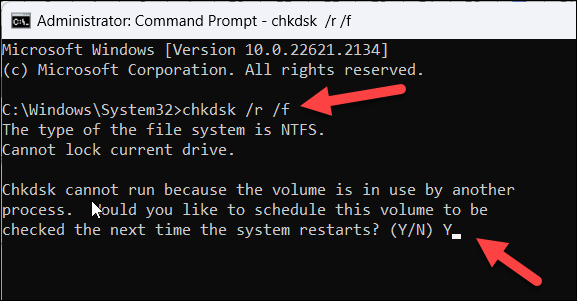
После запуска этих сканирований попробуйте еще раз открыть или сохранить документ Word и посмотреть, исправлена ли ошибка.
Проверьте переменные средыпролет>
Если вы видите ошибку «Word не удалось создать рабочий файл», это может означать, что на вашем компьютере отсутствует необходимая переменная среды. Переменные среды — это системные настройки, которые сообщают Windows, где найти и хранить определенные файлы для различных приложений, включая Word.
Если эта переменная настроена неправильно, Word может не получить доступ к своим временным файлам или создать их. Чтобы решить эту проблему, вам необходимо добавить новую переменную среды в настройки вашей системы, выполнив следующие действия.
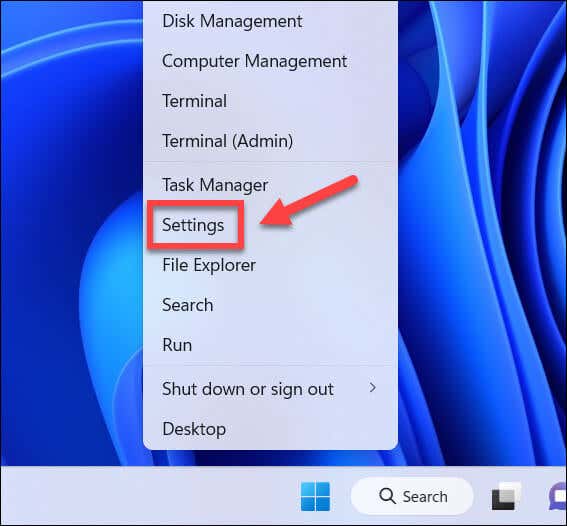
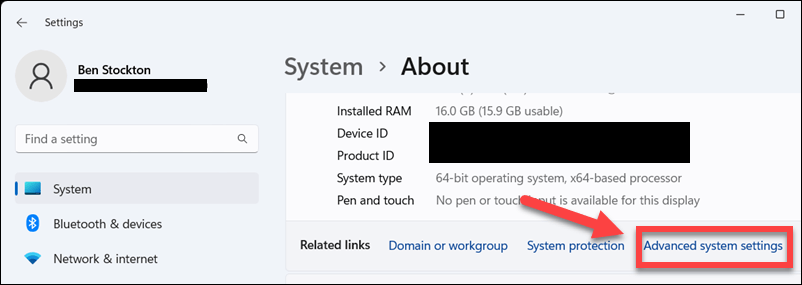
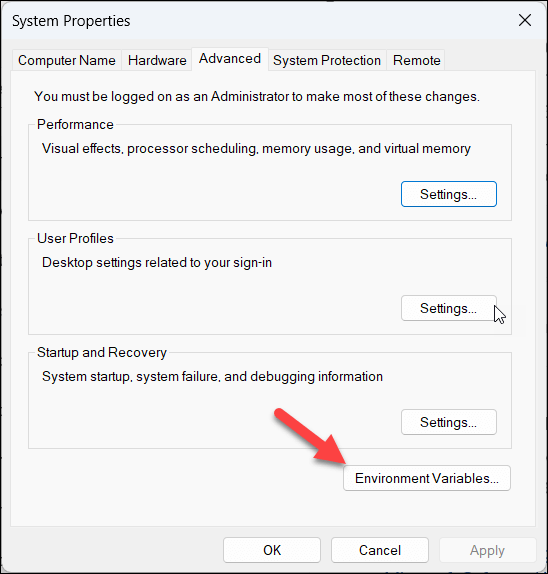
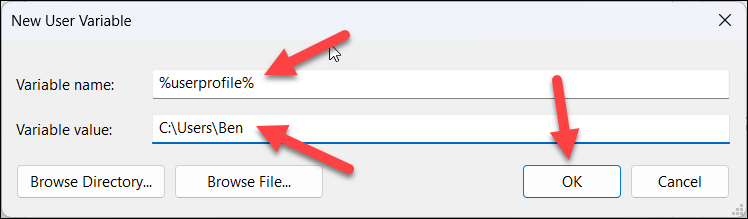
Отключите предварительный просмотр Панель
Другое возможное решение ошибки «Word не удалось создать рабочий файл» — отключить Панель предварительного просмотрав проводнике. Панель предварительного просмотра — это функция, которая позволяет просматривать файлы, не открывая их в соответствующих приложениях.
Однако сообщалось, что эта функция вызывает конфликты с Word и, как следствие, не позволяет ему создавать временные файлы или получать к ним доступ. В этом случае вам придется отключить его.
Чтобы отключить панель предварительного просмотра, выполните следующие действия.
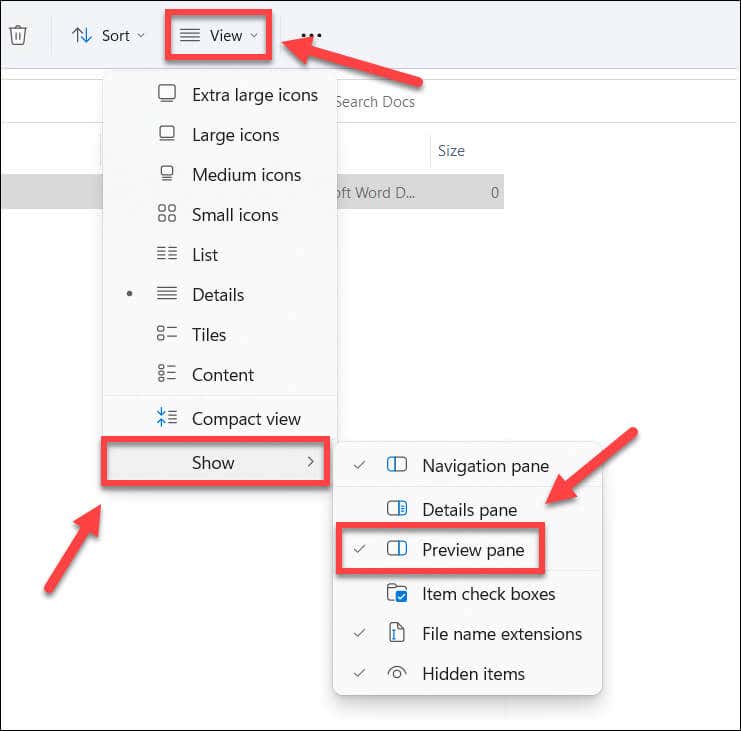
Создайте временный документ Папка с файлами Интернета
Хотя это странно предлагать, вы можете получить сообщение об ошибке «Word не удалось создать рабочий файл», поскольку Папка временных файлов Интернетаотсутствует или повреждена. Папка «Временные файлы Интернета» — это папка, в которой хранятся кэшированные данные с веб-сайтов, которые вы посещаете.
Как ни странно, Word также использует эту папку для хранения некоторых временных файлов, таких как файлы предварительного просмотра и миниатюры. Microsoft рекомендует создать новую временную папку «Файлы Интернета» в вашем профиле пользователя, чтобы решить проблему, выполнив следующие действия..
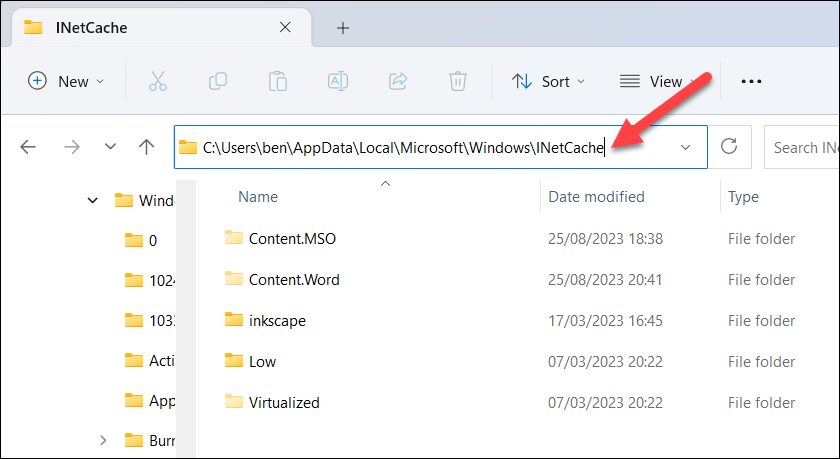
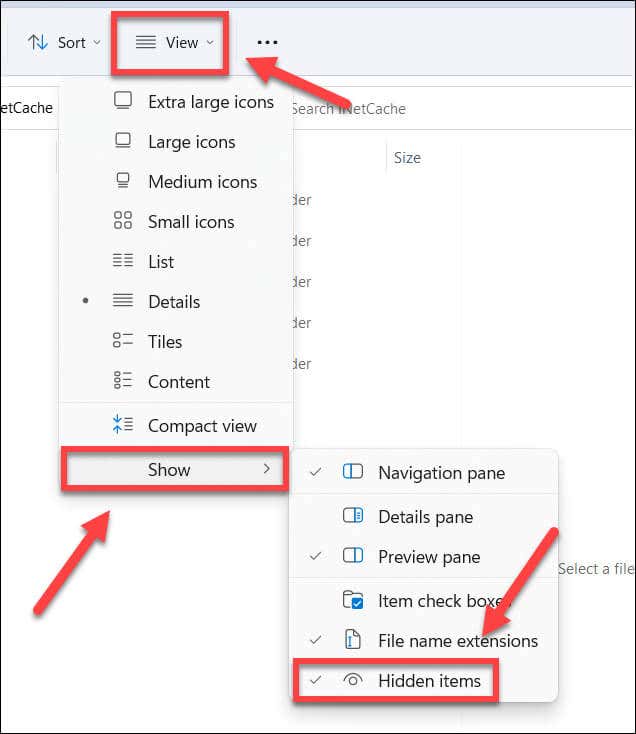
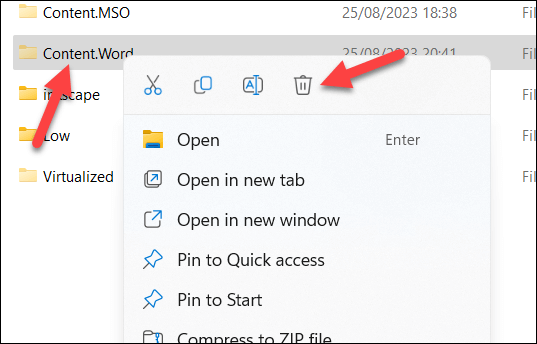
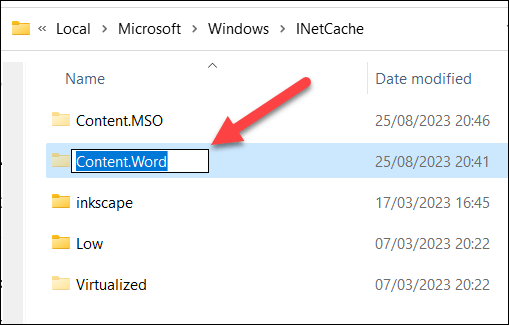
Восстановить записи Microsoft Word в реестре Windows
Последний способ исправить ошибку «Word не удалось создать рабочий файл» — это перерегистрировать предварительный просмотр файлов Office в Реестр Windows. Это может помочь, если какие-либо записи реестра для Word повреждены или отсутствуют, но восстановление установки Office не решил проблему.
Чтобы перерегистрировать Word и другие файлы Office в реестре, выполните следующие действия.
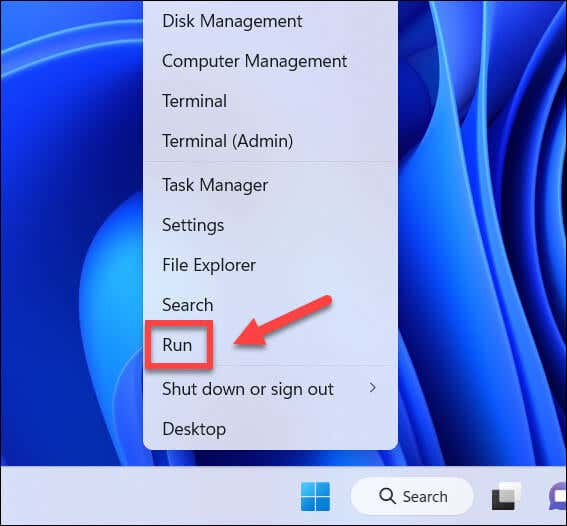
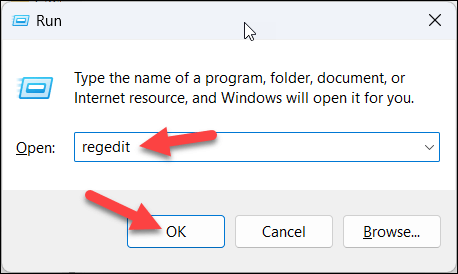 <старый старт="3">
<старый старт="3">
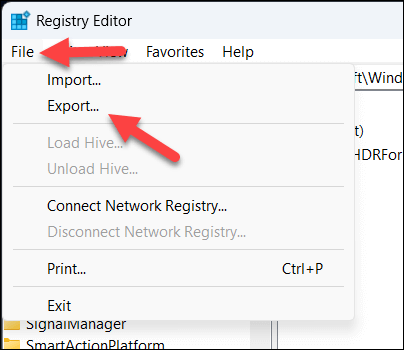
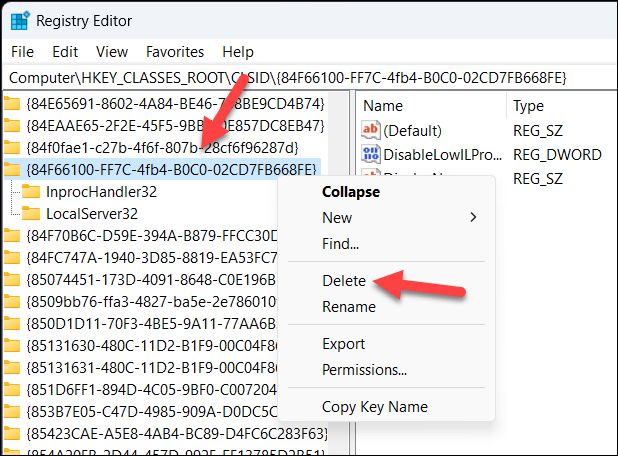
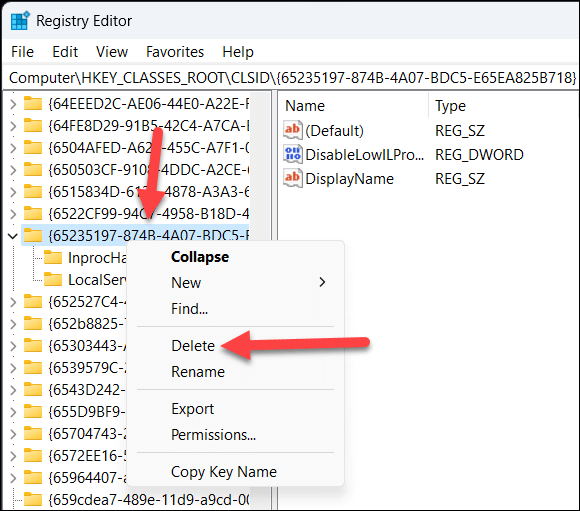
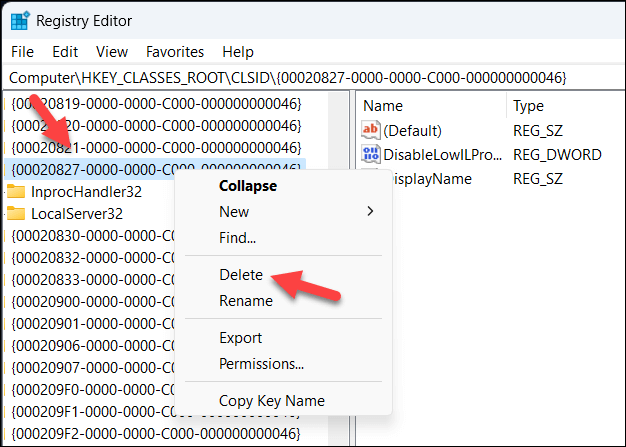
Устранение проблем с Microsoft Word
Ошибка «Word не удалось создать рабочий файл» является проблематичной, но благодаря описанным выше шагам вы можете быстро решить проблему. Если после этого вы не могу открыть файл Word, обязательно начните с двойной проверки ваших разрешений и сначала выполните некоторые общие действия по устранению неполадок.
У вас нет запасной копии Word? Существует множество способов открыть документ Word без Word, включая экспорт документа Word в Гугл документы.
.