Картинка стоит тысячи слов — по крайней мере, так гласит клише. Правильное изображение в правильном формате может улучшить ваш документ Word.
Однако что произойдет, если изображение правильное, а размер — нет? Хороший способ решить эту проблему — обрезать картинки в Word. Для этого вам не нужен стороннее программное обеспечение, поскольку в Word есть несколько встроенных инструментов, которые помогут вам редактировать изображения в документе.
Чтобы обрезать изображение в Word, выполните следующие действия.

Что такое обрезка и зачем она нужна Это?
Обрезка – это процесс вырезания частей изображения, которые вы не хотите показывать. Например, вы можете обрезать изображение человека, чтобы сфокусировать его на лице или скрыть других людей.
Обрезка может помочь улучшить композицию, четкость и релевантность изображений. В Word вы можете обрезать изображения, чтобы сосредоточиться на чем-то важном в той части документа, в которой находится изображение.
Вы также можете обрезать изображения, чтобы освободить место в документе или до уменьшить размер файла.
Как обрезать с полей картинки в Word
Самый простой способ обрезать изображение в Word — обрезать его по краям. Это означает, что вы можете обрезать внешние края изображения, оставив только ту часть, которая вам нужна.
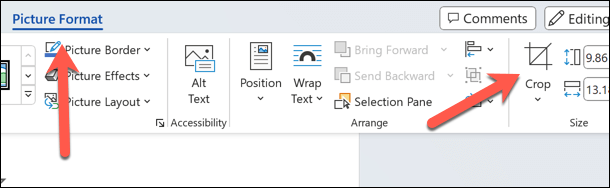
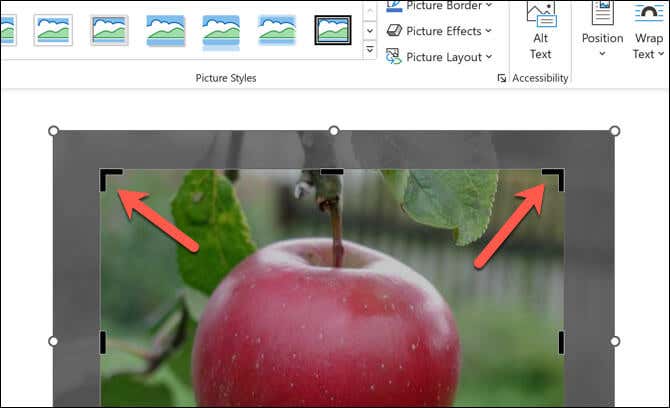
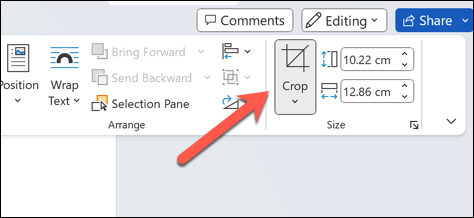
Как обрезать изображение до фигуры.
Еще один встроенный метод обрезки изображений в Word — обрезать их по фигуре. Это означает, что вы можете сделать свое изображение похожим на круг, звезду, сердце или любую другую форму по вашему желанию — при условии, что это форма, которую использует Word.
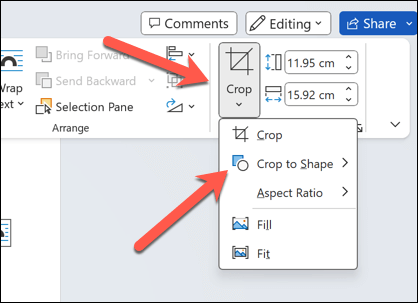
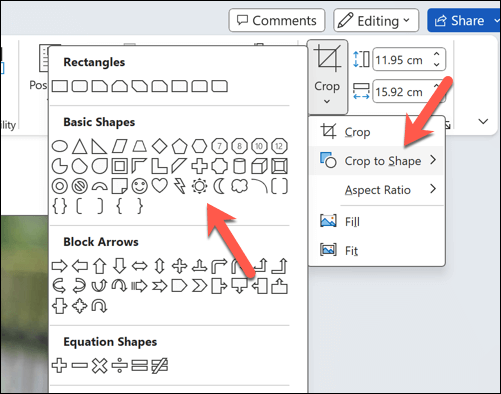

Как обрезать до Изображение с общим соотношением сторон
Если вы имеете в виду предпочтительное соотношение сторон, вы также можете обрезать изображение, чтобы оно соответствовало этому. Например, вы можете сделать изображение более кинематографичным, выбрав соотношение сторон 16:9для области обрезки изображения.
Это также может быть полезно, если вы хотите сопоставить размеры изображения с другими элементами документа. Чтобы обрезать изображение таким образом, выполните следующие действия.
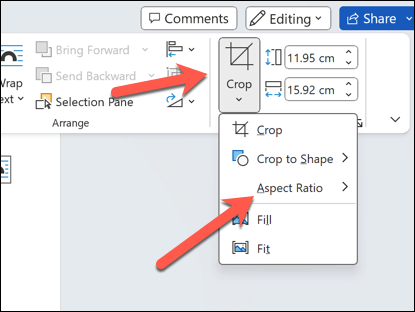
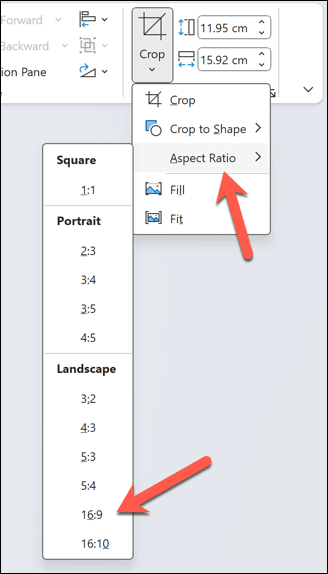
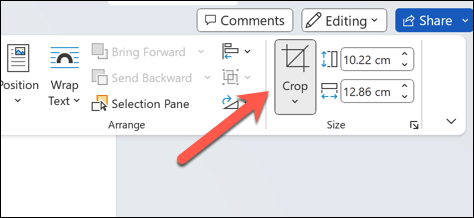
Редактирование контента в Microsoft Word.
Используя описанные выше действия, вы можете быстро обрезать изображения в Microsoft Word, используя доступные вам встроенные инструменты обрезки. Однако если встроенные инструменты недостаточно хороши для того, что вам нужно, вам придется редактировать изображения с помощью стороннего программного обеспечения, такого как фотошоп или GIMP. .
Изображение, которое вы используете в Word, имеет неправильный формат? Вы можете конвертируйте изображения Word помочь вам использовать и редактировать их. Можно даже сохраните документ Word как изображение.
.