С помощью Outlook легко отслеживать свой отпуск или отдых ваших коллег по всему миру. Чтобы спланировать свое расписание, с нетерпением ждать выходного дня или узнать, когда другие находятся вне офиса, вот как добавить праздники в календарь Outlook.
Как это сделать Добавьте праздники в календарь Outlook на рабочем столе
Если вы используете приложение Microsoft Outlook на рабочем столе, вы можете добавить календарь праздников в Windows всего за несколько шагов, но Outlook в macOS работает немного по-другому.
Праздники в календаре Outlook в Windows
Откройте Outlook в Windows и выполните следующие действия, чтобы увидеть праздники в своем календаре.
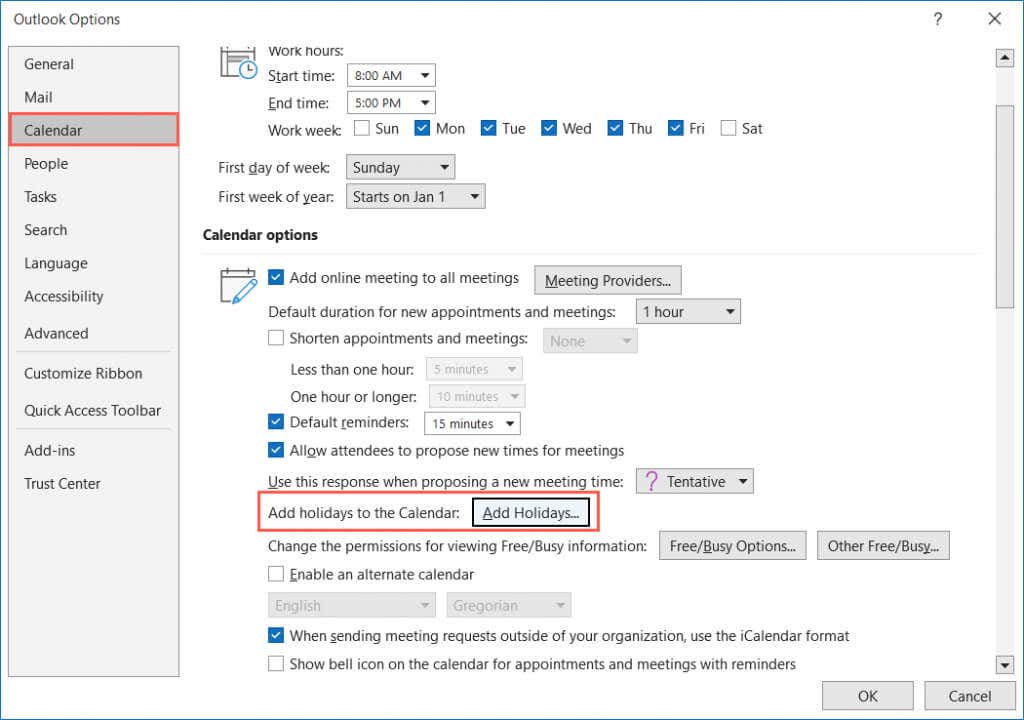 <ол старт="4">
<ол старт="4">
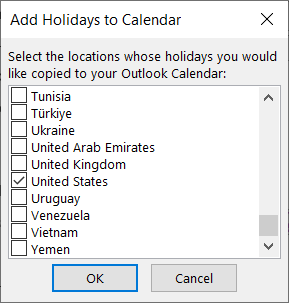
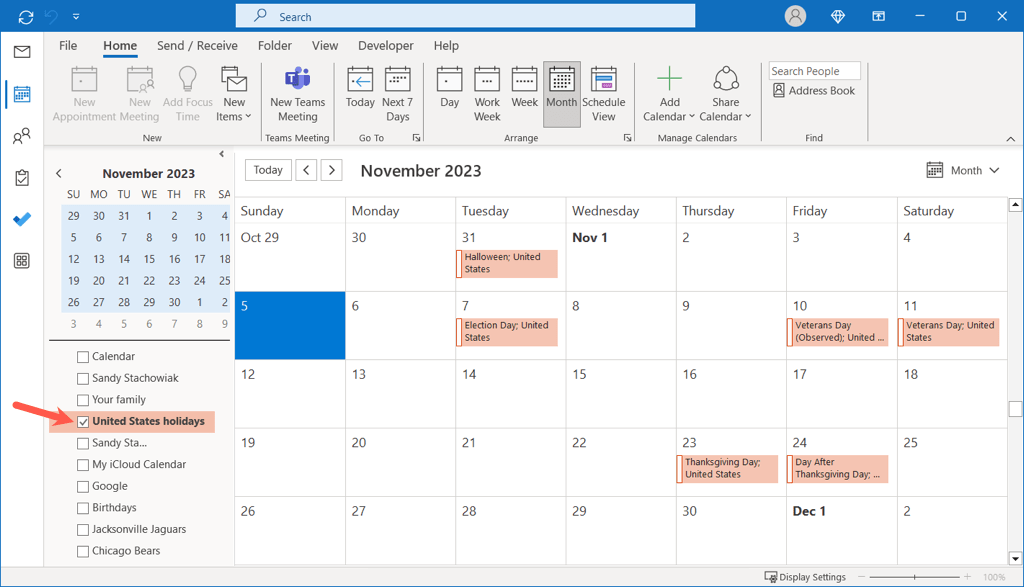
Праздники в календаре Outlook на Mac
Календарь Microsoft Outlook в macOS не предлагает возможности добавлять праздники, как в Windows. Однако если вы добавите календарь праздников в Outlook в Интернете (описано ниже), вы увидите, что он появится в той же учетной записи Outlook на Mac.
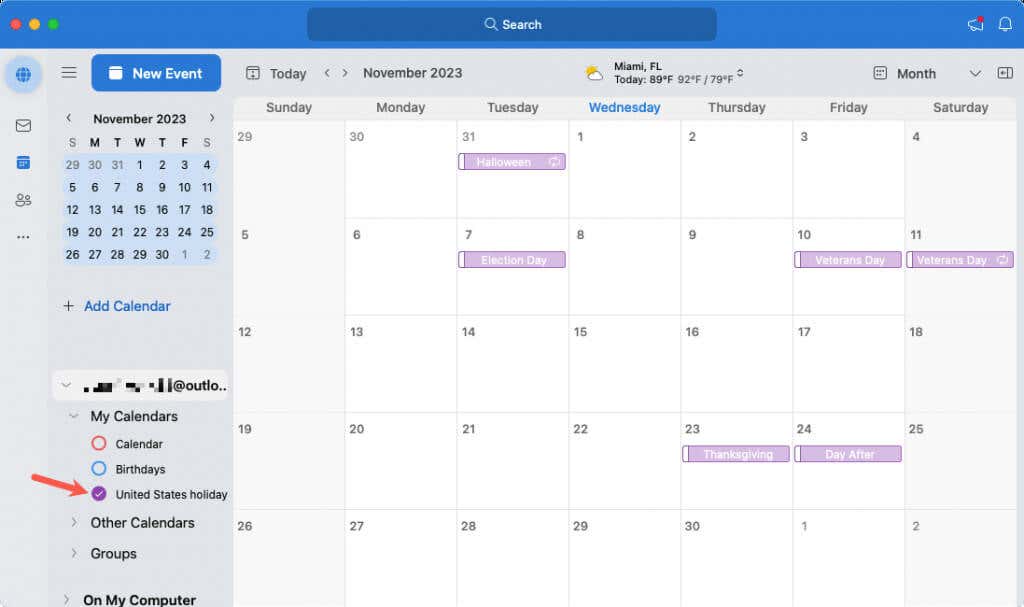
Удалить праздники из Outlook на рабочем столе
Вы можете скрыть или удалить календарь праздников, добавленный в календарь Outlook. Если вы просто скроете календарь, вы всегда сможете отобразить его, если захотите использовать его снова позже. Однако если вы удалите его, вам придется выполнить те же действия, что и выше, чтобы добавить его обратно.
Чтобы скрыть календарь, снимите флажок (Windows) или обведите (Mac) календаря праздников слева под Мои календари..
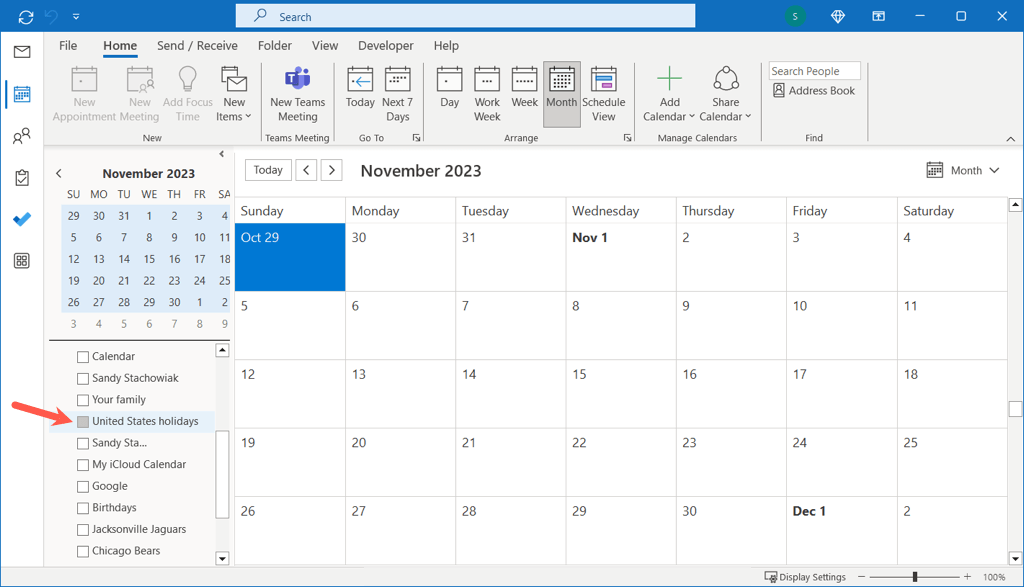
Чтобы удалить календарь, щелкните правой кнопкой мыши имя календаря и выберите Удалить календарьв Windows или Удалить папкуна Mac.
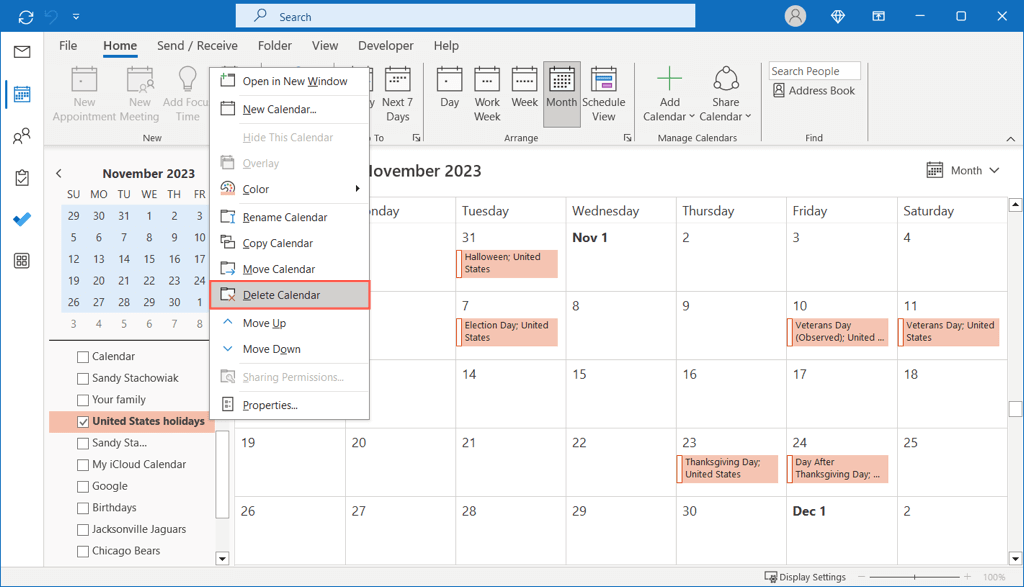
Как добавить праздники в календарь Outlook в Интернете
Помимо использования Microsoft Outlook в Интернете вы можете синхронизировать данные с другими устройствами, используя ту же учетную запись Outlook. Сюда входит добавление календаря праздников, как упоминалось выше, для macOS.
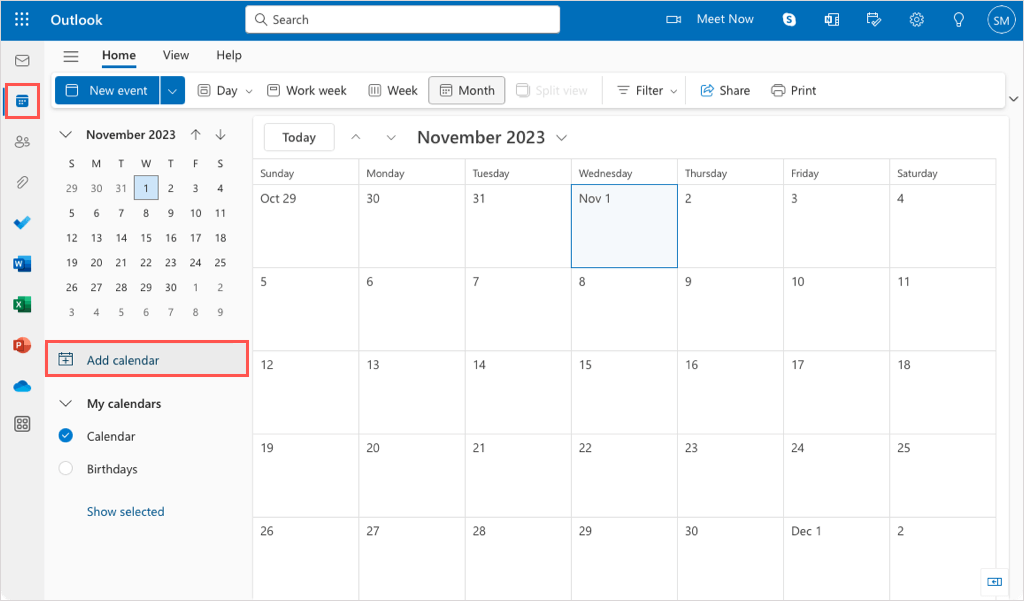
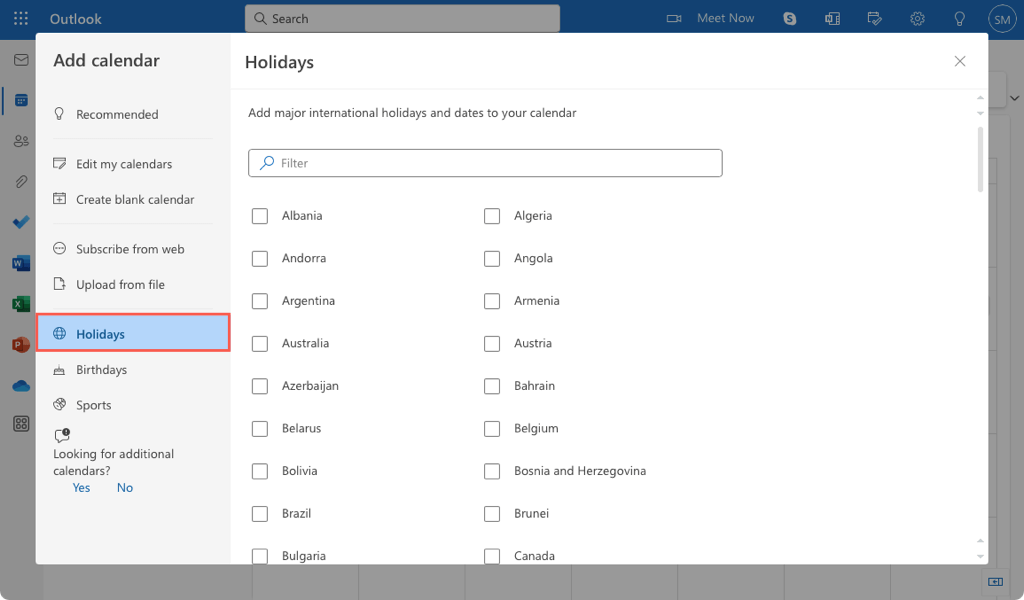
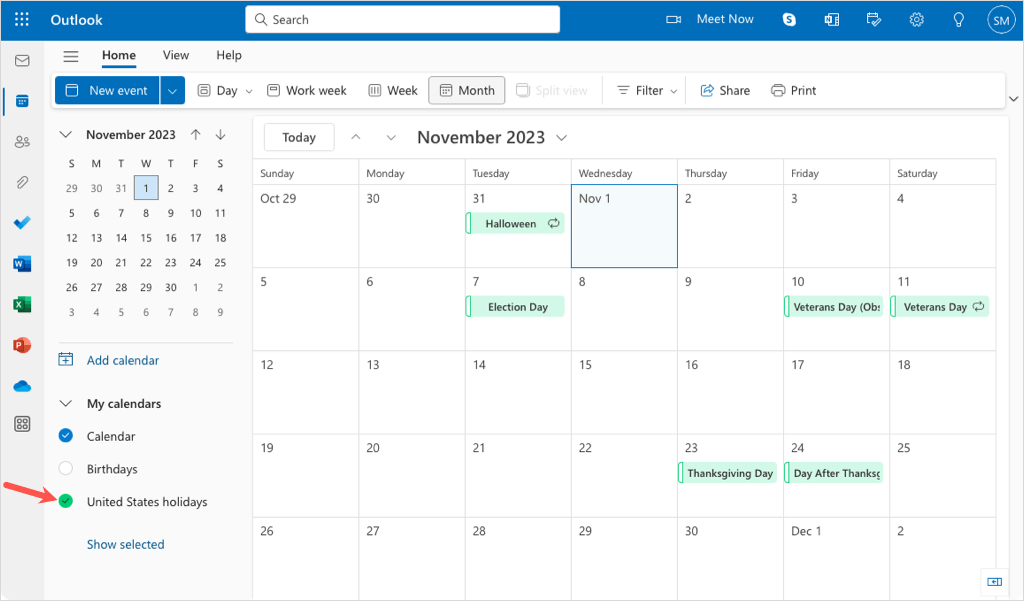
Удалить праздники из Outlook в Интернете
Как и календарь Outlook на рабочем столе, вы можете скрыть или удалить добавленный календарь праздников.
Чтобы скрыть календарь, разверните Мои календарислева и снимите флажок с календаря праздников.
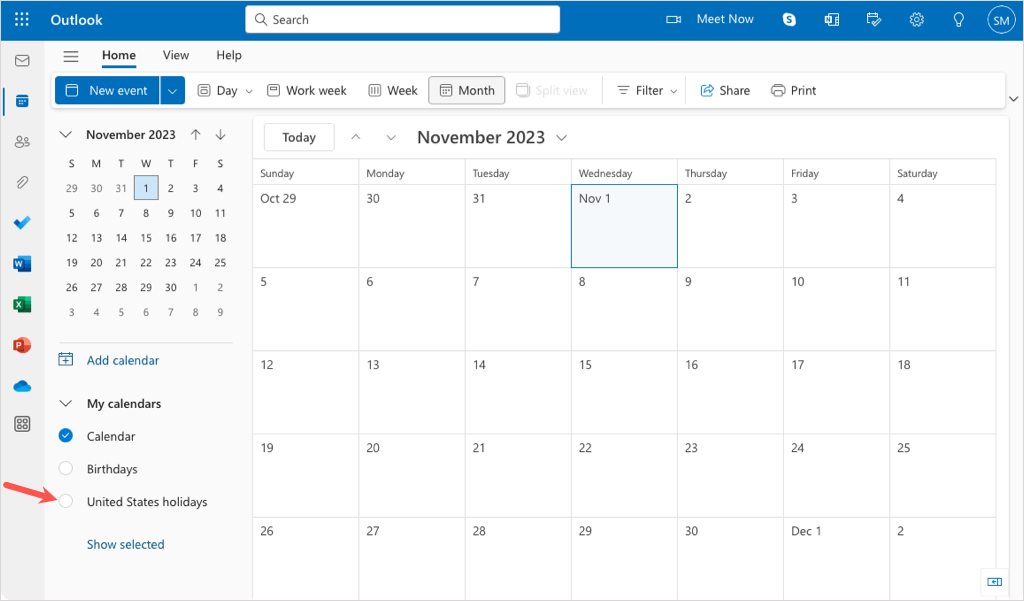
Чтобы удалить календарь, наведите курсор на название календаря, чтобы справа отобразились три точки. Используйте три точки, чтобы выбрать Удалить, и календарь исчезнет.
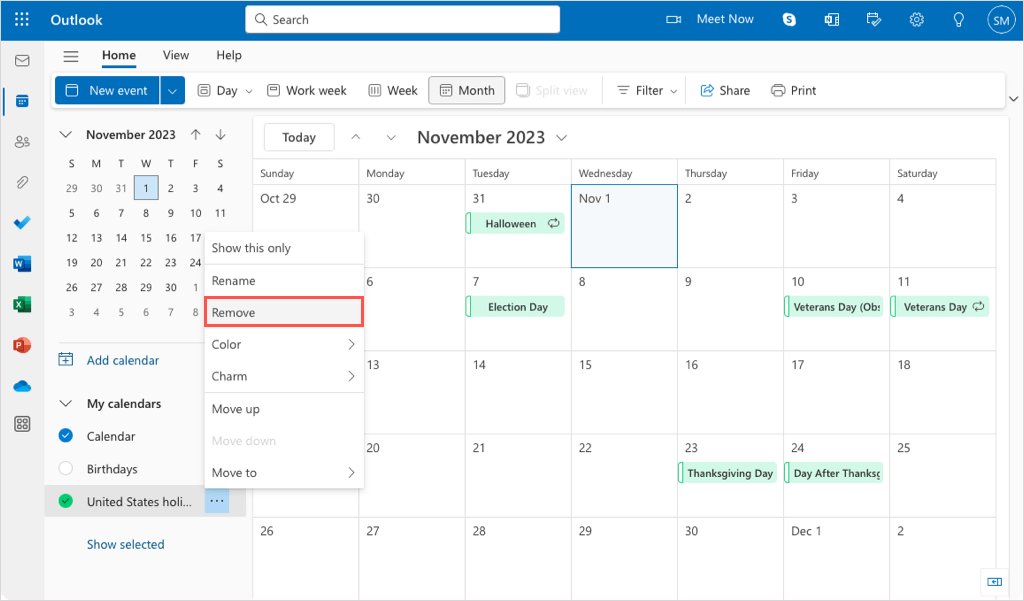
Как добавить праздники в календарь Outlook на мобильном устройстве
Как и в macOS, в настоящее время нельзя добавить календарь праздников в мобильное приложение Outlook на Android или iPhone. Однако если вы добавите его в веб-приложение Outlook и войдете в систему с той же учетной записью в мобильном приложении, вы должны увидеть календарь праздников.
Выберите вкладку Календарь, чтобы просмотреть праздники, или коснитесь значка Календарьв левом верхнем углу, чтобы выбрать календари, которые будут отображаться для каждой учетной записи, и выберите праздники..
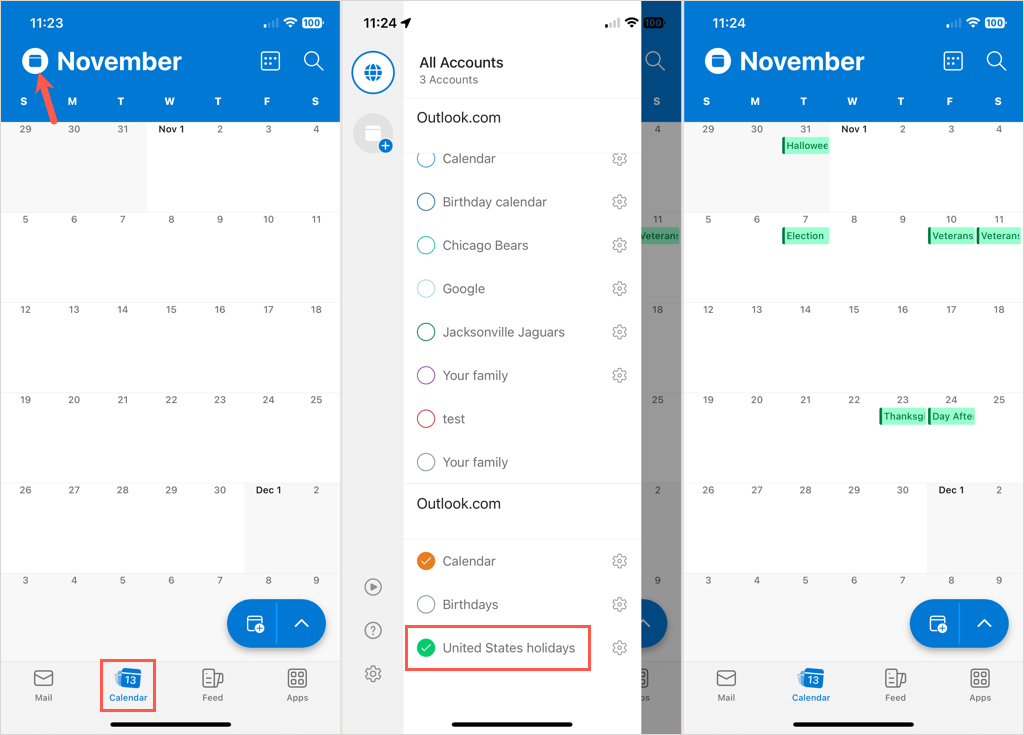
Если у вас проблема с синхронизацией календаря Outlook на вашем iPhone или синхронизация приложения Outlook, ознакомьтесь с нашими списками исправлений.
Удалить праздники из Outlook на мобильном устройстве
Чтобы полностью удалить календарь праздников из мобильного приложения Outlook, удалите его из своей учетной записи на Outlook.com.
Кроме того, вы можете скрыть календарь праздников. Выберите вкладку Календарьвнизу, а затем значок Календарьв левом верхнем углу.
Снимите флажок (Android) или кружок (iOS) рядом с календарем праздников, и вы увидите, что он исчезнет, когда вы вернетесь в календарь.
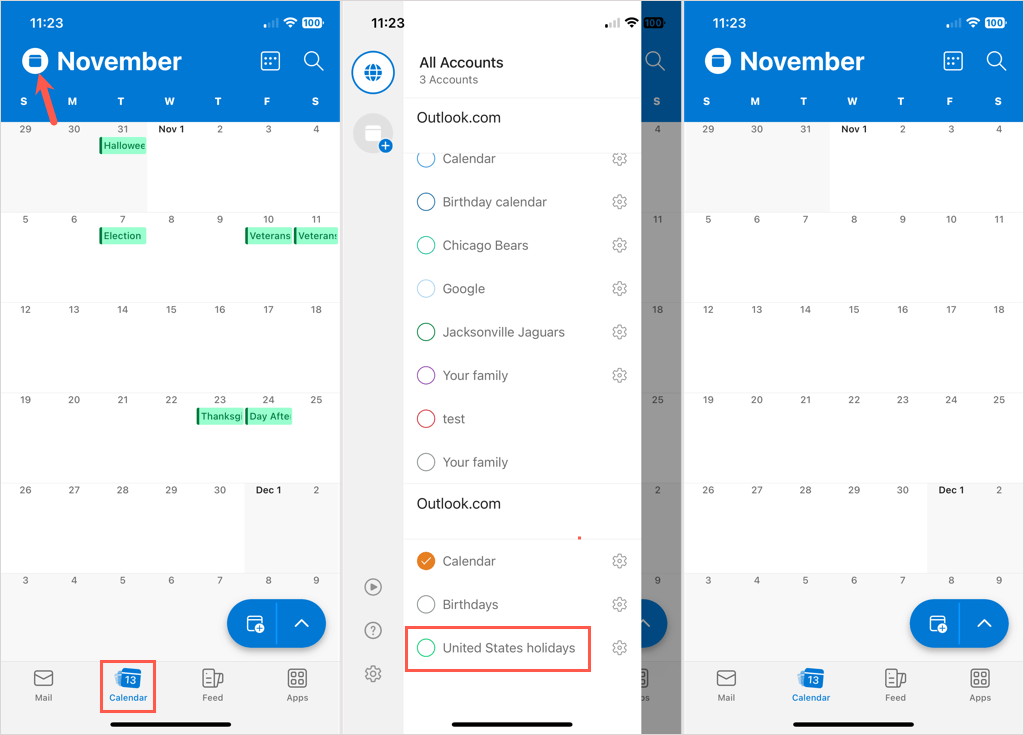
Не пропустите важную дату
Есть множество причин добавить праздники в свой календарь. Спланируйте отпуск примерно к часу дня, устройте праздничную вечеринку, узнайте, когда ваши дети закончат школу, или узнайте, когда у вас и ваших коллег выходной. По крайней мере, в календарь Outlook легко добавлять праздники независимо от вашего устройства.
Подробнее см. интересные способы использования устройств умного дома на праздниках.
.