Outlook – это не просто приложение для управления электронной почтой. Это ваш центр продуктивности: календарь, контакты, Сообщения команд и важные заметки доступны всем — если вы можете их найти. Если ваши заметки Microsoft Outlook отсутствуют, вам необходимо выяснить причину и решить проблему.
Ваш вид Outlook можно изменить (случайно или по собственному желанию), чтобы скрыть определенные элементы, включая заметки Outlook. Однако вы можете легко восстановить недостающие заметки, используя несколько различных методов. Чтобы восстановить недостающие заметки Outlook, выполните следующие действия.

1. Сбросьте настройки просмотра Outlook
Если вы недавно настроили параметры просмотра Outlook, возможно, вы по ошибке скрыли определенные заметки (или все из них), применив фильтр или сортировку. Чтобы проверьте и сбросьте настройки просмотра Outlook, выполните следующие действия.
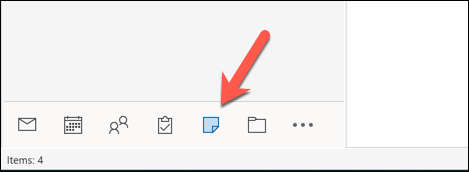
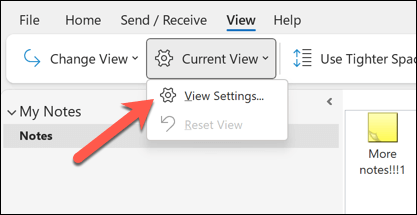
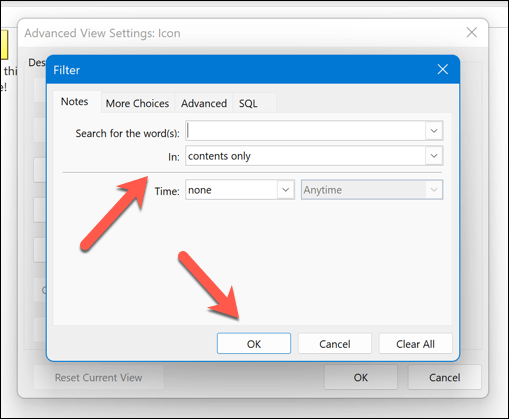
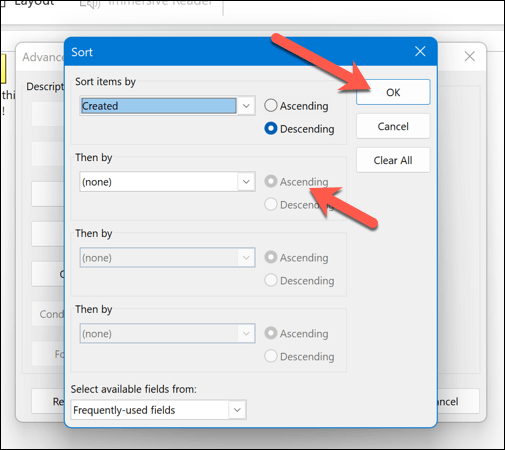
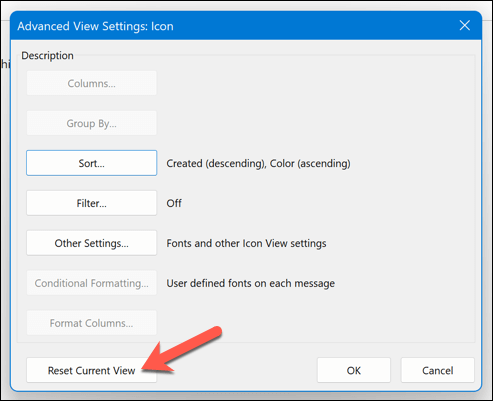
Это приведет к сбросу настроек просмотра Outlook до конфигурации по умолчанию, что должно гарантировать, что ваши заметки будут видны в папке заметок. Вы также можете использовать функциюпоиска в папке заметок, чтобы просматривать и идентифицировать конкретные заметки.
2. Проверьте папку «Удаленные»
Не видите свои заметки? Возможно, вы случайно удалили их. В этом случае вам необходимо проверить, доступны ли заметки в папке «Удаленные элементы» в Outlook. Если они есть, вы можете восстановить их оттуда..
Чтобы восстановить удаленные заметки в Outlook, выполните следующие действия.
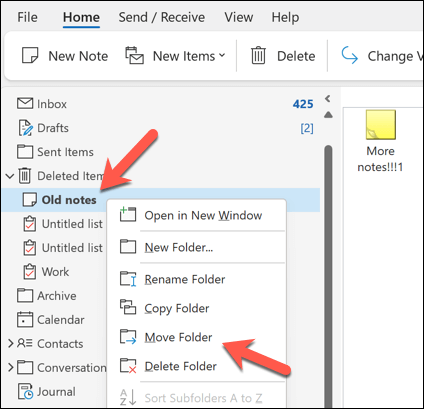
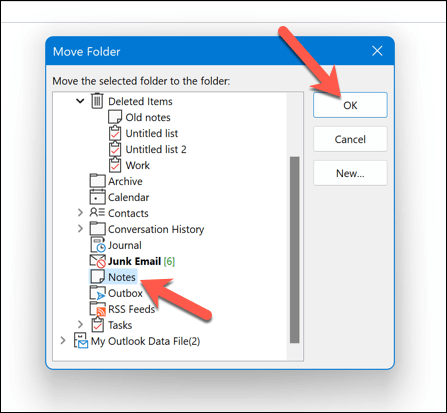
Удаленные заметки будут восстановлены в исходное местоположение.
3. Откройте Outlook в безопасном режиме
Если у вас возникли проблемы с поиском заметок в Outlook, но вы считаете, что виновато само приложение, возможно, вам придется открыть Outlook в безопасном режиме. Это отключит все надстройки и расширения, которые могут повлиять на производительность (и могут привести к исчезновению ваших заметок).
Чтобы открыть Outlook в безопасном режиме, выполните следующие действия.
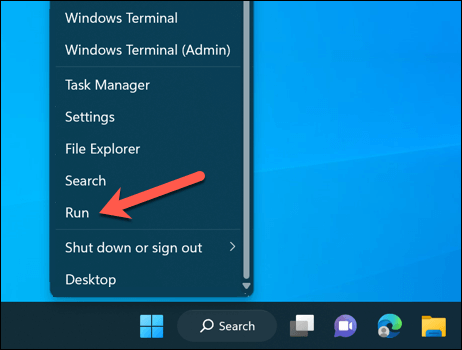
Это запустит Outlook в безопасном режиме. Если отображается конфигурация по умолчанию и не активированы надстройки, убедитесь, что вы видите свои заметки в папке заметок или на панели слева.
Если да, то проблема может быть связана с одной из ваших надстроек или расширений. Сначала выйдите из Outlook в безопасном режиме, затем отключите надстройки, выбрав меню Файл>Параметры>Надстройкии отключив их по одному. -one, чтобы увидеть, повлияет ли это.
4. Восстановите файл данных Outlook
Сообщения и конфигурация Outlook обычно сохраняются в файле профиля в формате .pstили .ost. Если ваш файл данных Outlook поврежден или поврежден, это повлияет на то, что вы видите, и может привести к потере ваших заметок.
Существует множество причин, по которым файл может быть поврежден. Несанкционированное отключение электроэнергии в неподходящее время может привести к потере данных, но не стоит сбрасывать со счетов и заражение вредоносным ПО — в первую очередь обязательно проверьте свой компьютер на наличие вредоносного ПО..
К счастью, вы можете восстановить этот файл данных, чтобы восстановить свой профиль Outlook (и все недостающие заметки). Чтобы восстановить его, выполните следующие действия.
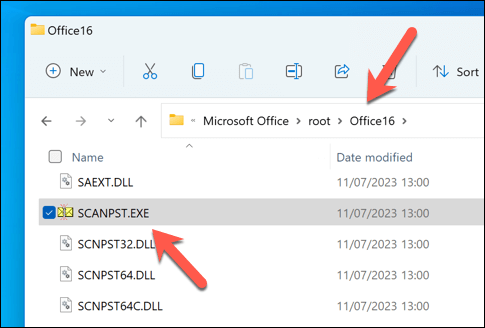
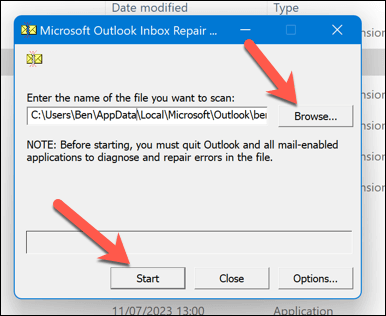
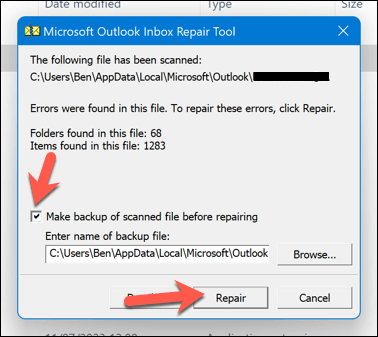 <старый старт="7">
<старый старт="7">
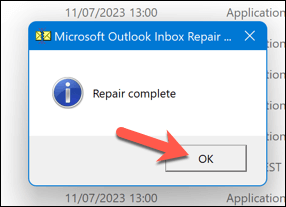
Это восстановит ваш файл данных Outlook и устранит все проблемы с ним. Возможно, вам придется перезагрузить компьютер после завершения процесса. Если это не сработает, возможно, вам придется посмотреть восстановление установки Office.
5. Восстановите заметки Outlook из резервной копии
Если у вас есть резервная копия файла данных Outlook, вы сможете восстановить из него все недостающие заметки Outlook. Это может быть полезно, если ваши заметки были удалены или повреждены во время неожиданного отключения электроэнергии или аппаратного сбоя.
Чтобы продолжить, вам понадобится копия файла данных Outlook (в формате .pst или .ost).
Чтобы восстановить заметки Outlook из резервной копии, выполните следующие действия..
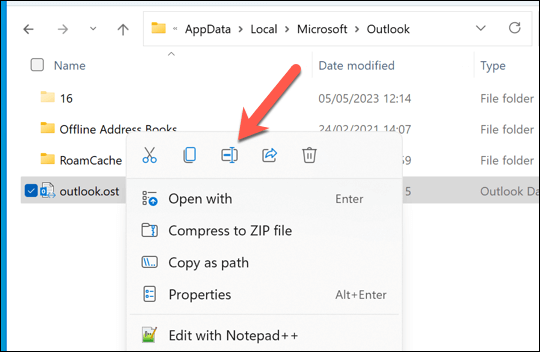
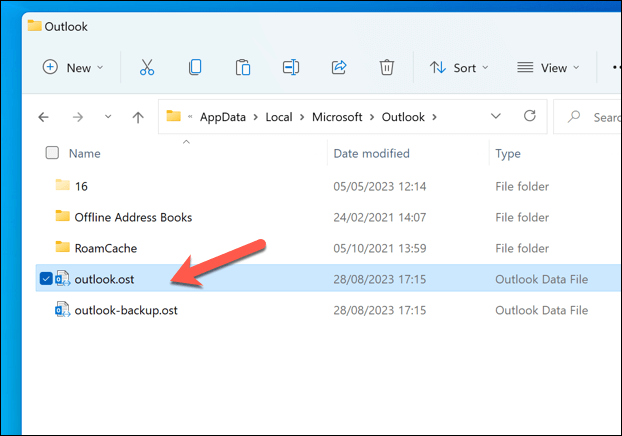
6. Проверьте наличие обновлений Outlook
Нет программного обеспечения, в котором нет ошибок. Если вы считаете, что из-за ошибки в Outlook ваши заметки исчезли, возможно, стоит проверить наличие обновлений в программном обеспечении Outlook. Если ошибка настолько серьезна, вполне вероятно, что Microsoft уже решила (или находится в процессе) решение проблемы с помощью нового обновления.
Чтобы это исправить, попробуйте обновить Outlook до последней версии и посмотреть, решит ли это проблему. Чтобы обновить версию Outlook, выполните следующие действия.
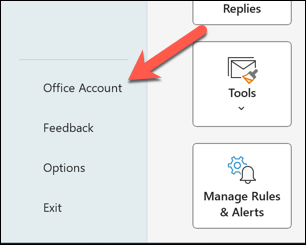
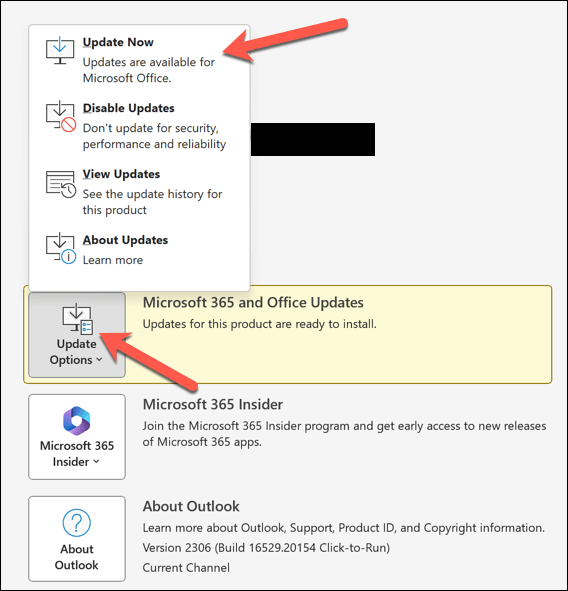
Управление заметками в Outlook
Благодаря описанным выше шагам вы сможете быстро восстановить свои заметки Outlook, если они пропадут. Возможно, вы предпочтете использовать альтернативное приложение для заметок, например Microsoft OneNote. Однако для того, чтобы у вас всегда была резервная версия ваших заметок в облаке.
У вас возникли проблемы с Outlook? Если Outlook не отвечает, возможно, вам придется поискать более радикальные исправления или вместо этого рассмотреть возможность перехода на Альтернатива Outlook, такая как Gmail..
.