Хотите быстро и легко найти что-нибудь на своем компьютере с Windows 11? Ищете ли вы приложения, файлы, настройки или результаты поиска в Интернете, вы можете использовать встроенную функцию поиска в Windows 11, чтобы найти то, что вам нужно.
Чтобы помочь вам, мы объясним, как можно использовать и настраивать функции поиска в Windows 11 в соответствии с вашими требованиями.
Как работает поиск в Windows 11?
Поиск в Windows 11 — это не только поиск файлов. Вы можете использовать встроенную функцию поиска Windows 11 для поиска практически всего на вашем компьютере, будь то приложение, расположение определенного параметра или поиск результатов онлайн-поиска из меню «Пуск».
Функция поиска также хорошо интегрируется с другими службами Microsoft, поэтому вы можете использовать ее для поиска результатов из связанных служб, таких как OneDrive, Outlook или SharePoint, если она связана с вашей текущей учетной записью Microsoft.
Вы можете получить доступ ко многим функциям поиска из панели задач и меню «Пуск», а также из Проводник файлов. Вы также можете использовать сочетания клавиш и фильтры, чтобы уточнить результаты поиска и получить более релевантные результаты.
Как получить доступ к поиску в Windows 11
Существует несколько различных способов доступа к функциям поиска на ПК с Windows 11.
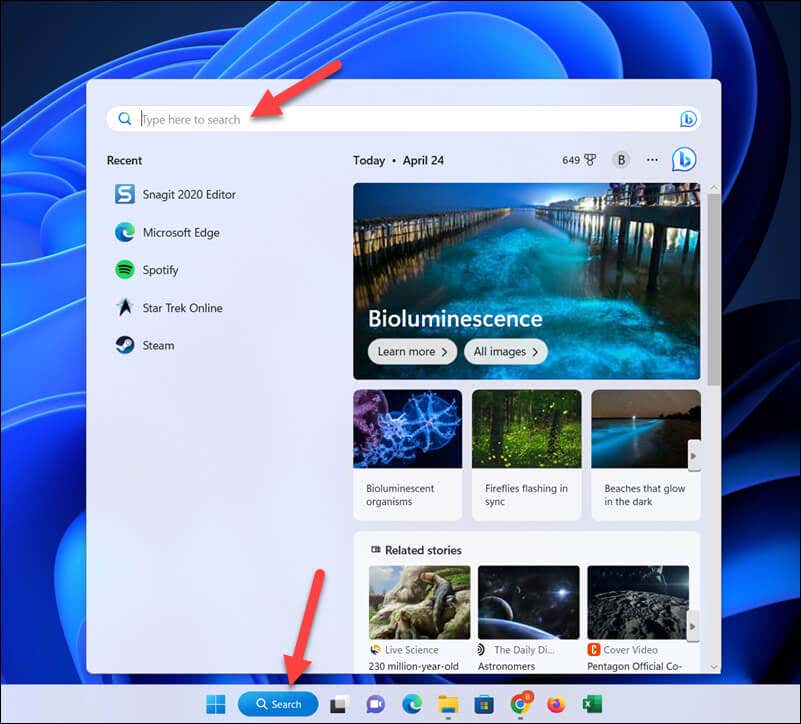
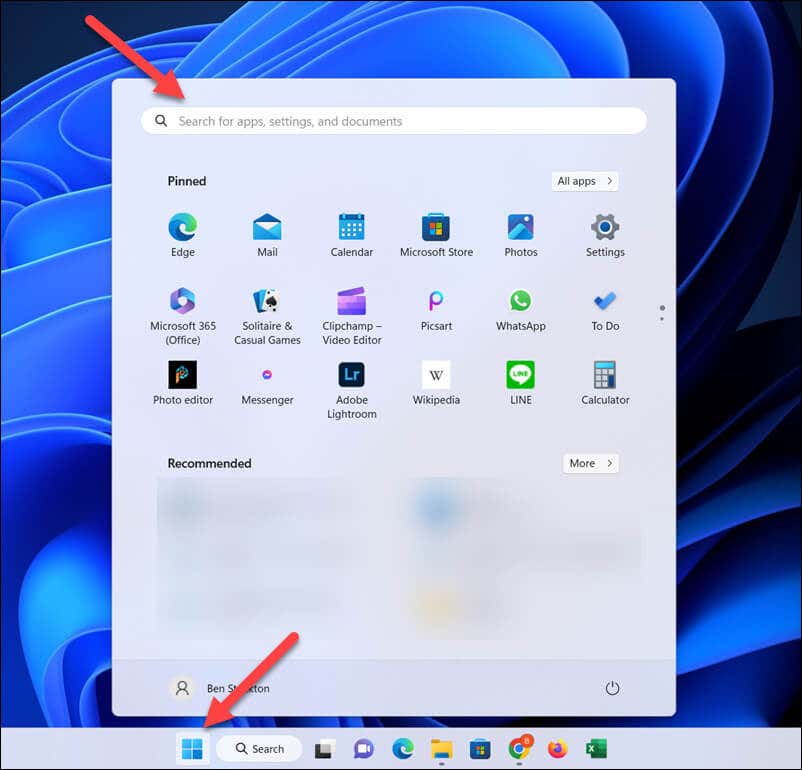
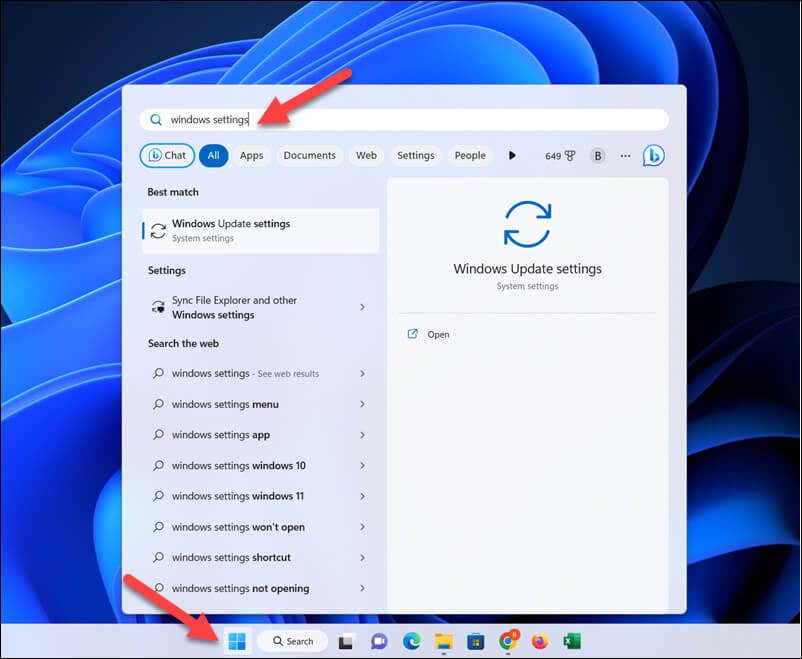 .
.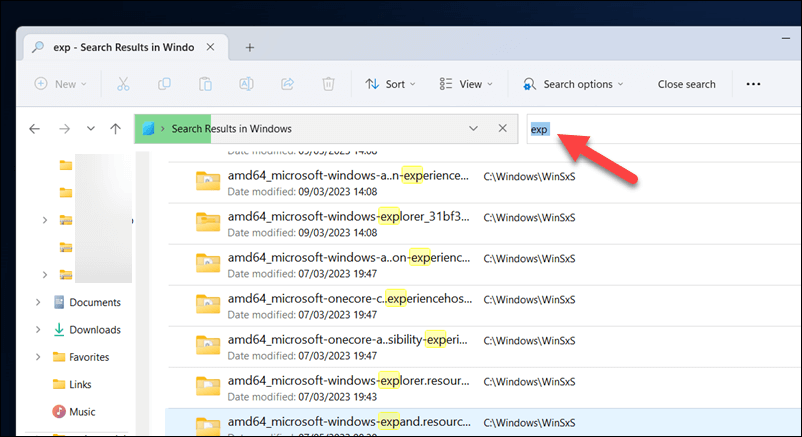
Если вы ищете другие типы контента (например, приложения или настройки), вам нужно будет использовать меню поиска или меню «Пуск» для их поиска. Однако если вы используете функцию поиска в проводнике, вы будете ограничены поиском определенных файлов — вы не сможете использовать ее, например, для поиска параметра в приложении «Настройки».
Если вам сложно набрать введите в поле поиска в Windows 11, не забудьте вместо этого открыть меню «Пуск» и начать печатать там.
Как уточнить результаты поиска в Windows 11
Хотя вы можете ввести что угодно в поле поиска и получить релевантные результаты, вы также можете использовать некоторые хитрости, чтобы уточнить поиск и получить более конкретные результаты.
Использование поисковых фильтров
Самый быстрый способ уточнить результаты поиска в меню «Пуск» или в поле поиска — использовать поисковые фильтры. При выполнении поискового запроса вы можете нажать на один из фильтров, например приложения, документы, Интернет, папки, музыка, фотографии, людиилинастройки, чтобы сузить поиск. Поиск.
Кроме того, вы также можете ввести запрос с префиксом фильтра. Например, если вы хотите найти определенный документ, вы можете ввести что-то вроде apps: ключевое слово, и запрос покажет только те файлы, которые соответствуют указанному вами ключевому слову.
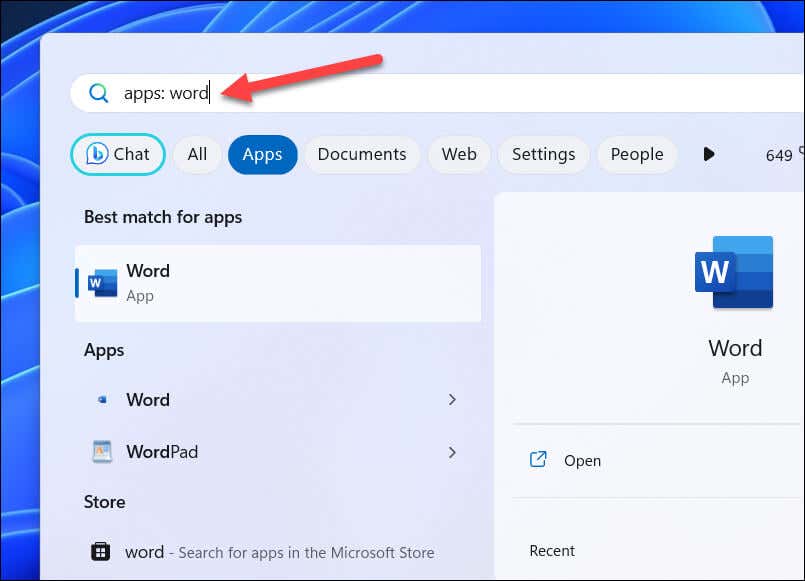
Например, apps: wordбудет искать все приложения, содержащие Wordв имени файла, например Microsoft Word или WordPad. Ввод apps:word(без пробелов) также будет работать для запросов из одного слова.
Использование операторов поиска и подстановочных знаков
Вы также можете использовать операторы поиска и подстановочные знаки, чтобы уточнить результаты поиска и повысить точность. Однако ваш успех в их использовании будет зависеть от того, используете ли вы их в меню «Пуск», меню поиска или в приложении Windows, например в «Проводнике».
Например, вы можете использовать кавычки (“) для поиска точной фразы или порядка слов (например, “файл”). Вы можете использовать знак минус (–), чтобы исключить слово или фразу из вашего поискового запроса (например, -file), или использовать подстановочный знак, например звездочку (>*) для выявления частичных совпадений с запросами..
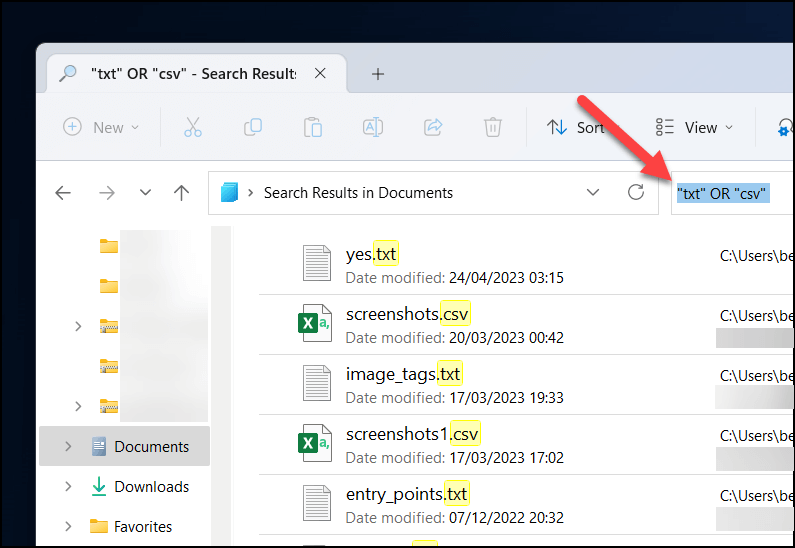
В качестве альтернативы вы можете использовать такие операторы, как AND, ORи NOT(заглавными буквами), чтобы объединить или исключить несколько терминов. Вы также можете использовать круглые скобки () для группировки терминов.
Как настроить индексацию поиска в Windows 11
Чтобы вашему компьютеру было проще быстро получать результаты поиска, Windows поддерживает индекс поиска. Это база данных файлов, приложений и настроек, к которой можно быстро обратиться при поиске, вместо того чтобы каждый раз выполнять огромный (и трудоемкий) поиск.
Однако это может иметь некоторые недостатки. Поисковое индексирование может замедлять работу старых компьютеров, но вы также можете настроить его работу на практике.
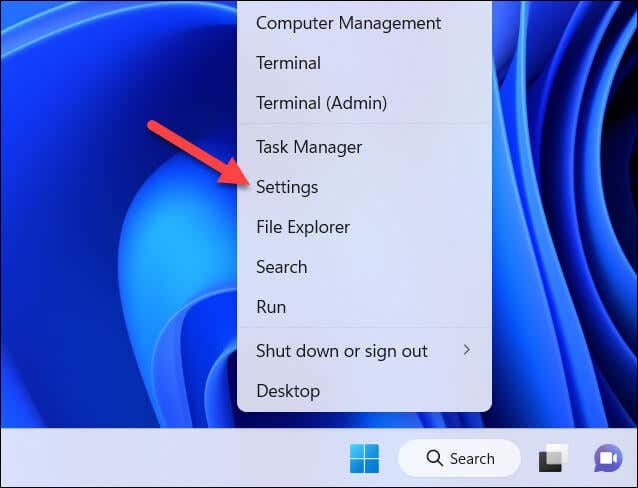
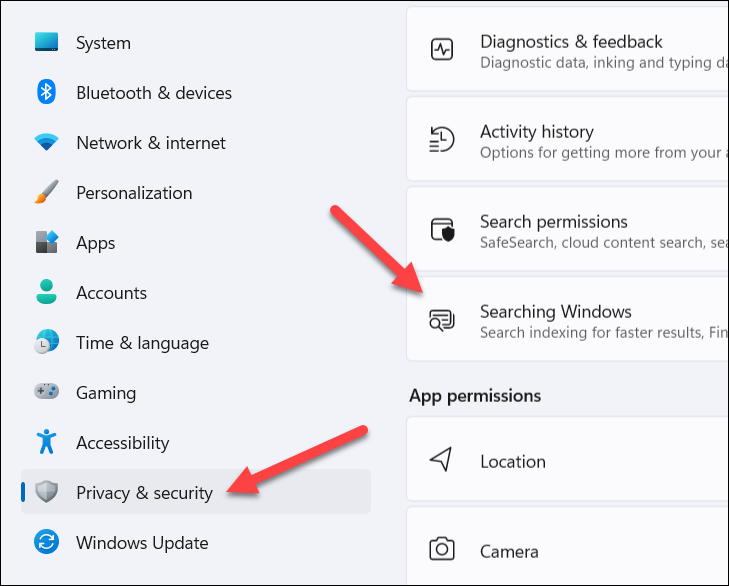
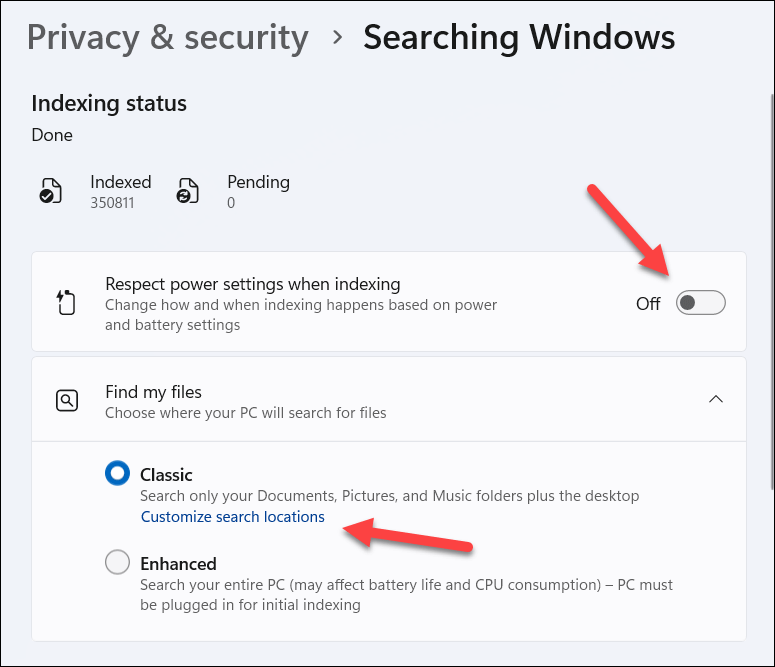
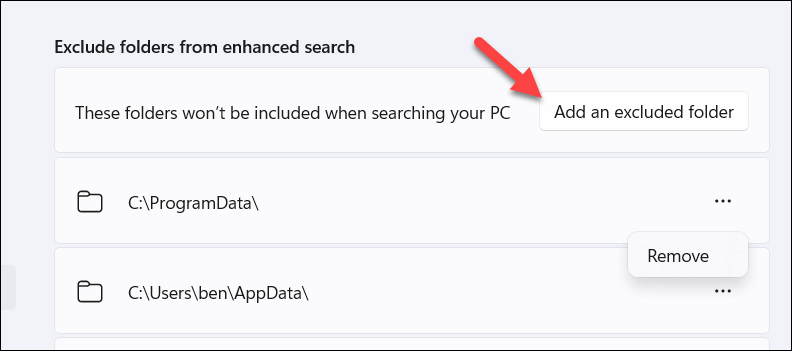
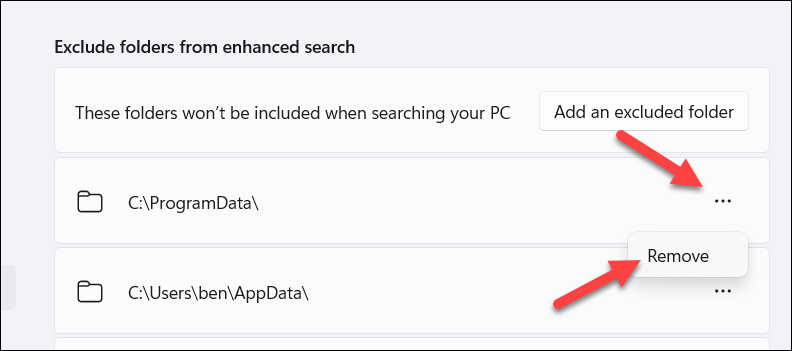
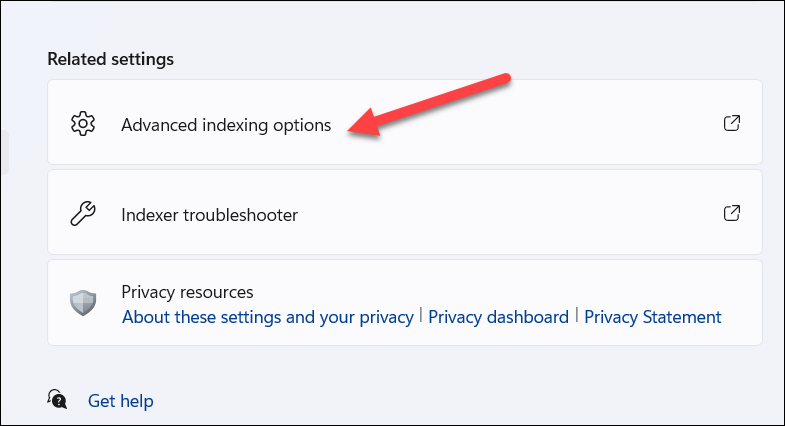
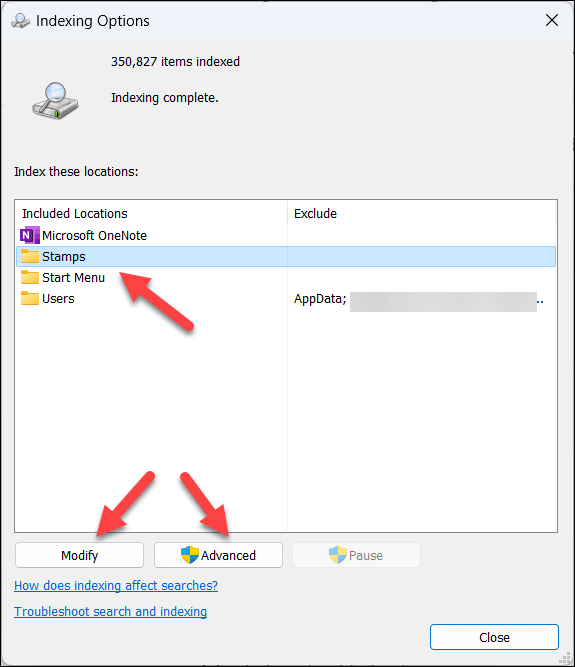
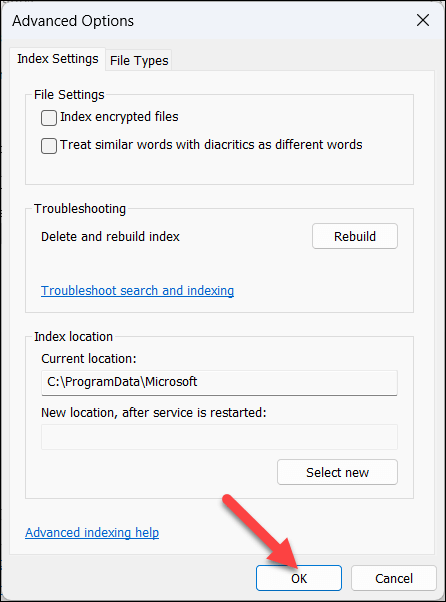
Если вы внесете изменения в свой индекс, возможно, его потребуется перестроить, что может занять некоторое время. Альтернативно вы можете нажать перезагрузите компьютер, чтобы все системные изменения вступили в силу в полной мере.
Как управлять разрешениями на поиск в Windows 11
Вы можете управлять тем, какие приложения и службы могут получать доступ к вашей истории поиска и показывать вам подсказки, изменив настройки разрешений поиска в приложении «Настройки Windows».
В меню «Разрешения на поиск» вы можете контролировать доступ функции поиска (и, соответственно, Microsoft) к различным частям ваших данных.
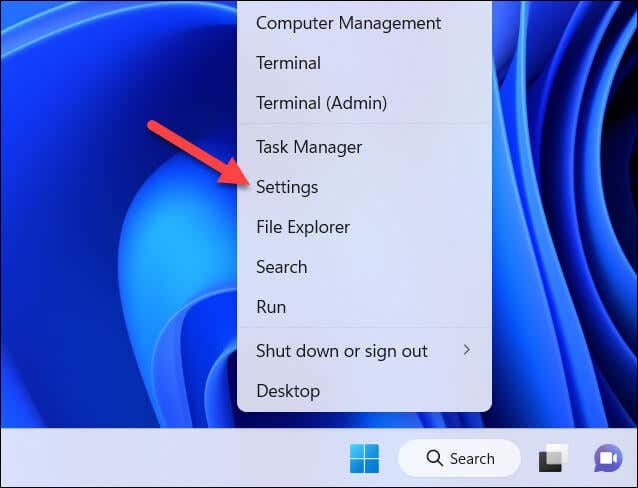
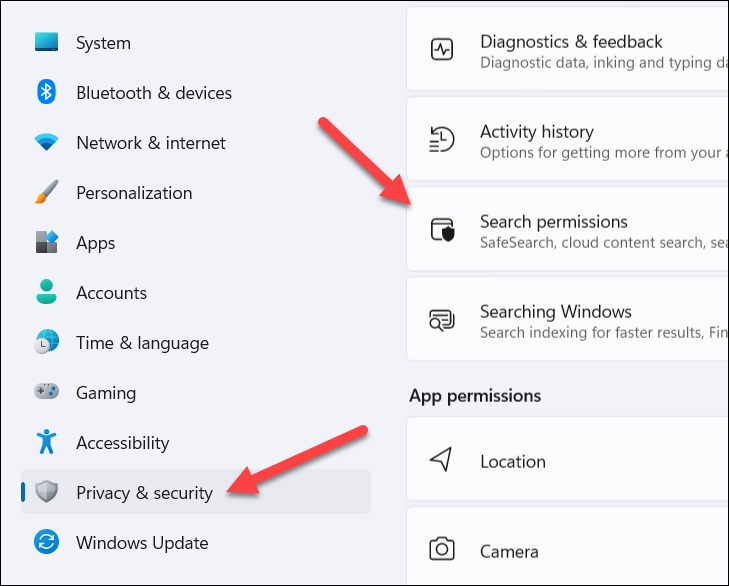
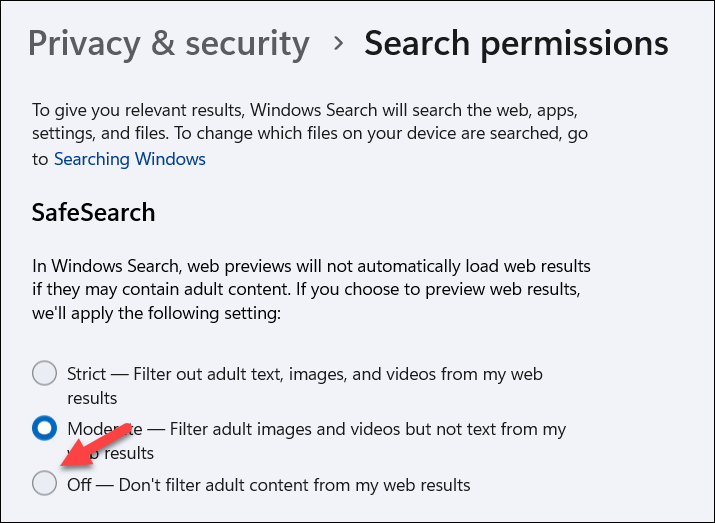
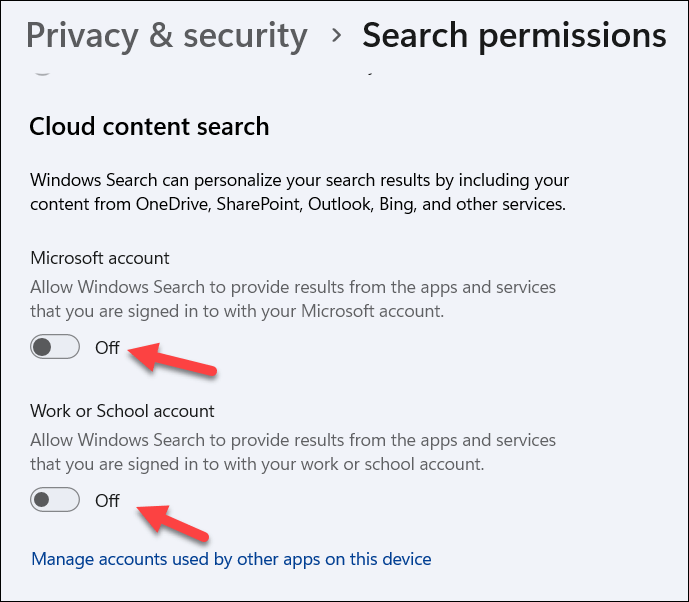 <старый старт="5">
<старый старт="5">
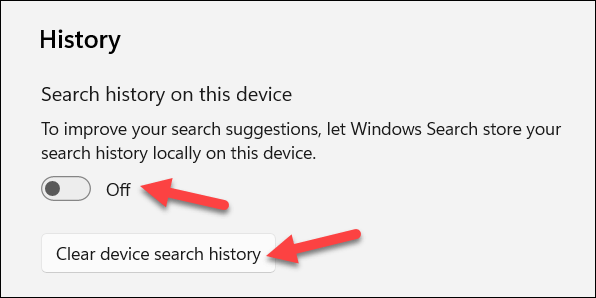
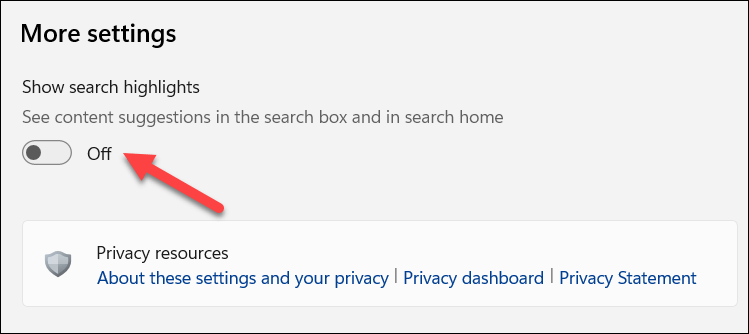
Управление компьютером с Windows 11 с помощью поиска
Мощный инструмент поиска — это самый быстрый и простой способ управлять компьютером с Windows 11 и находить важные файлы, настройки и приложения. Если он вас не устраивает, вы можете настроить его функции и управлять ими, выполнив действия, описанные выше.
Если у вас Поиск Windows 11 не работает, вам нужно будет устранить неполадки с помощью нескольких встроенных инструментов. Как только это заработает, вы всегда можете попытаться сузить область поиска с помощью Советы по поиску в Windows, например, используя различные параметры, чтобы еще больше сузить область поиска.