Windows 11 стало еще круче! Его последняя версия, 22h2, теперь включает функцию Live Captions, которая может отображать субтитры в реальном времени для аудио- и видеофайлов. Это может помочь не только людям с потерей слуха, но также может помочь тем, для кого язык не является родным, или тем, кто пытается выучить новый язык. Лучшая часть? Вы можете настроить субтитры по своему вкусу и настроить их отображение в любой части экрана. Кроме того, для включения или отключения Live Captions не требуется подключение к Интернету.
Вы можете использовать функцию «Живые субтитры», чтобы превратить звук в текст во время просмотра любимых шоу и фильмов, а также во время прослушивания аудиокниг или подкастов. Однако эта функция недоступна в более старых версиях версии Windows, но не волнуйтесь. В Windows 10 специальные возможности есть возможность воспроизводить субтитры внизу просматриваемого видео, если файл доступен.
Как включить и отключить живые субтитры в Windows 11
Есть два способа включить Live Captions на вашем устройстве с Windows 11. Независимо от того, какой из них вы выберете, конечный результат будет одинаковым: Windows отобразит автоматическую транскрипцию видео или аудио, которое вы воспроизводите в данный момент.
Включение и отключение живых субтитров в приложении «Настройки»
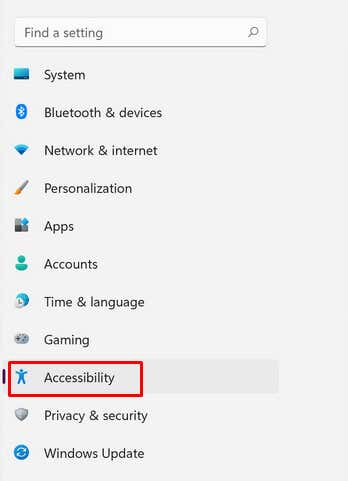
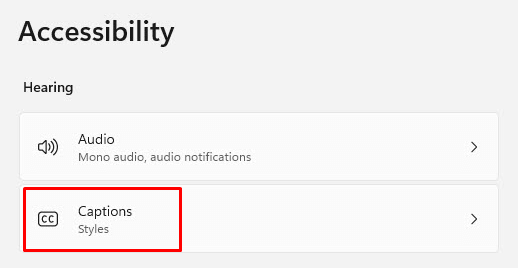
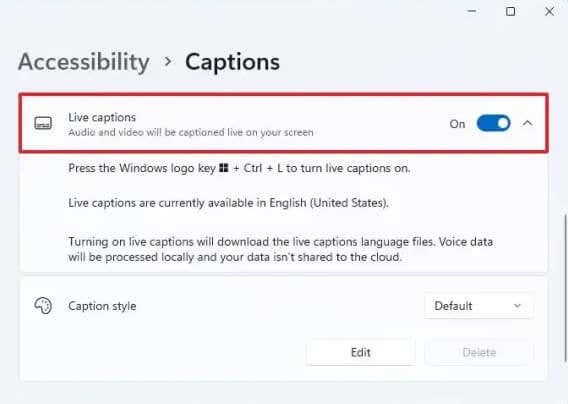
Примечание. Когда вы впервые включаете живые субтитры на своем устройстве, вам будет предложено загрузить файлы предпочитаемого вами языка. Однако на данный момент доступен только английский (США). Microsoft в настоящее время работает над добавлением дополнительных языков. Загрузка небольшая, всего около 98,3 МБ, и будет выполнена в кратчайшие сроки.
Включение и отключение живых субтитров из Центра действий
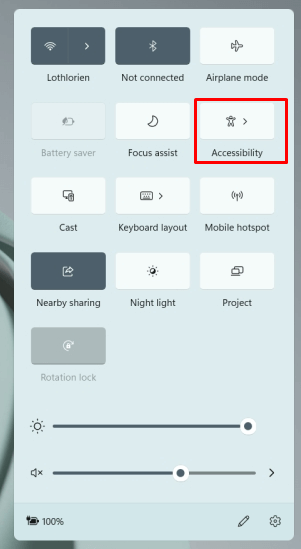
Неважно, какой метод вы выберете для включения или отключения живых субтитров, вы можете включать и выключать их, просто нажав клавишу Windows+ CTRL+ Lна клавиатуре.
Как персонализировать живые субтитры
В Windows 11 22h2 или более поздней версии можно настроить стиль живых титров. Это отличный способ облегчить чтение подписей. Вы можете изменить цвет фона, цвет текста, размер текста и его положение на экране. Вот как это сделать:
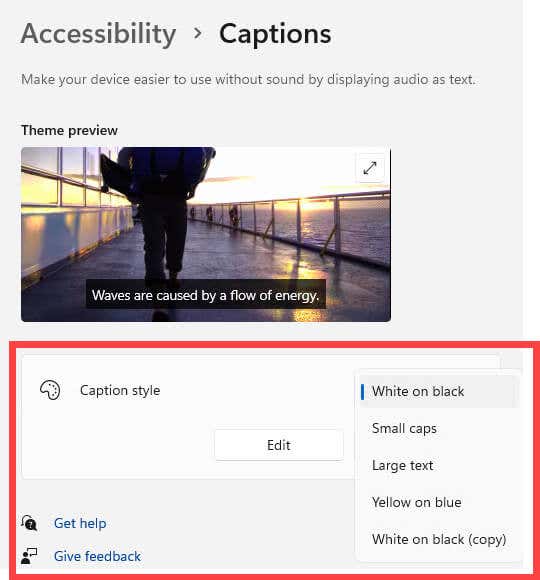
Подпишите свою речь
Знаете ли вы, что функция «Живые субтитры» в Windows 11 позволяет добавлять субтитры к собственной речи? Просто используйте для этого микрофон. Это отличный способ субтитровать живые встречи или собственный подкаст. Однако для правильной работы этой функции вы должны убедиться, что на вашем устройстве не воспроизводится другой звук.
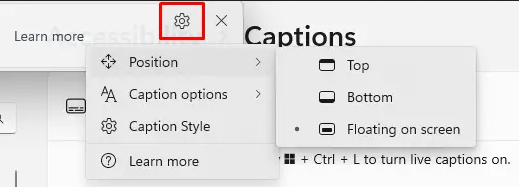
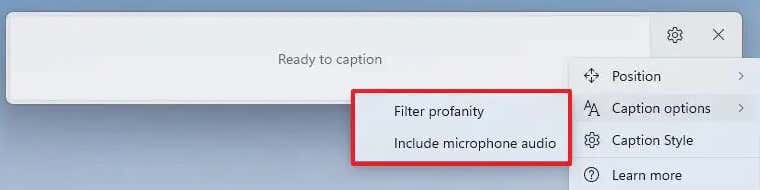
Обратите внимание, что эта функция автоматически отключается каждый раз, когда вы выключаете живые субтитры или перезагружаете устройство. Вам придется вручную включать его каждый раз, когда вы собираетесь его использовать.
Как включить субтитры в Windows 10
Скрытые субтитры — это не то же самое, что живые субтитры, и они не заменяют эту функцию Windows 11. Это подробные субтитры с временным кодированием, которые появляются в нужное время во время просмотра видео. Скрытые субтитры, хотя и не то же самое, что живые субтитры, очень помогают при просмотре видео на иностранном языке. Глухие и слабослышащие люди также используют их, чтобы лучше понимать, что говорится в фильмах, которые они смотрят..
Вы можете включить субтитры в Windows 10, выполнив следующие действия:
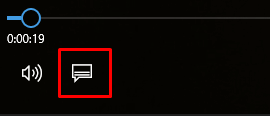
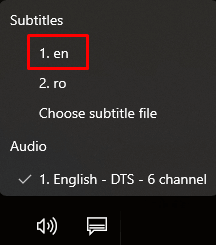
Если файл субтитров для просматриваемого вами видео недоступен, вы должны увидеть всплывающее сообщение с уведомлением об отсутствии субтитров для отображения.
Как настроить субтитры в Windows 10
Вы можете настроить отображение субтитров на вашем устройстве с Windows 10:
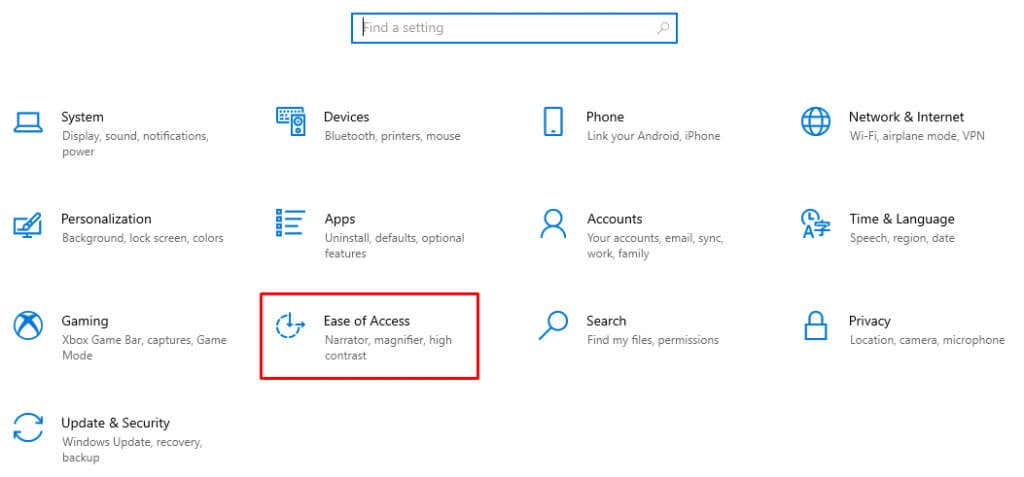
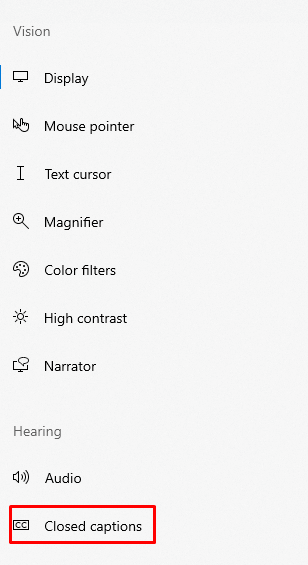
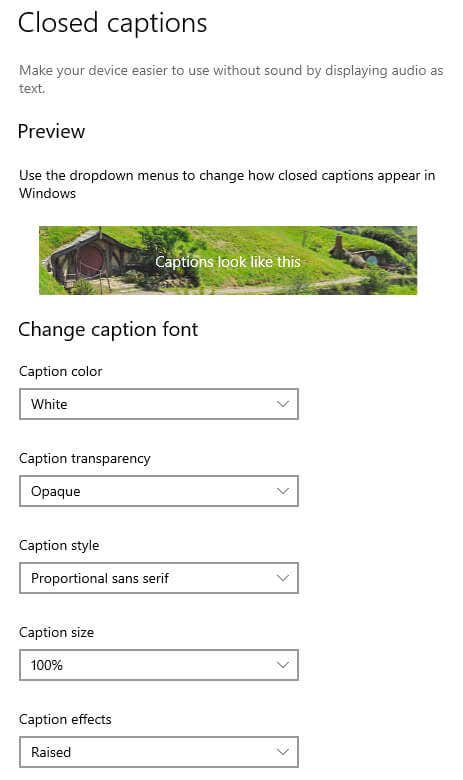
Если вас не устраивает ваш выбор, просто выберите По умолчаниюв раскрывающемся меню для каждой категории, и подписи вернутся к исходному стилю Windows 10.
<с>16Live Caption – это впечатляющая функция, обеспечивающая удобство преобразования звука в текст для пользователей по всему миру. Он позволяет пользователям слышать то, что говорится в выпусках новостей, лекциях, озвученных видеоклипах и всех других аудиоисточниках.
Кроме того, он устраняет границы общения для изучающих любой язык, помогая им легче понимать различные диалекты. Так что забудьте о дорогом программном обеспечении или утомительном поиске и устранении неисправностей — теперь вы можете использовать живые субтитры прямо в Windows, как если бы это была обычная программа.
.