Вы когда-нибудь хотели скопировать цвет со своего экрана и использовать его в своих проектах? Независимо от того, разрабатываете ли вы веб-сайт, редактируете изображение или создаете презентацию, вам может потребоваться найти точный оттенок цвета, который бросается в глаза. Но как это сделать, не догадываясь и методом проб и ошибок?
Вот тут и пригодится палитра цветов Windows. Это бесплатная утилита от Microsoft, которая позволяет вам выбирать любой цвет из любого приложения на вашем ПК с Windows 10. Затем вы сможете скопировать цветовой код в разных форматах и использовать его в соответствии со своими потребностями.
Ниже мы покажем вам, как установить и использовать палитру цветов Windows на ПК с Windows.
Что такое палитра цветов Windows и для чего она используется?
Палитра цветов Windows — это инструмент, который позволяет выбрать любой цвет на экране и скопировать его код в разные форматы. Это полезно всем, кто работает с цветами, например дизайнерам, разработчикам, художникам или преподавателям.
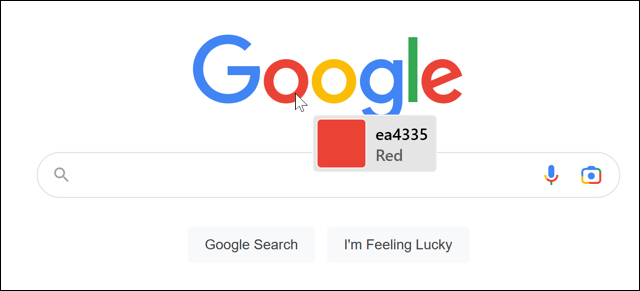
Палитра цветов работает с любым приложением на вашем ПК с Windows. Вы можете использовать его, чтобы узнать, какие цвета используются в логотипе, изображении или в приложении, которое вы используете. Вы также можете использовать его для создания собственных тем, палитр или градиентов для своих проектов.
Выбрав цвет, вы можете скопировать его код в различных форматах, например HEX, RGB, HSL или CMYK. Затем вы можете настроить значение цвета с помощью ползунков или ввести значения с помощью клавиатуры. Наконец, вы можете сохранить выбранные цвета в палитре и экспортировать их в текстовый файл.
Как установить палитру цветов Windows
Палитра цветов Windows является частью пакета PowerToys— набора полезных инструментов для пользователей Windows 10 и Windows 11. Вы можете загрузите PowerToys с сайта Microsoft или через магазин Microsoft бесплатно.
После завершения установки запустите приложение PowerToysиз меню «Пуск».
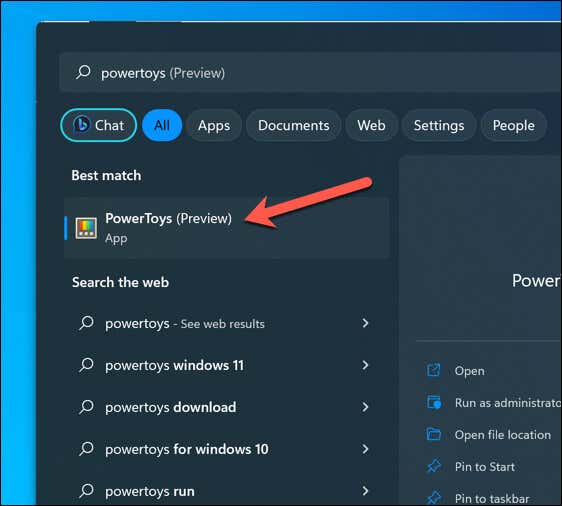
В окне настроек PowerToys нажмите Выбор цветав меню слева. Справа убедитесь, что ползунок Включить палитру цветовустановлен в положение Вкл..
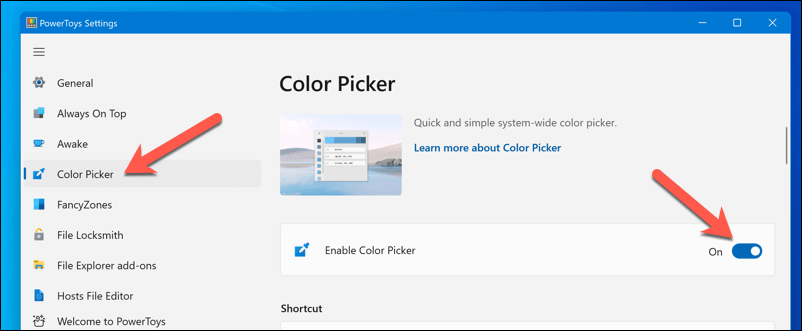
Как только палитра цветов Windows включена, вы можете сразу же начать ее использовать.
Как использовать палитру цветов Windows
После того как вы включили палитру цветов, вы можете использовать ее в любое время, нажав сочетание клавиш (клавиша Windows + Shift + C по умолчанию) на клавиатуре..
Как только вы активируете ярлык, рядом с курсором мыши появится небольшое всплывающее окно. В этом окне будет отображаться предварительный просмотр цвета, на который вы указываете, в виде квадрата и его соответствующего шестнадцатеричного (шестнадцатеричного) кода.
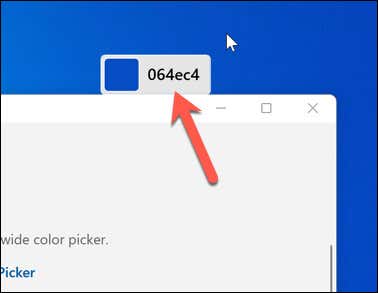
Вы можете навести курсор мыши на любой элемент на экране, чтобы найти цвет в этом месте. Например, вы можете навести его на открытое изображение или элемент пользовательского интерфейса приложения (например, кнопку или боковую панель).
Чтобы просмотреть дополнительную информацию о цвете на экране, просто наведите на него курсор и нажмите левую кнопку мыши. Это действие приведет к появлению окна с шестнадцатеричным кодом цвета, RGB(красный, зеленый, синий), значениеми HSL(оттенок, насыщенность, яркость) значениевыбранного цвета.
Чтобы скопировать одно из этих значений в виде текстовой строки в буфер обмена, наведите на него курсор и выберите значок Копировать.
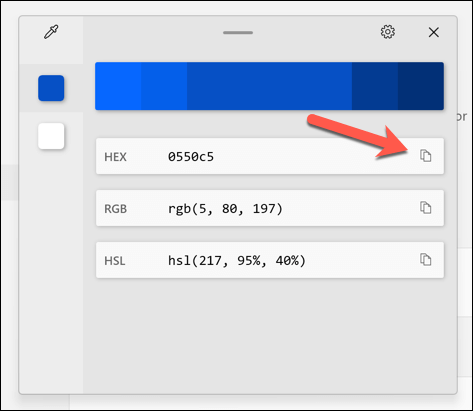
Выбранное вами значение цвета можно дополнительно настроить в палитре цветов, щелкнув в центре большой цветовой полосы в верхней части окна. Это действие приведет вас в новое меню со значениями, которые вы можете настроить с помощью мыши или вручную с помощью клавиатуры.
Когда все будет готово, нажмите Выбрать. Цвет будет добавлен в меню слева, чтобы вы могли использовать его или экспортировать позже.
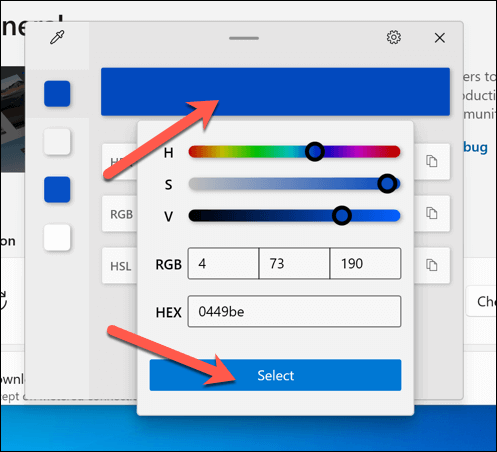
Если вам нужно удалить цвет из палитры сбоку окна, щелкните правой кнопкой мыши квадрат цвета и выберите Удалить. Чтобы экспортировать палитру в текстовый файл, щелкните правой кнопкой мыши любой цветной квадрат и выберите Экспорт.
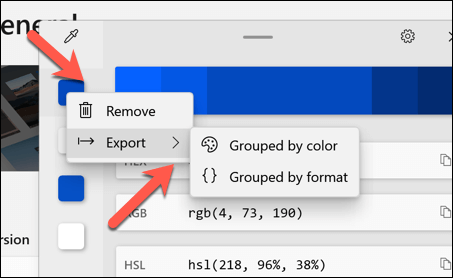
Если вы выбрали Экспорт, вы можете выбрать Сгруппировать по цветуили Сгруппировать по формату, в зависимости от того, как вы хотите файл. для экспорта.
Как настроить палитру цветов Windows
Палитра цветов Windows также позволяет настраивать некоторые параметры и функции. Например, вы можете изменить поведение ярлыка активации, формат скопированного цвета по умолчанию и внешний вид окна редактора.
Чтобы настроить палитру цветов Windows, откройте Настройки PowerToysи выберите Палитра цветовна боковой панели. Вы увидите список опций, которые вы можете настроить в соответствии со своими предпочтениями..
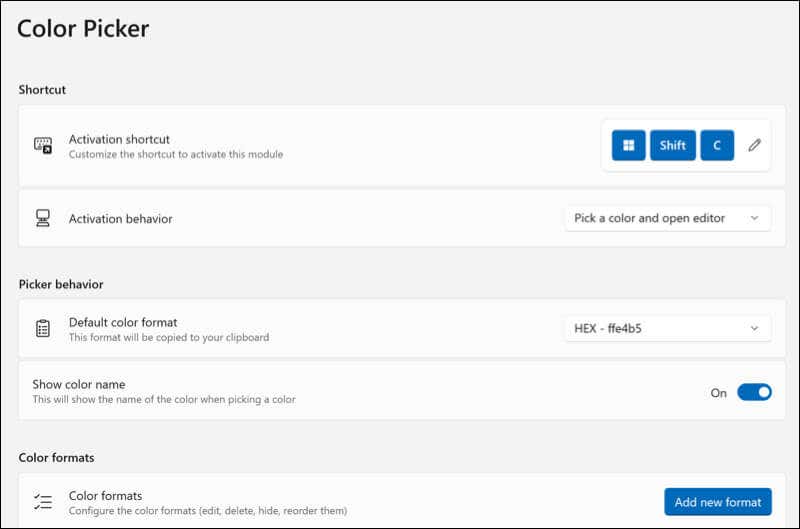
Вот некоторые параметры, которые вы можете настроить в настоящее время:
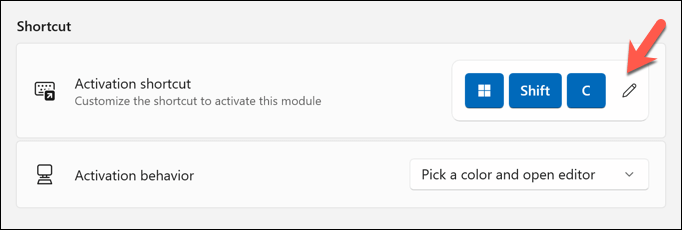
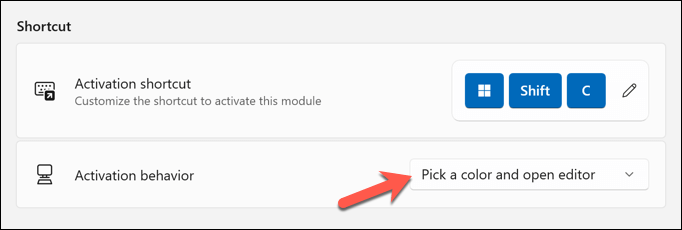
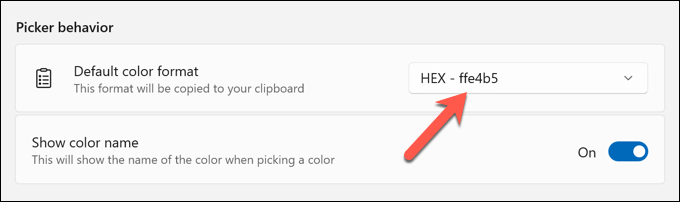
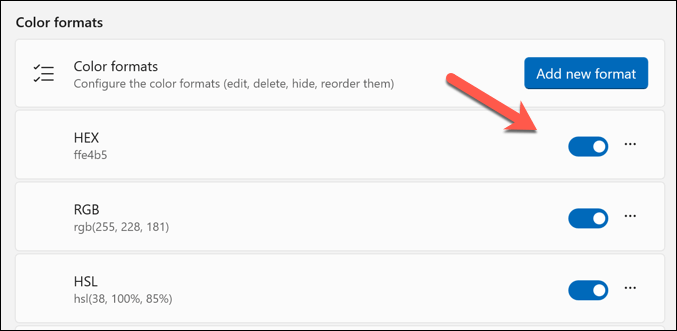
Вы можете поэкспериментировать с различными настройками и посмотреть, что подойдет вам лучше всего. Любые внесенные вами изменения не являются постоянными — вы можете повторить эти шаги, чтобы восстановить их позже.
Использование палитры цветов Windows
Если вы графический дизайнер или создатель мультимедиа, использование палитры цветов окна — отличный способ быстро идентифицировать цвета (и их соответствующие цветовые коды) в различных форматах и использовать их в будущих проектах.
Однако есть и другие инструменты, которые помогут вам выбрать цвета. Например, вы можете используйте расширение выбора цвета в Chrome определить цвета, которые вам нравятся, в Google Chrome (или Microsoft Edge). Также попробуйте инвертирование цветов на картинках, чтобы найти яркие цвета для более драматичного эффекта в ваших изображениях.
Вы графический дизайнер и хотите создать профессиональный документ? Затем изучите бесплатные инструменты для создания потрясающей инфографики.
.