Если у вас возникают ошибки при запуске графически ресурсоёмких приложений, например, необходимых для редактирования видео или 3D-моделирования, возможно, вам не хватает видеопамяти. К счастью, есть кое-что, что вы можете сделать, чтобы увеличить объем видеопамяти, прежде чем тратить деньги на обновление видеокарты.
Это руководство расскажет вам все, что вам нужно знать об увеличении видеопамяти на вашем ПК с Windows.
Что такое видеопамять?
Оперативная память видео (VRAM) — это то, что ваш компьютер использует для хранения данных изображений. Он вместе с процессором графического процессора отображает пиксели на мониторе.
Это одна из причин, почему интегрированные видеокарты не очень мощны — у них нет собственной выделенной видеопамяти. Вместо этого им приходится использовать общий системная оперативная память для работы. С другой стороны, выделенные графические процессоры имеют собственную видеопамять.

Многие ошибки могут возникнуть, если у вас недостаточно видеопамяти для запущенных программ. Самый простой подход к этому — купить новую высокопроизводительную дискретную видеокарту с большим объемом видеопамяти, чем у вашей нынешней. Это не всегда вариант для пользователей со встроенной графикой и может стоить очень дорого.
К счастью, вы можете увеличить объем видеопамяти через настройки Windows. Однако важно отметить, что увеличение видеопамяти может не решить ваши проблемы. Точно так же вам нужно быть осторожным с тем, сколько вы выделяете.
Есть ли риск увеличения выделенной видеопамяти?
Когда вы увеличиваете объем видеопамяти, вы перераспределяете системную оперативную память на видеопамять. Если оперативной памяти вашей системы слишком мало, вы столкнетесь с проблемами случайного зависания и сбоя. Это означает, что при увеличении видеопамяти в вашей системе вам необходимо обеспечить достаточный объем системной памяти, чтобы ваш компьютер оставался работоспособным.
Как увеличить выделенную видеопамять в Windows 10 и 11
Есть несколько способов увеличить выделенную видеопамять на вашем компьютере. Однако, прежде чем продолжить, вам следует проверить объем видеопамяти и общий объем доступной графической памяти, которая уже есть в системе. Независимо от того, пытаетесь ли вы установить увеличить VRAM в Windows 10 или Windows 11, процесс один и тот же.
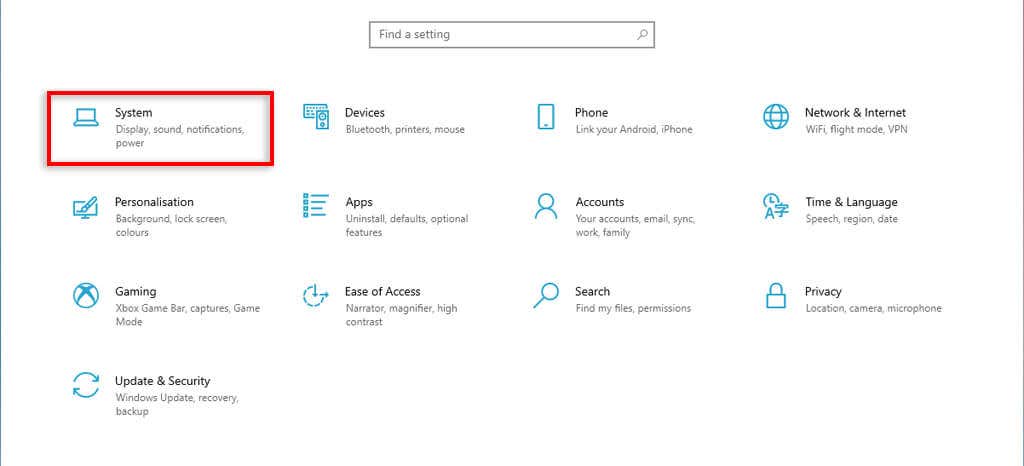
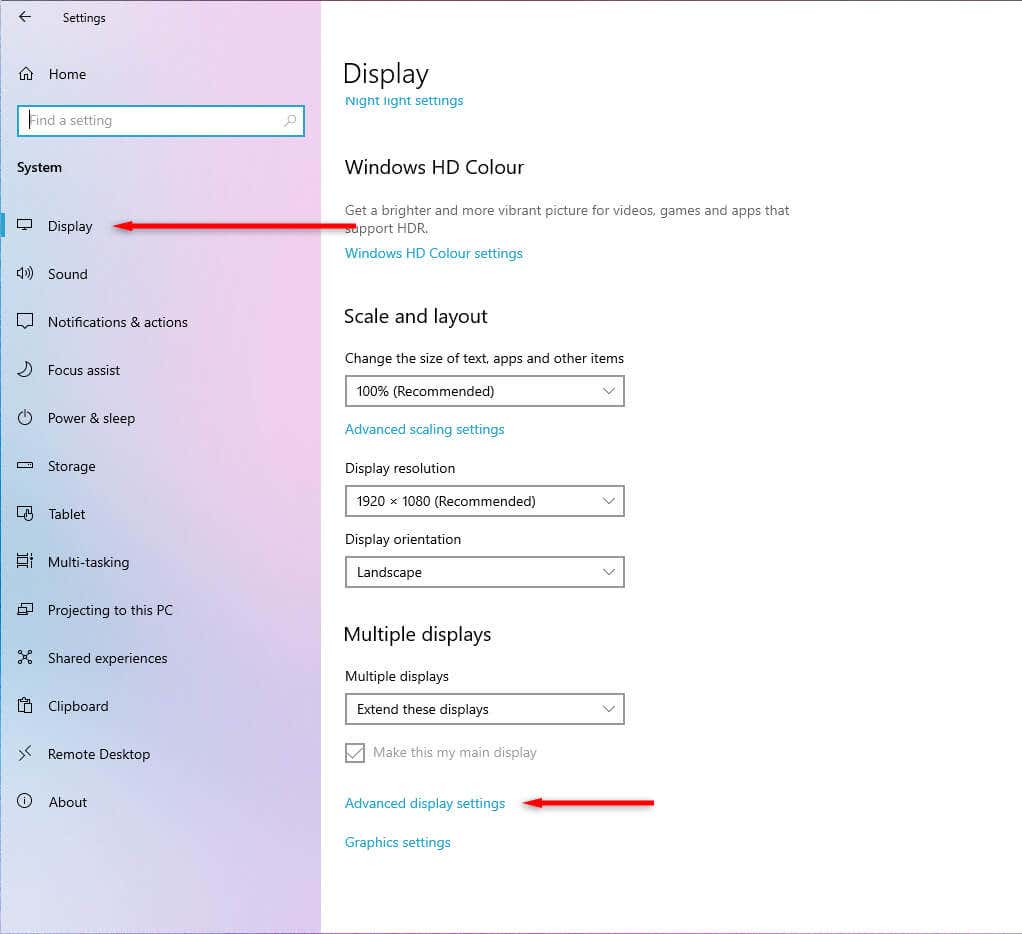
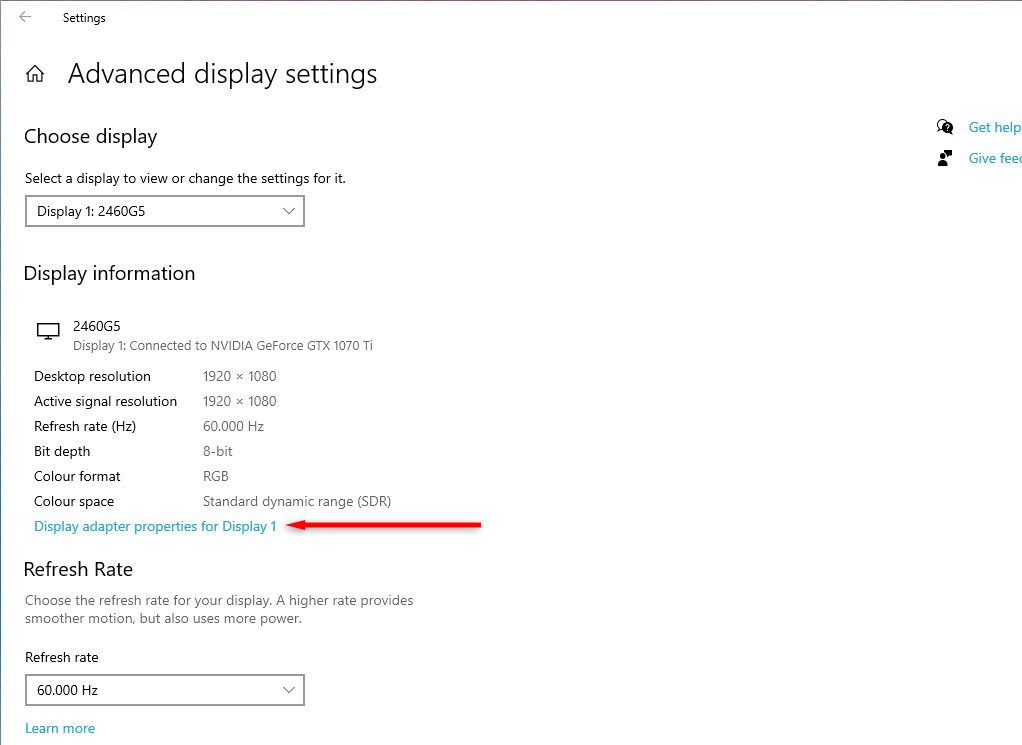
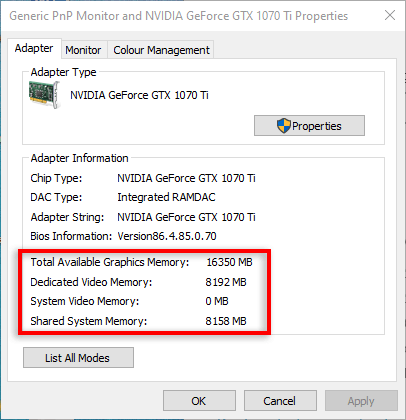
Если у вас недостаточно общей системной памяти, неразумно изменять распределение памяти для увеличения видеопамяти.
Как увеличить объем видеопамяти в настройках BIOS материнской платы

БИОС — это встроенное ПО, которое инициализирует ваше оборудование и предоставляет службы времени выполнения вашей операционной системе Windows. Здесь вы найдете основные настройки, позволяющие изменять VRAM.
Примечание.Если это не работает, возможно, ваша материнская плата использует другие клавиши для открытия настроек BIOS. Перейдите на сайт производителя или найдите в Интернете ключи BIOS.
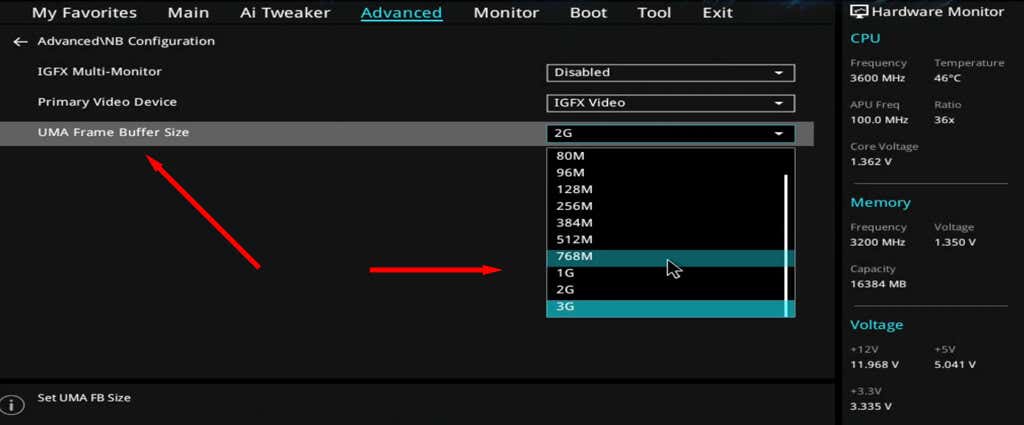
Как увеличить объем видеопамяти с помощью редактора реестра
Вы также можете увеличить объем видеопамяти с помощью редактора реестра Windows. Вот как:
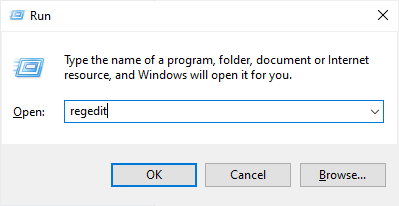
- .
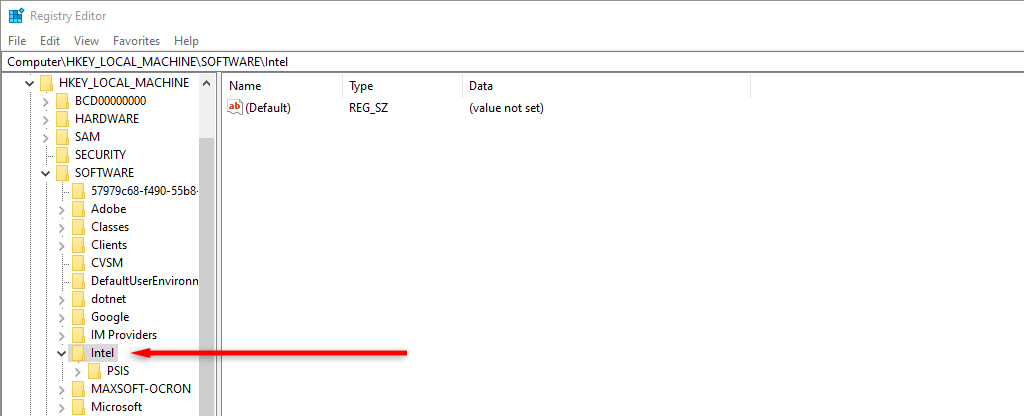
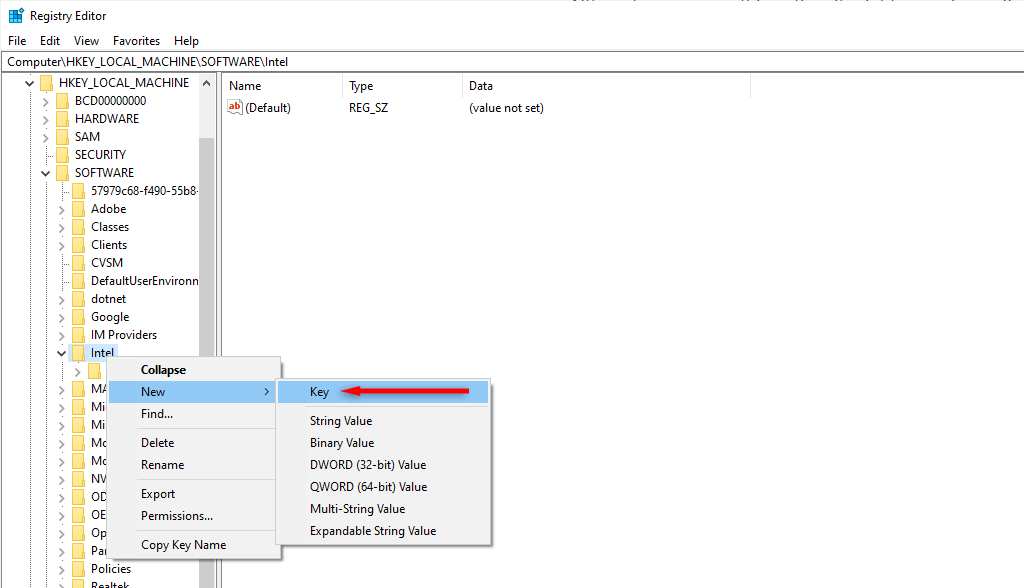
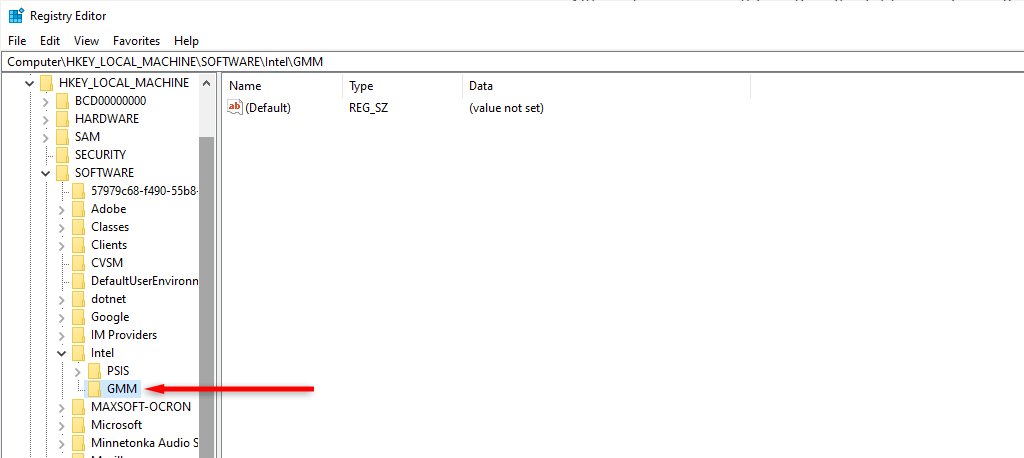
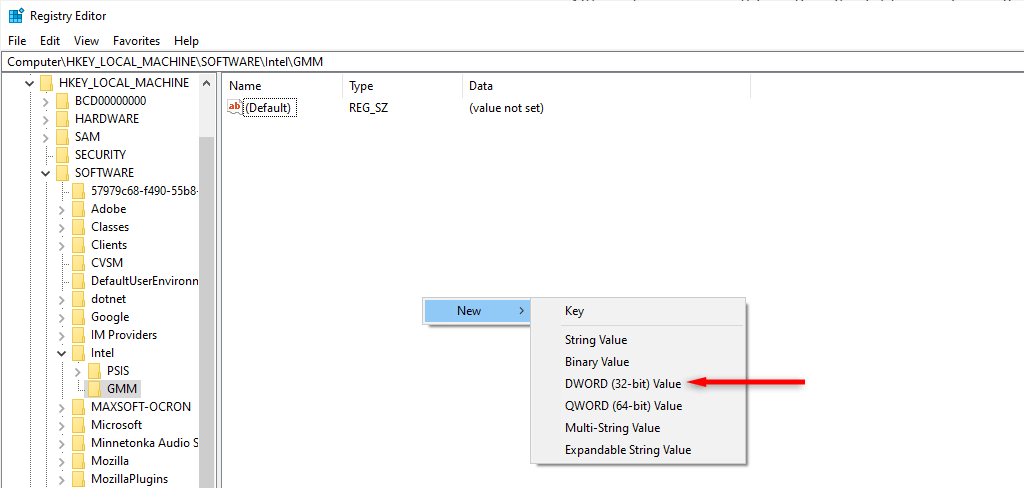
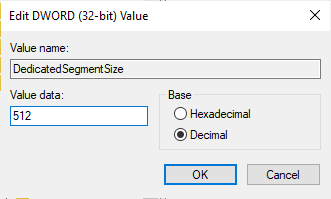
Если вы захотите отменить этот параметр в любой момент, просто вернитесь в редактор реестра и удалите папку GMM в разделе Intel.
Обновите свою видеокарту
Если ваш компьютер с Windows по-прежнему работает неэффективно, вам необходимо обновить видеокарту. Если вам нужен компьютер, поддерживающий расширенную графику, лучше всего обратить внимание на компьютеры с хорошими графическими процессорами.
Видеокарты таких производителей игровых ПК, как NVIDIA и AMD Radeon, созданы для работы с более интенсивной графикой, чем встроенная графика Intel HD, которая обычно поставляется в комплекте со стандартным ПК.
Увеличение видеопамяти в Windows
Теперь вы знаете, как увеличить объем видеопамяти в Windows 11. Если программные методы вам не подходят, компьютер с более широкими графическими возможностями улучшит ваши впечатления больше, чем вы думаете.
.