На панели задач Windows 10 или Windows 11 отсутствуют значки приложений? Эти значки могут быть скрыты в настройках панели задач или на панели задач может возникнуть небольшой сбой. Вы можете решить проблему, используя несколько простых способов и верните все ваши любимые значки в нижнюю панель вашего компьютера. Вот как.
Несколько причин, по которым вы не видите значки приложений на панели задач, заключаются в том, что вы используете режим планшета Windows (который скрывает панель задач), проводник не работает, в кэше значков Windows возникла проблема, ваша базовая система файлы повреждены и многое другое.
Отключите режим планшета на вашем компьютере
Одна из причин, по которой вы не видите панель задач и значки панели задач, заключается в том, что вы включили Режим планшета Windows. Этот режим предназначен для планшетов под управлением операционной системы Windows. В этом режиме панель задач исчезает.
В этом случае вы можете отключить режим планшета и вернуть панель задач и значки приложений обратно. Обратите внимание, что это нужно делать только в Windows 10, поскольку в Windows 11 нет режима планшета.
Если вы не нашли параметр Режим планшетав Центре действий, перейдите в Настройки>Система>Планшет>Изменить дополнительные настройки планшетаи отключить параметр Режим планшета.
Ваша панель задач и ее значки теперь снова находятся в нижней панели вашего компьютера.
Перезапустите проводник Windows
Еще одна причина, по которой вы не вижу значков на панели задач, заключается в том, что в Проводнике Windows возникают проблемы. В этом случае вы можете перезагрузить утилиту, чтобы устранить незначительные проблемы.
Как только вы это сделаете, на панели задач должны появиться значки всех ваших приложений.
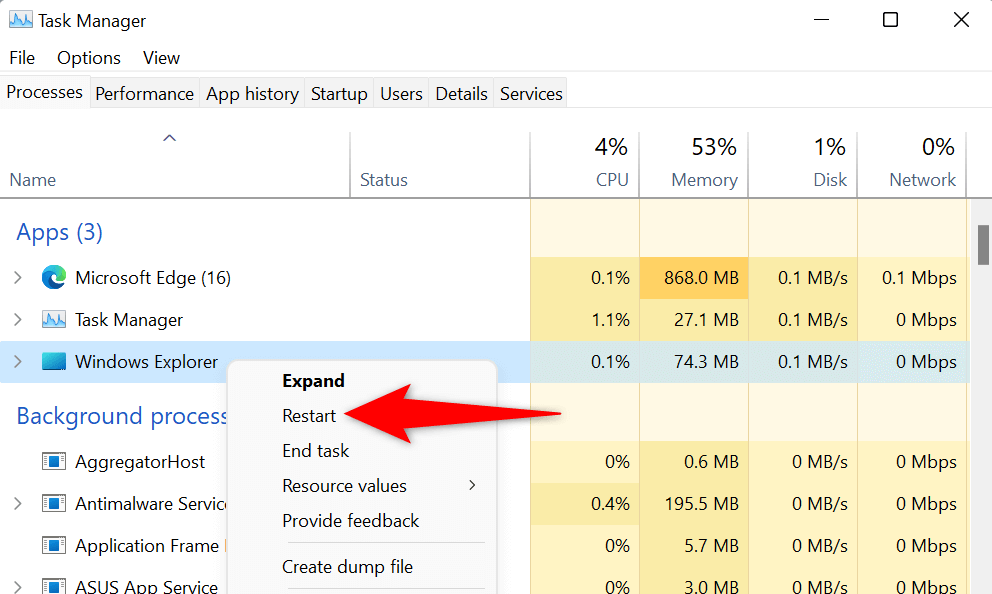
Включите значки приложений в настройках панели задач
Windows позволяет вам выберите значки, которые вы хотите отображать на панели задач. Если на панели задач отсутствуют определенные значки, возможно, вы или кто-то другой отключили эти значки в настройках..
Это быстро и легко исправить: все, что вам нужно сделать, это получить доступ к настройкам панели задач и включить переключатели для значков, которые вы хотите видеть на панели задач.
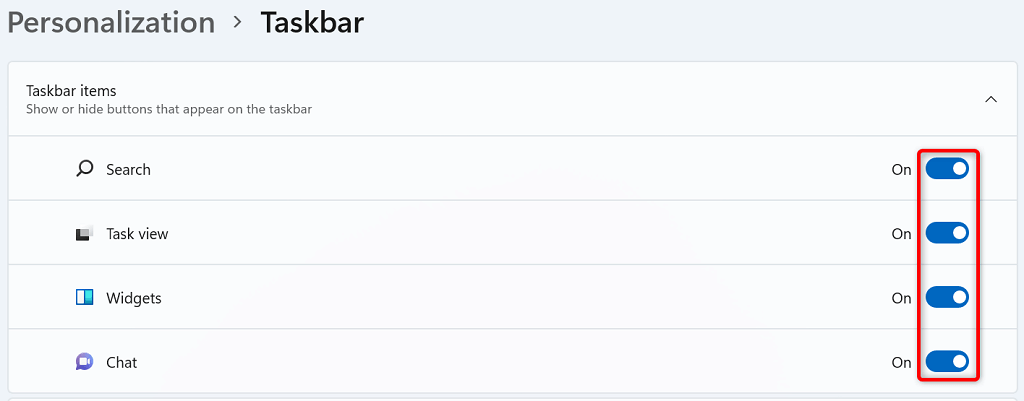
Теперь на панели задач должны отображаться выбранные вами значки.
Очистить кэш поврежденных значков Windows
Как и многие другие элементы, Windows кэширует ваши значки, поэтому система может быстро отображать эти значки. Возможно, этот кэш поврежден, из-за чего ваша панель задач не отображать свои значки.
В этом случае очистите кэш значков, и проблема будет решена. Удаление кеша не удаляет ваши файлы или приложения. Windows будет воссоздавать этот кэш по мере использования вашего компьютера.
C:\Users\%username%\AppData\Local\Microsoft\Windows\Explorer
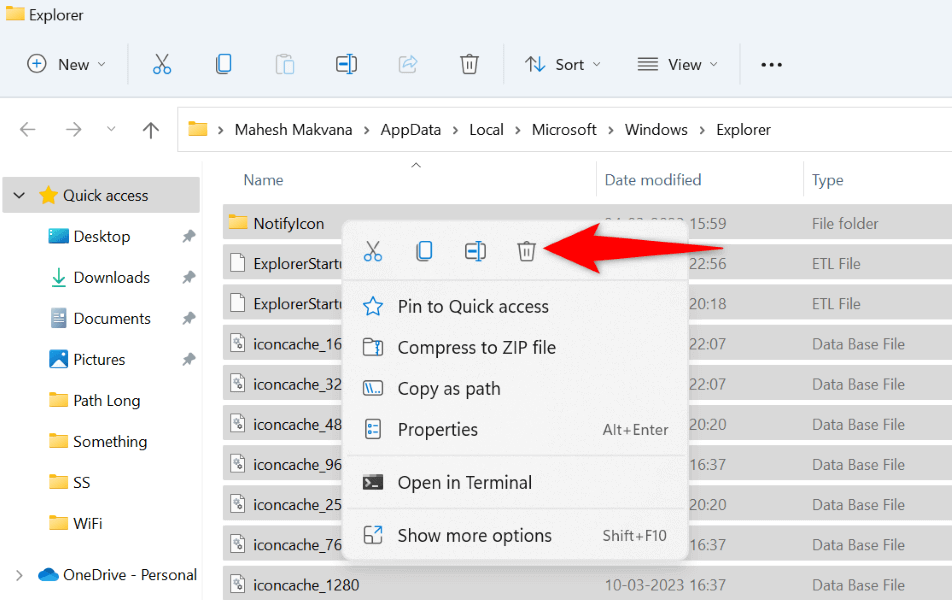
Обновите драйверы видеоадаптера
Ваш адаптер дисплея отвечает за отображение контента на экране. Возможно, драйверы этого адаптера повреждены или устарели, из-за чего панель задач имеет значение не рисуйте значки приложений. В этом случае обновите драйверы адаптера до последней версии, и проблема будет решена.
Для обновления драйверов можно использовать встроенную утилиту диспетчера устройств Windows.
Очистка ненужных файлов на вашем компьютере
Если проблема с отсутствием значков на панели задач сохраняется, возможно, на вашем компьютере накопилось большое количество ненужных файлов, которые вызывают различные проблемы. В этом случае вы можете удалить все ненужные файлы из хранилища и решить проблему.
Вы можете использовать встроенную утилиту очистки диска Windows для находить и удалять различные виды ненужных файлов из вашей системы.
Исправьте поврежденные файлы на компьютере с Windows
Возможно, системные файлы вашей Windows повреждены, из-за чего на панели задач не отображаются значки. Поврежденные файлы ядра могут также вызвать множество других проблем, и мы настоятельно рекомендуем вам исправить эти файлы как можно скорее.
Один простой способ установить исправить все поврежденные файлы Windows на ваш компьютер — использовать встроенный инструмент SFC (проверка системных файлов). Этот инструмент автоматически обнаруживает и исправляет все поврежденные файлы, позволяя вам решить ваши проблемы.
DISM.exe /Online /Cleanup-image /Restorehealth
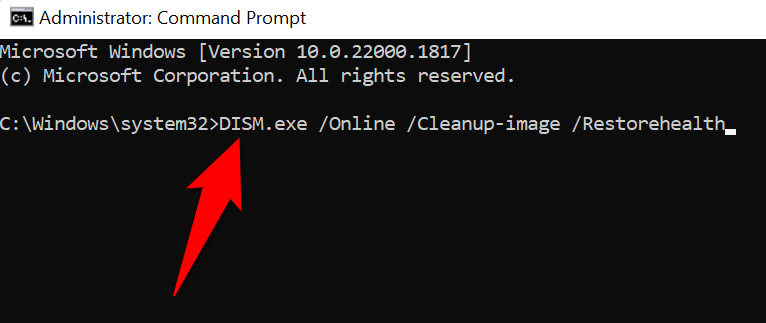
sfc /scannow
Использовать восстановление системы.
Если проблема с отсутствием значков на панели задач Windows остается нерешенной, используйте откатите систему до точки восстановления в прошлом, чтобы решить эту проблему. При этом любые изменения, внесенные вами в компьютер, будут отменены, а проблемы, вызванные этими изменениями, будут устранены.
Создание и использование новой учетной записи Windows
Если на панели задач не отображаются значки, несмотря на описанные выше методы, возможно, в настройках вашей учетной записи Windows возникла проблема. Один из способов проверить это — установить создать и использовать новую учетную запись в вашей системе.
Если в новой учетной записи нет проблемы с панелью задач, вы можете скопировать все данные из старой учетной записи и начать использовать новую учетную запись.
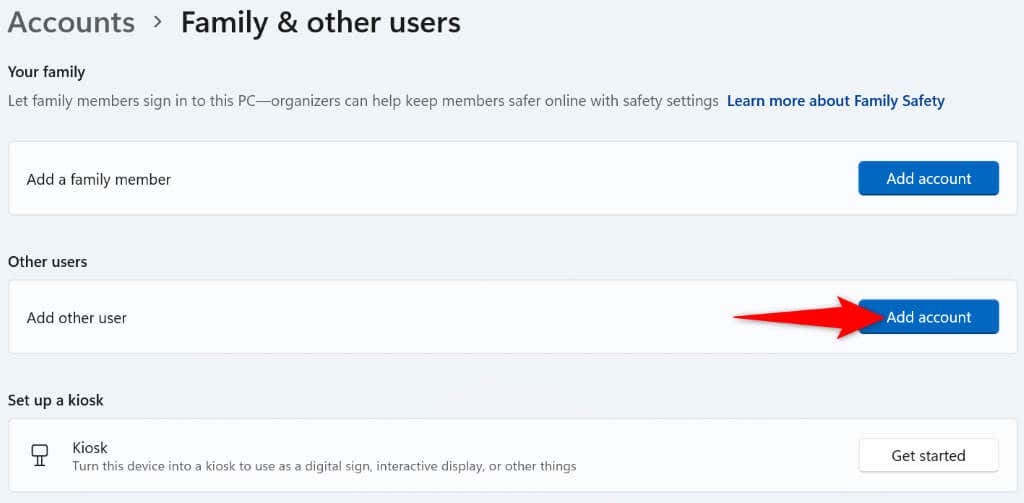
Отображение на панели задач Windows всех ваших любимых значков
Чаще всего это незначительный сбой, из-за которого появляется панель задач Windows, чтобы не отображать значки приложений. Вы можете исправить это, используя различные методы, описанные выше. После того, как вы применили эти исправления, на вашей панели задач должны появиться значки по умолчанию, а также любые другие значки, которые вы, возможно, добавили на нее..
.