Команды Майкрософт отображает код ошибки caa70004 и сообщение «К сожалению, у нас возникла проблема», когда приложение испытывает проблемы и не может загрузить основной интерфейс. Есть много причин, по которым ваше приложение ведет себя таким образом. В этом руководстве мы покажем вам несколько способов устранения ошибок в Teams, чтобы вы могли вернуться к профессиональному общению.
Некоторые причины, по которым вы не можете использовать Teams и получаете сообщение об ошибке caa70004, заключаются в том, что вашему приложению не хватает необходимых разрешений, существуют проблемы совместимости приложений, поврежден кеш вашего приложения, возникла проблема с сеансом входа в систему и т. д.
p>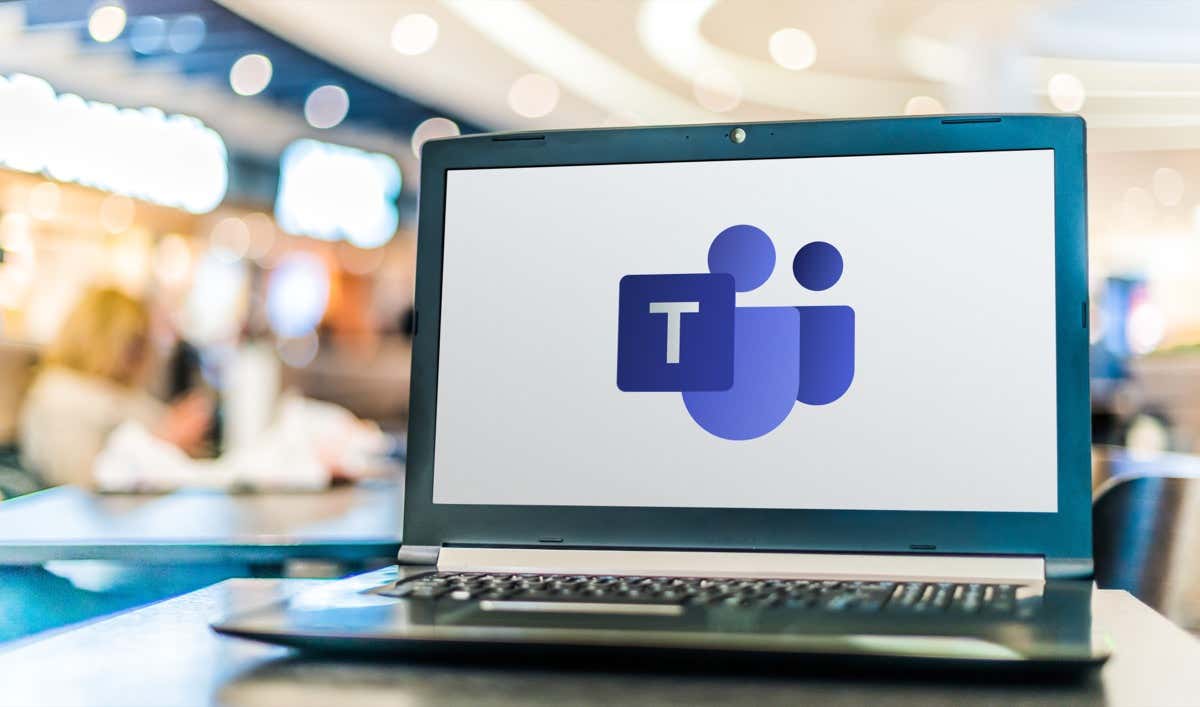
Полностью закройте и снова откройте Microsoft Teams на своем компьютере
Каждый раз, когда вы сталкиваетесь с проблемами при использовании приложения, первое, что вам нужно сделать, — это выйти и перезапустить приложение. Это даст приложению новую возможность перезагрузить все его функции и, возможно, исправить незначительные проблемы с этими элементами.
Обратите внимание, что простой выбор значка X в правом верхнем углу Teams не закрывает приложение полностью. Вам придется полностью выйти и перезапустить приложение, чтобы решить проблему. Вот как это сделать.
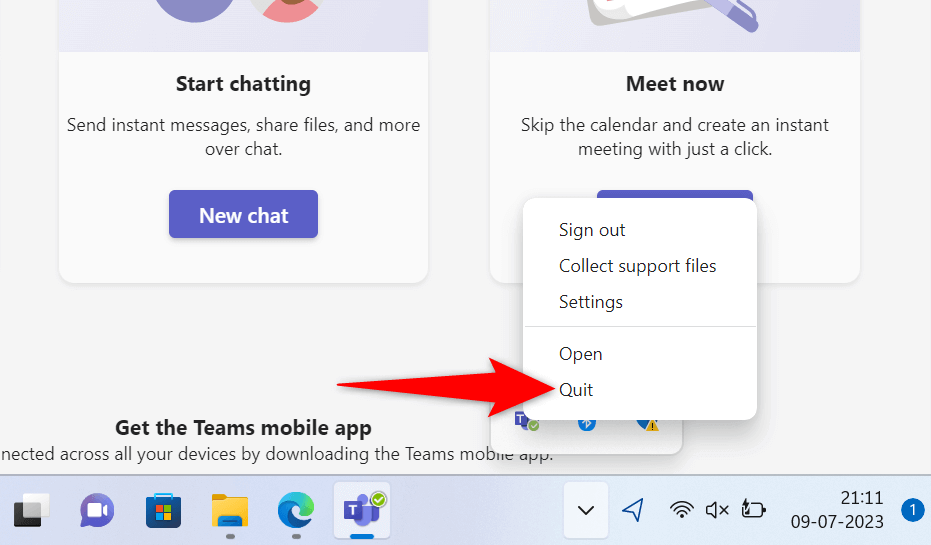
Запуск Microsoft Teams от имени администратора
Отсутствие необходимых разрешений может привести к тому, что команды не будут работать должным образом. Обычно это происходит, когда вы запускаете приложение из учетной записи без прав администратора на своем ПК. В этом случае вы можете решить проблему, запустив приложение с правами администратора.
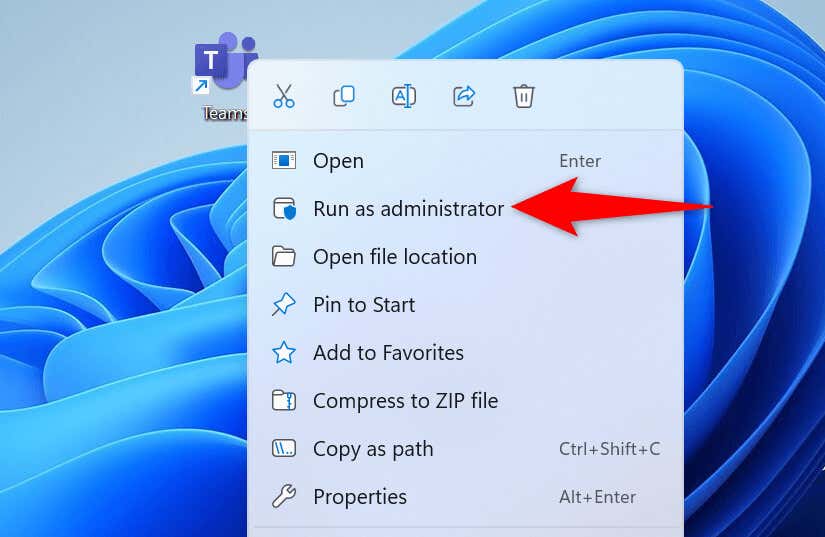
Если Teams не выдает ошибку caa70004 в режиме администратора, заставьте Windows всегда запускать приложение с правами администратора:.
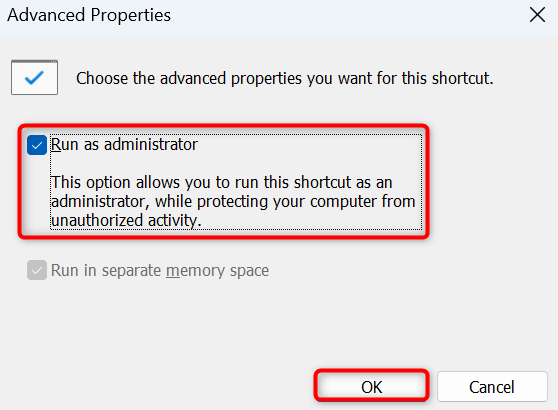
Устранение проблем совместимости с Microsoft Teams
Из-за проблем совместимости ваше приложение Teams может не загружать основной интерфейс или не работать другие функции. Вы можете обнаружить и устранить эту проблему в своем приложении с помощью средства устранения неполадок совместимости программ Windows.
Этот инструмент поможет вам найти и устранить проблемы совместимости ваших приложений.
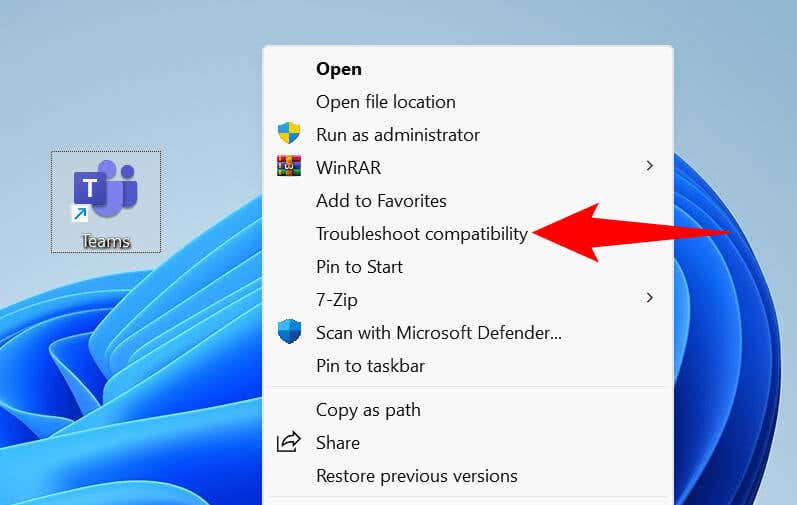
Если это не помогло устранить проблему, запустить команды в режиме совместимости вручную следующим образом. Это заставляет приложение думать, что вы используете предыдущую версию Windows.
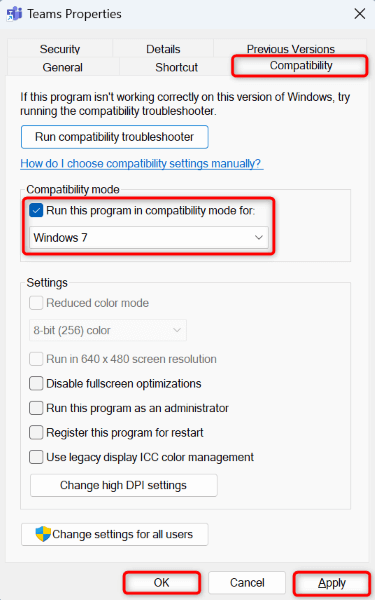
Закройте другие запущенные программы на своем компьютере
На вашем компьютере в фоновом режиме могут работать другие программы, вызывая помехи в работе Teams. Вы можете проверить и исправить это, закрыв все открытые приложения на вашем компьютере.
Отключите службу VPN
Microsoft Teams подключена к Интернету. Это означает, что приложение подключается к Интернету для отправки и получения информации. Если вы используете приложение VPN на своем компьютере, оно меняет способ отправки и получения данных вашим компьютером через Интернет.
Возможно, ваша VPN имеет причину Команды не работают и отображает код ошибки caa70004. В этом случае отключите службу VPN и посмотрите, работает ли Teams. То, как вы отключите службу VPN, зависит от приложения, которое вы используете. В большинстве приложений вы найдете возможность включать и выключать эту службу на главном экране.
Отключите антивирусную программу вашего компьютера
Когда вы не могу запустить или использовать приложение на вашем компьютере, стоит дать антивирусной программе немного отдохнуть, чтобы посмотреть, решит ли это вашу проблему. Это связано с тем, что ваш антивирус мог определить Teams как потенциальную угрозу и заблокировать различные функции приложения.
Вы можете временно отключить антивирусную защиту и проверить, будет ли это работать с Teams. Вот как отключить антивирус Microsoft Defender :
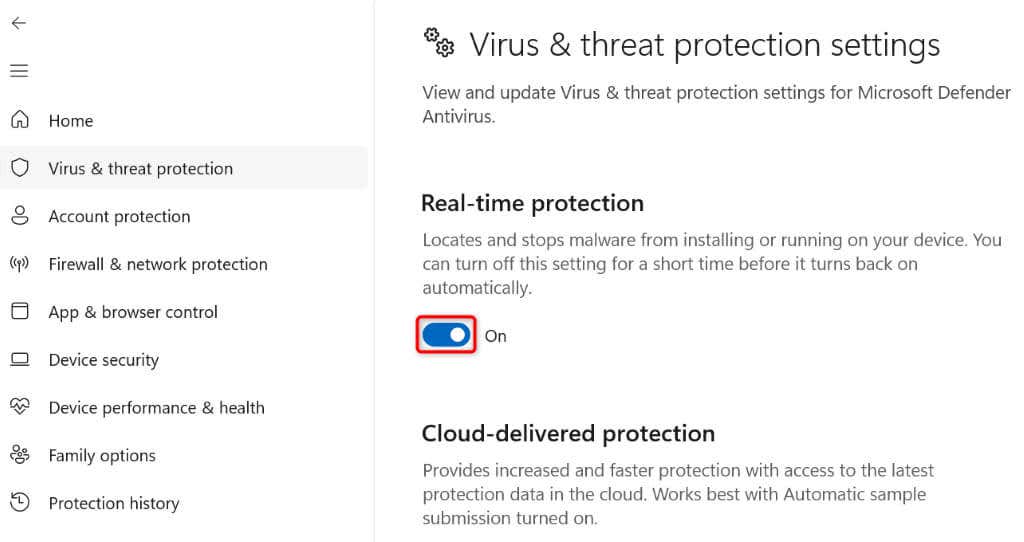
Если после отключения антивируса Teams работает должным образом, добавьте приложение в список исключений антивируса, чтобы ваша программа больше не блокировала его:
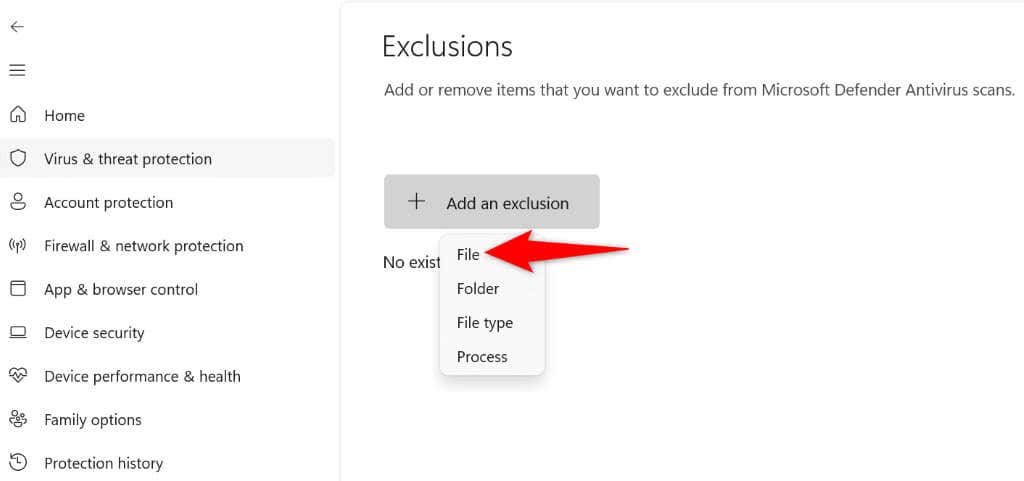
Очистите файлы кэша Microsoft Teams
Microsoft Teams хранит на вашем компьютере различные временные файлы, чтобы вам было удобнее работать с приложением. Со временем ваше приложение накапливает большое количество этих файлов кэша, что приводит к проблемам с вашим приложением. Ваш кеш также подвержен повреждениям, из-за чего ваше приложение может работать не так, как ожидалось.
В этом случае вы можете очистите файлы кеша вашего приложения устранить проблему. При этом вы не потеряете данные своей учетной записи.
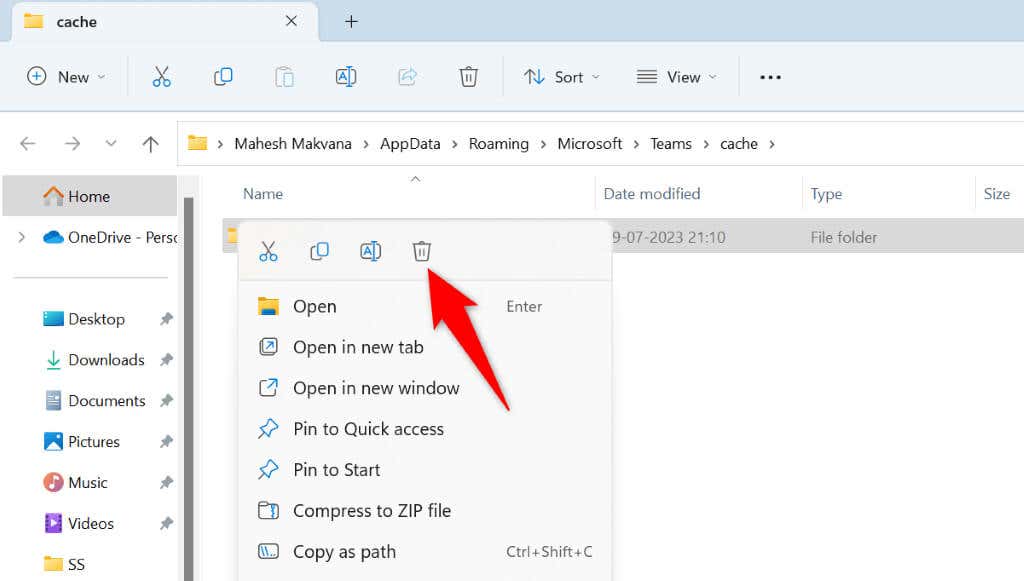
Выйдите из системы и вернитесь в свою учетную запись в Microsoft Teamsпролет>
Иногда проблемы с сеансом входа в вашу учетную запись могут привести к тому, что команды не работают. Это редкие проблемы, но они могут возникать время от времени. Один из способов решения этих проблем – выйти из своей учетной записи в приложении и снова войти в нее.
Для повторного входа в свою учетную запись вам понадобятся данные для входа в Teams, поэтому держите их под рукой.
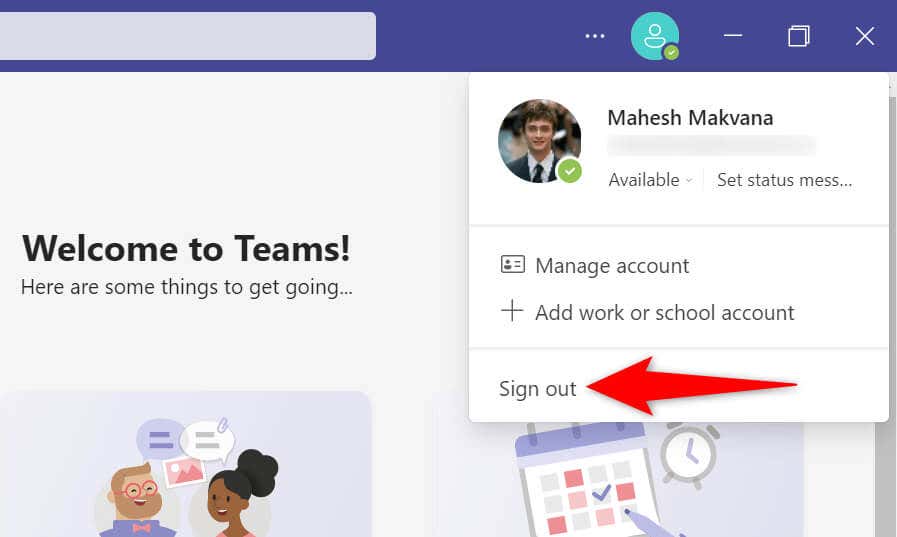
Удалите и переустановите Microsoft Teams на своем компьютере
Если ничего не помогает, последнее средство — удалите и переустановите приложение Teams на своем компьютере. Возможно, в вашем приложении возникла проблема с основным файлом, которую можно решить, удалив приложение.
При переустановке приложения вам потребуется снова войти в свою учетную запись, поэтому держите свои учетные данные наготове.
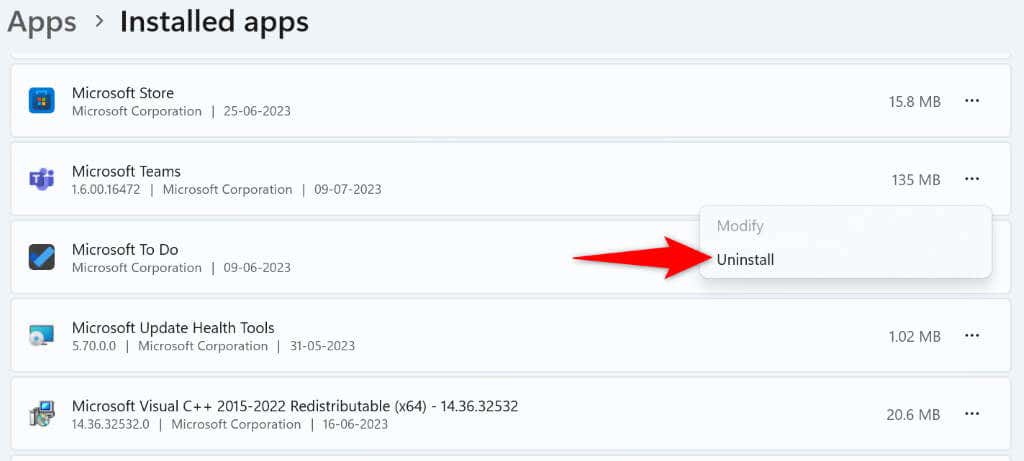
Исправьте настольное приложение Teams, которое зависло на caa70004 Экран ошибки
Teams застревает на экране ошибки отображает код caa70004 по разным причинам. Как только вы определите проблему и устраните виновный элемент, ваша проблема будет решена. Описанные выше методы покажут вам варианты решения этой проблемы в вашем приложении.
После того, как вы выполните эти методы, ваше приложение Teams будет работать должным образом. После этого вы сможете возобновить свои профессиональные беседы в приложении. Наслаждайтесь!
.