Если ваш ноутбук Microsoft Surface начал тормозить или сильно зависает, возможно, пришло время выполнить сброс настроек к заводским настройкам. Сброс настроек поверхности поможет избавиться от многих остаточных проблем и сделать ваш ноутбук как новый.
Ниже мы объясним, как сбросить настройки Microsoft Surface для операционных систем Windows 10 и Windows 11.

Как восстановить заводские настройки Microsoft Surface
Если ваш Surface не работает должным образом или вы хотите продать его и защитить свою личную информацию, возврат к заводским настройкам удалит все и снова обеспечит бесперебойную работу. В приведенном ниже руководстве объясняется, как выполнить сброс настроек вашего устройства Microsoft Surface, будь то Поверхность Про, Surface RT, планшет Surface или обычный ноутбук Microsoft Surface.
Вот что нужно сделать:
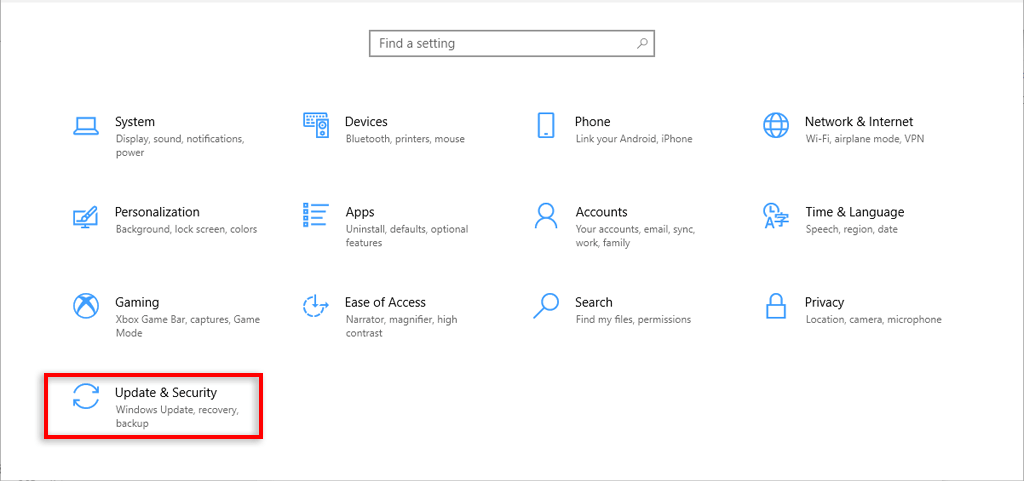
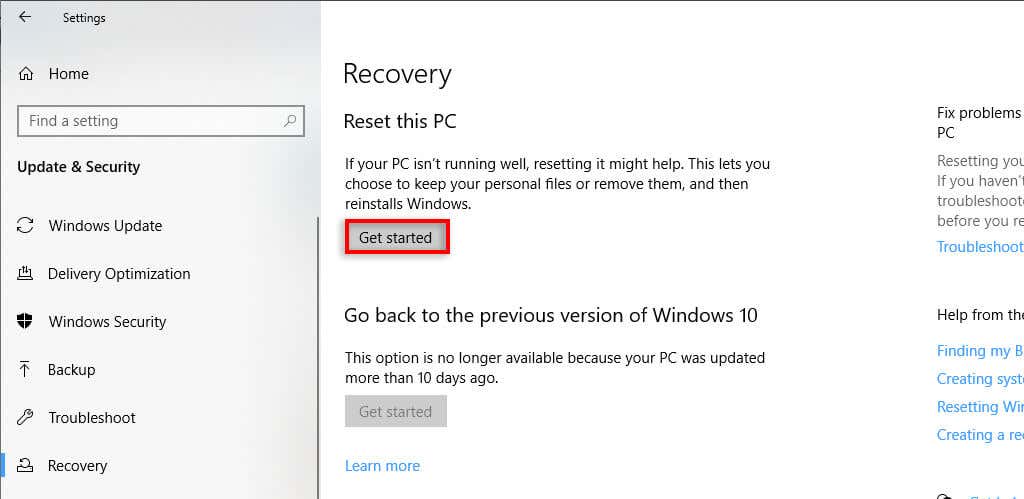
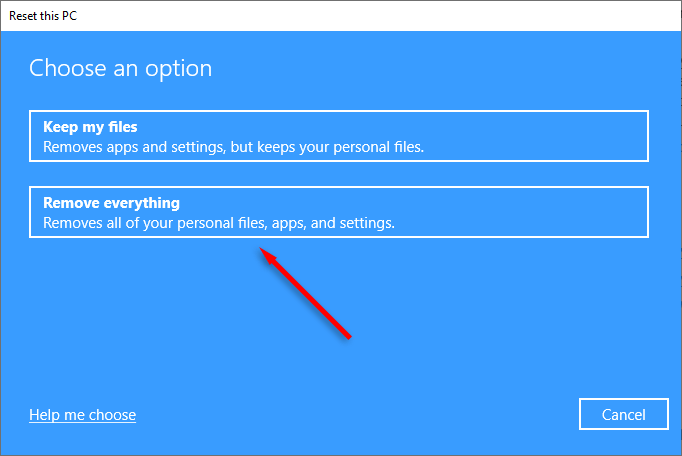
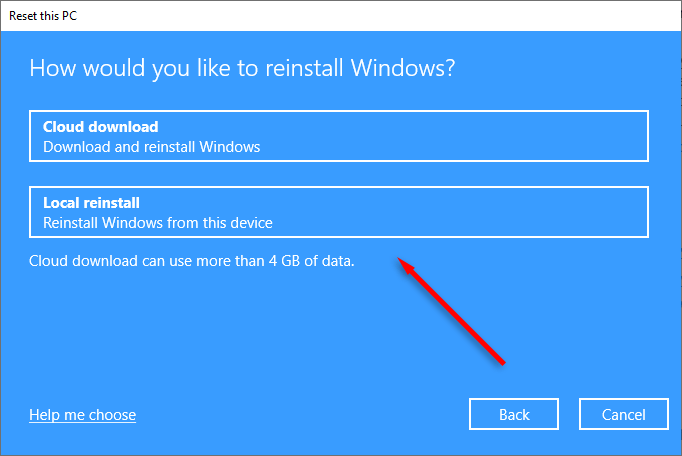
Примечание.Если вы используете более старую версию Surface с Windows 8.1, вам нужно будет перейти к Настройки>Изменить настройки компьютера>Обновление и восстановление>Восстановление. Затем в разделе «Удалить все и переустановить Windows» выберите Начать. Нажмите Далее, затем выберите либо Просто удалить мои файлы, либо Полностью очистить диск. Наконец, нажмите Сброс.
Как сбросить настройки Microsoft Surface с экрана входа
Если ваш Surface не позволяет вам войти в систему, вы можете выполнить полный сброс с экрана входа в систему. Вот как:
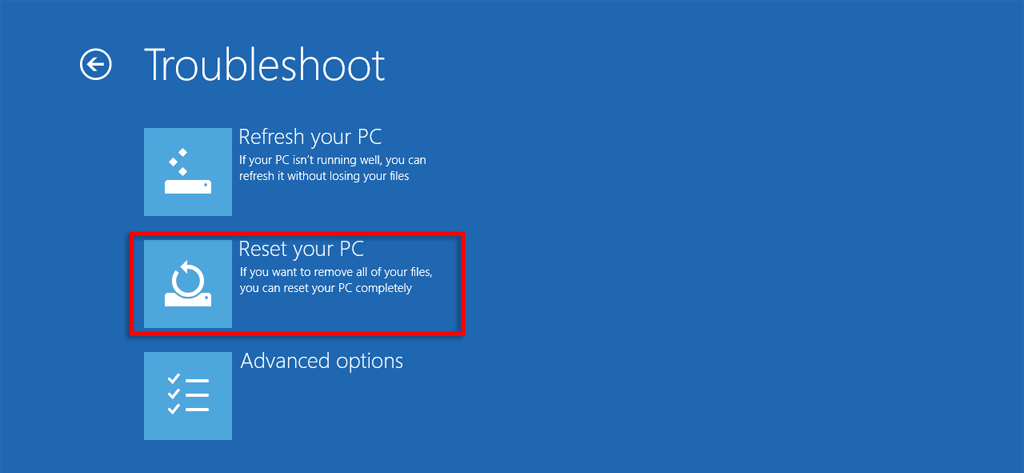
Примечание.В зависимости от того, как настроено ваше устройство, вам может потребоваться войти в свою учетную запись Microsoft или предоставить ключ восстановления, прежде чем компьютер позволит вам выполнить сброс настроек.
>Как сбросить настройки Microsoft Surface с помощью USB-накопителя для восстановления
Есть еще один способ восстановить заводские настройки Windows — использовать USB-накопитель восстановления. Если вы не знаете, как это сделать, ознакомьтесь с нашим руководством на странице как загрузить образ восстановления и создать USB-накопитель восстановления. Преимущество использования этого варианта заключается в том, что вам не требуется подключение к Интернету.
Вот как выполнить сброс настроек Surface с помощью диска восстановления:
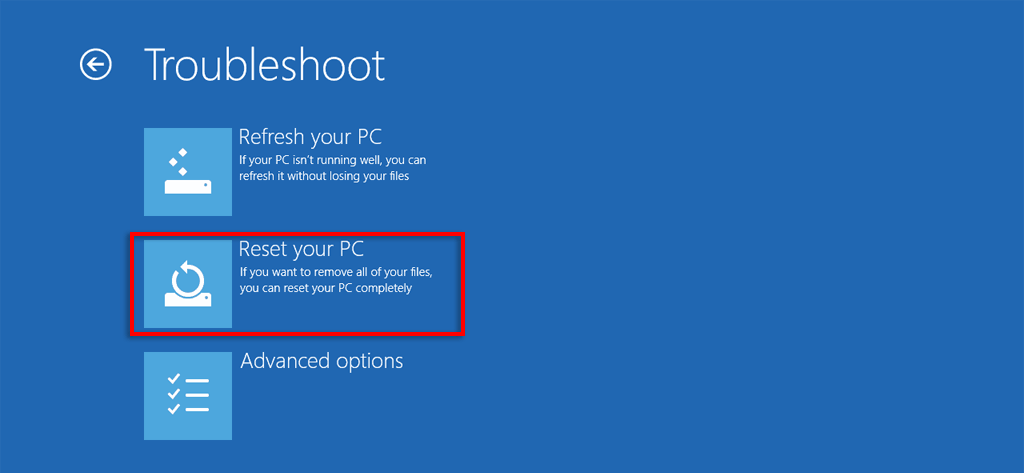
Примечание.Если ваш Microsoft Surface не включается вообще существует, вам необходимо его исправить, прежде чем вы сможете выполнить сброс настроек.
Вернуться к нормальному состоянию
Часто перезагрузки Surface достаточно, чтобы вернуть его в нормальное состояние. Но иногда, несмотря на часы поиска и устранения неисправностей, вы просто не можете найти проблему. Именно здесь сброс вашего ноутбука к заводским настройкам может помочь вернуть ему былую славу.
Надеемся, что ваше устройство Microsoft Surface теперь снова работает как новое!
.