Linux — отличная альтернатива Windows: он бесплатный, быстрый и предлагает множество альтернатив основным приложениям Windows. Если у вас Linux новичок, возможно, вам будет интересно узнать, можете ли вы установить и использовать Adobe Photoshop на своем ПК с Linux.
Photoshop технически не поддерживается в Linux, но есть несколько обходных путей, которые вы можете использовать для его установки и использования на вашем ПК с Linux. Чтобы установить и использовать Adobe Photoshop в Linux, выполните следующие действия.

Поддерживается ли Photoshop в Linux?
Adobe Photoshop официально не поддерживается Adobe в Linux. Однако для пользователей, желающих отказаться от Windows или macOS, по-прежнему существуют способы установить и запустить Photoshop в системах Linux.
Один популярный способ запуска Photoshop в Linux — через Wine. Нет, не алкогольный напиток: Wine в Linux — это уровень совместимости, который позволяет вам эмулировать необходимые инструменты и файлы, специфичные для Windows, до запускать приложения Windows на ПК с Linux.
Вы можете использовать вспомогательное приложение с графическим интерфейсом под названием PlayOnLinux, чтобы упростить процесс. Однако есть одно предостережение.Wine и PlayOnLinux надежно позволят вам установить только старую версию Photoshop. Чтобы внести ясность: маловероятно, что вы сможете установить современную версию Photoshop (например, Photoshop 2022 или 2023) с помощью Wine, поскольку поддержка отсутствует.
Другой способ использования Photoshop в Linux — настройка виртуальной машины. Это позволяет вам запускать полную среду Windows в Linux, в которой затем можно запускать Photoshop. Вы можете запускать самые современные версии Photoshop на виртуальной машине (если у вас есть для этого системные ресурсы).
Имейте в виду, что оба упомянутых метода имеют свои ограничения и потенциальные проблемы. Как мы уже говорили, Wiine с трудом поддерживает новейшие версии Photoshop и его новейшие функции. Однако запуск Photoshop на виртуальной машине может повлиять на производительность вашей системы.
Для пользователей, которым не требуются все возможности Photoshop, существует несколько бесплатных альтернатив с открытым исходным кодом для пользователей Linux, включая GIMP. Эти альтернативы могут удовлетворить большинство ваших потребностей в редактировании изображений без запуска Photoshop в Linux..
Как установить Adobe Photoshop в Linux с помощью Wine и PlayOnLinux
К сожалению, простого способа установки Photoshop в Linux не существует. Хотя были предприняты попытки упростить этот процесс для современных версий Photoshop (например, различных, больше не поддерживаемых проектов GitHub), они, похоже, не работают особенно хорошо, чтобы их можно было рекомендовать большинству пользователей.
Если вы хотите установить Photoshop без виртуальной машины, лучше всего попробовать использовать Wine, программное обеспечение, которое позволяет запускать приложения Windows в Linux. Чтобы облегчить использование Wine, вы также можете использовать оболочку с графическим интерфейсом под названием PlayOnLinux, которая поможет вам управлять приложениями Windows и устанавливать их.
Чтобы это работало, вам также необходимо иметь доступ к установочным файлам Photoshopна вашем компьютере. Для первой загрузки файлов вам может потребоваться ПК с Windows или виртуальная машина. Вы можете проверить поддержку вашей версии Photoshop на сайте Веб-сайт WineHQ.
Чтобы установить Adobe Photoshop в Linux с помощью Wine, выполните следующие действия.
sudo apt update && sudo apt updateпрежде чем нажать Enter.
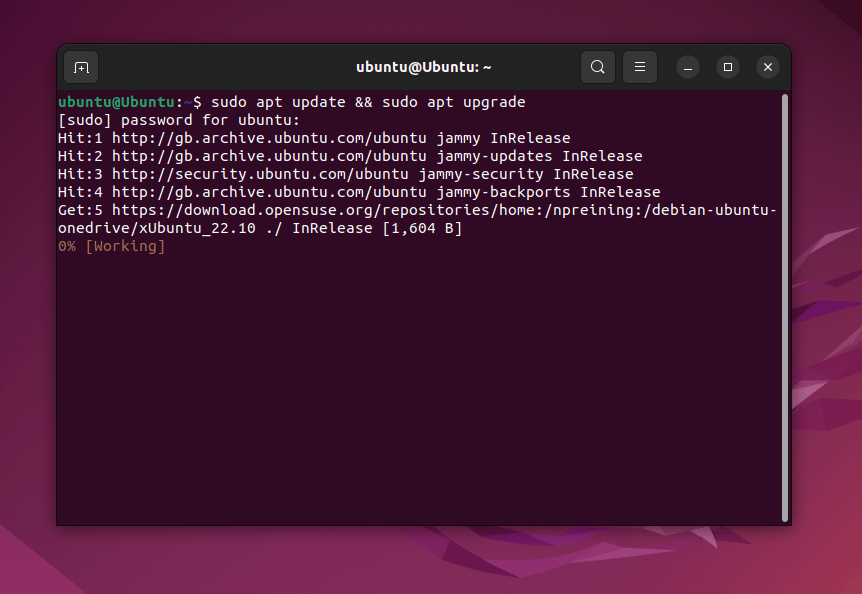
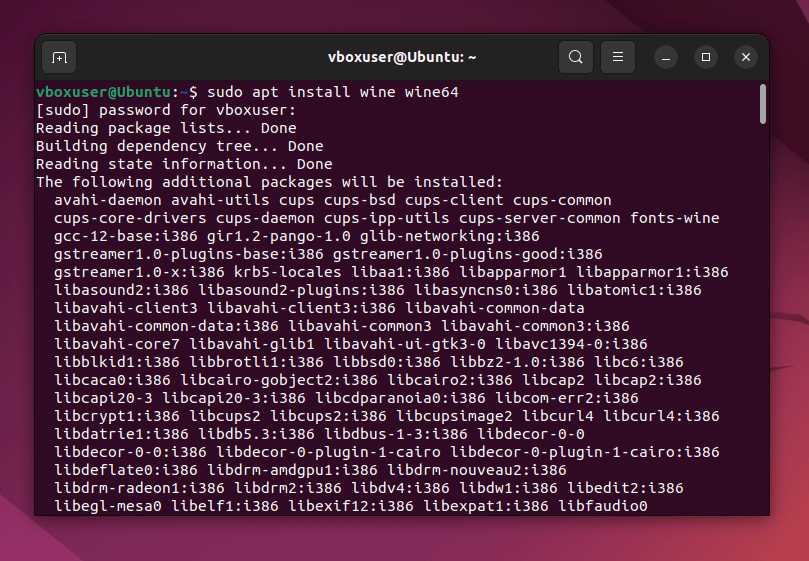
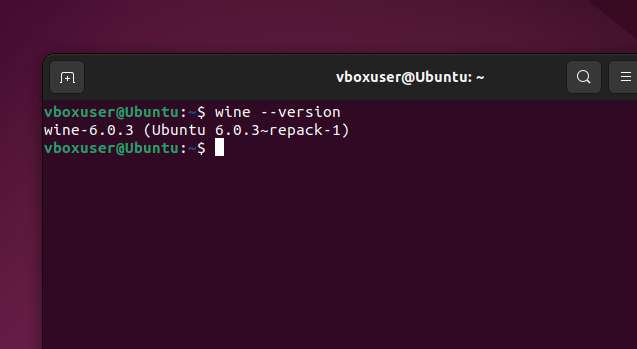
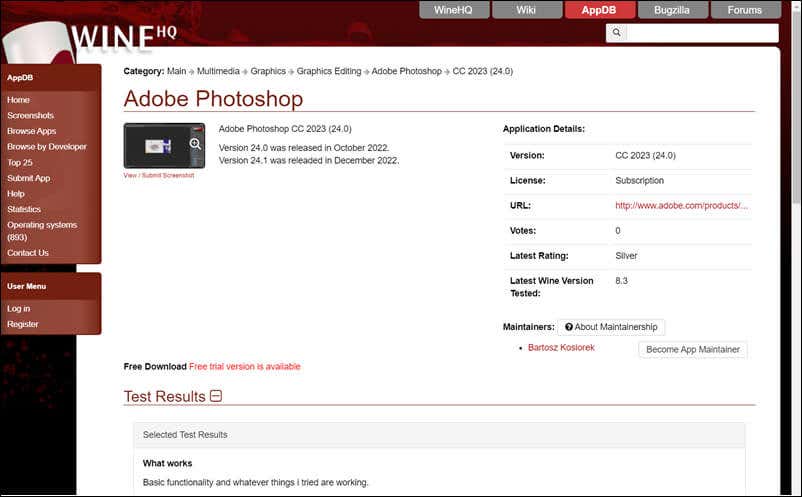
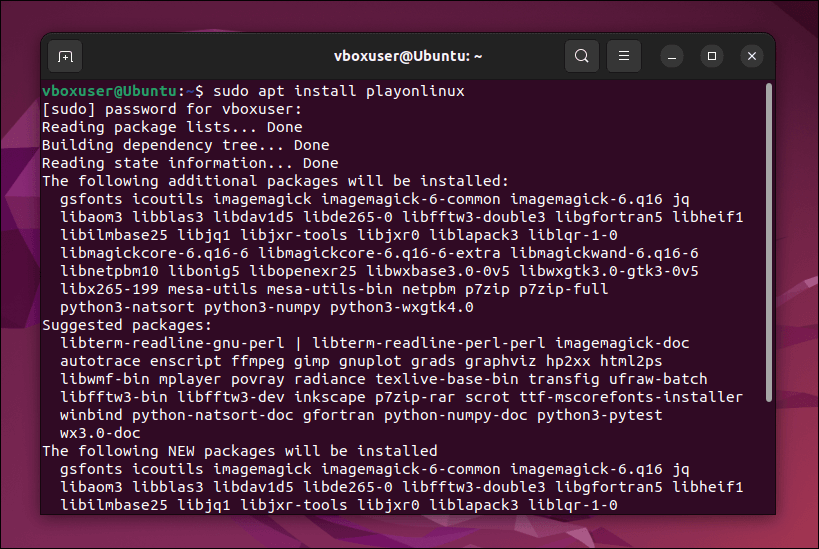
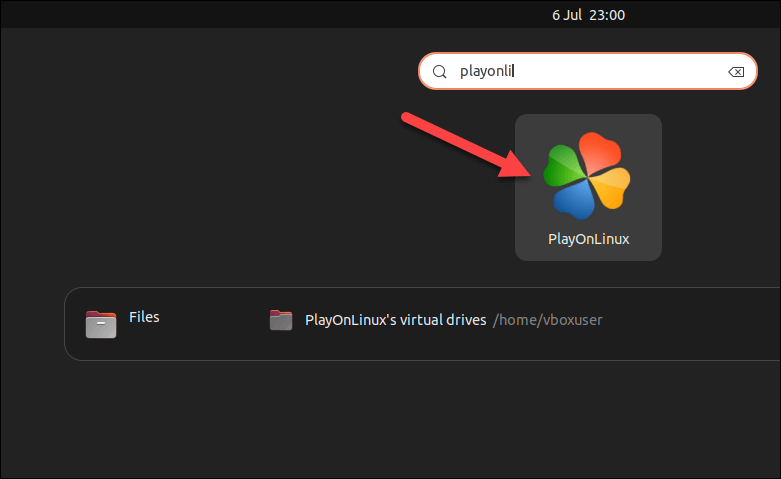
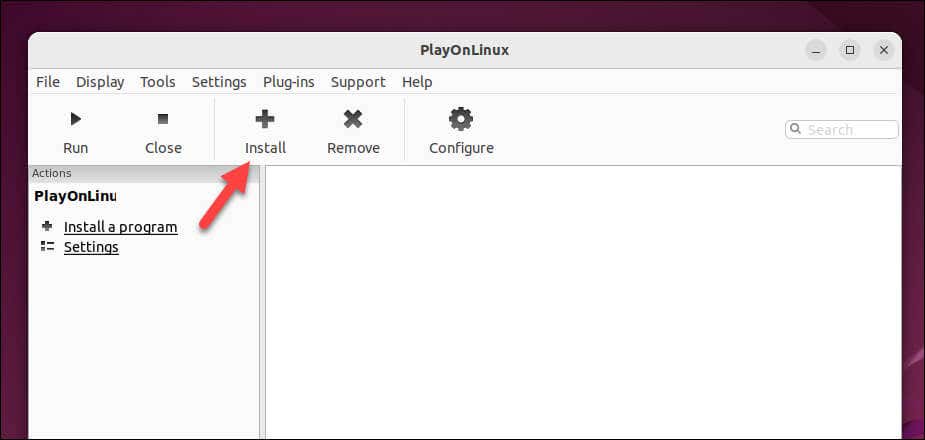
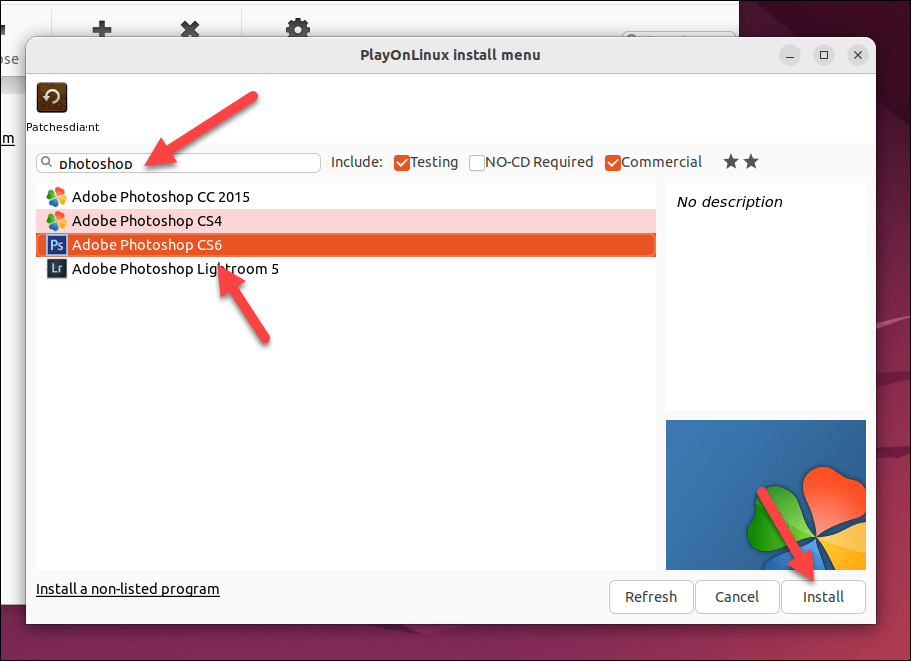
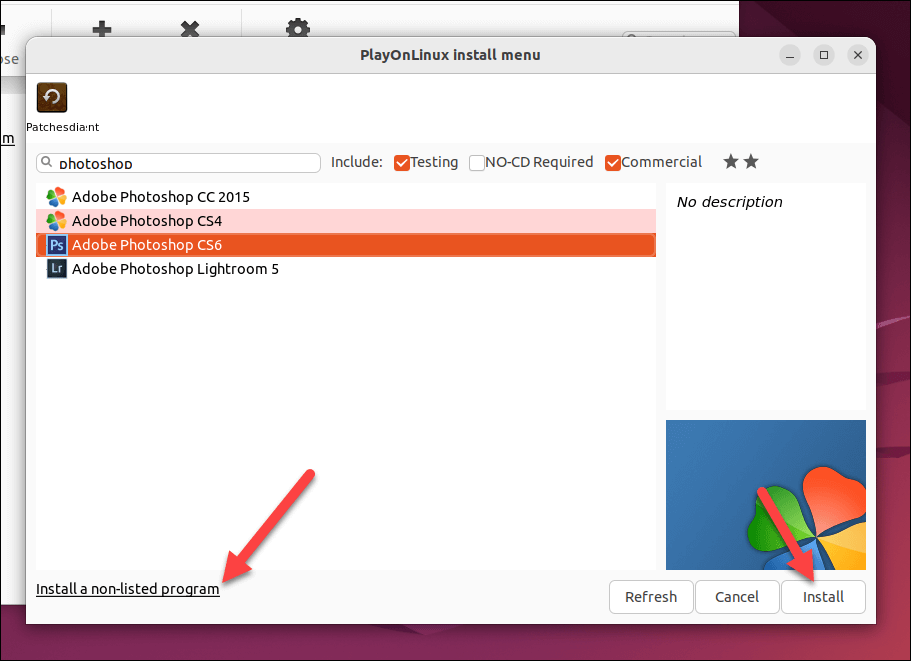
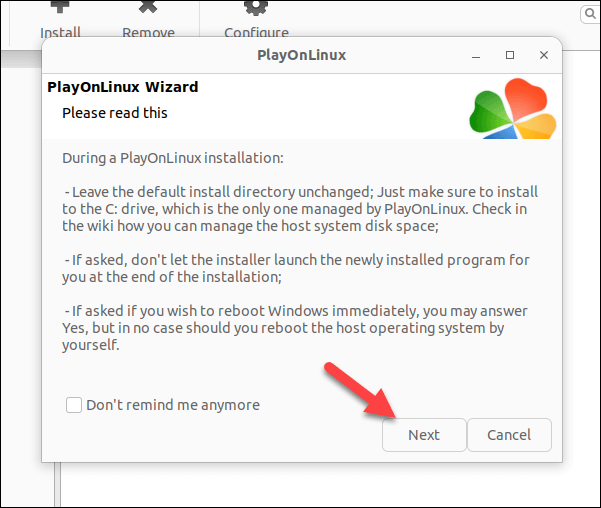
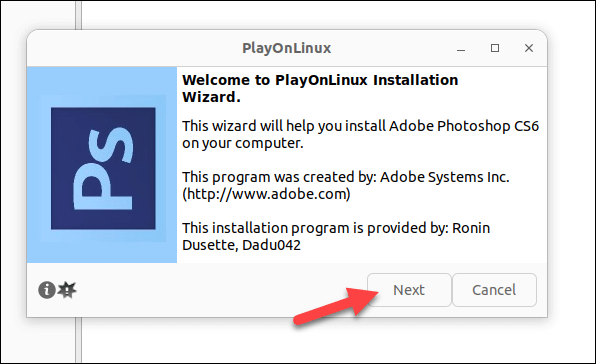
Если вы правильно выполните действия, Photoshop будет установлен на ваш компьютер. Однако ваш опыт может отличаться — ожидайте случайных ошибок и проблем с установкой, в зависимости от вашей версии Photoshop.
В конце концов, это уровень совместимости для Windows, но это не совсем так. Если у вас возникли проблемы или вы не можете установить более новую версию Photoshop, вам придется попробовать метод виртуальной машины, описанный ниже.
Как установить Adobe Photoshop в Linux с помощью виртуальной машины
Если Wine не работает, вы можете вместо этого рассмотреть возможность установки Photoshop в Linux с помощью виртуальной машины. Если вы установите виртуальную машину Windows в VirtualBox, вы сможете запускать Photoshop в этой среде, не переключаясь с Linux.
Выполните следующие действия, чтобы установить Adobe Photoshop в Linux с помощью виртуальной машины.
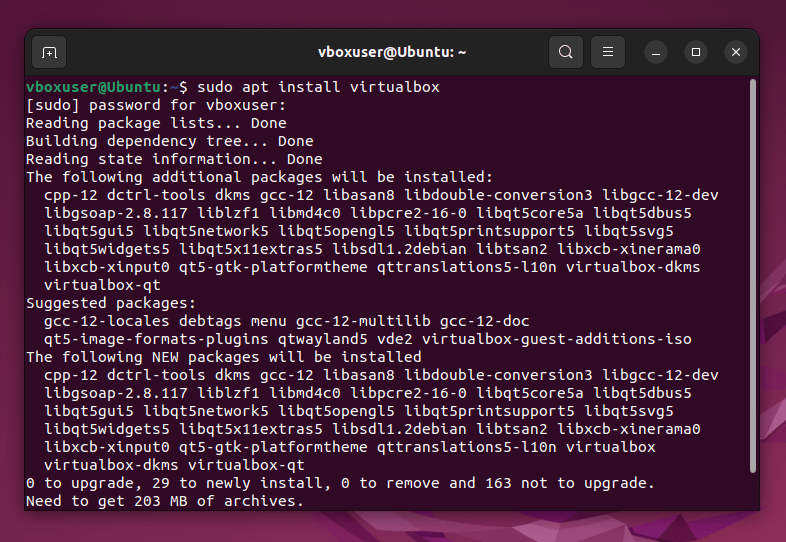
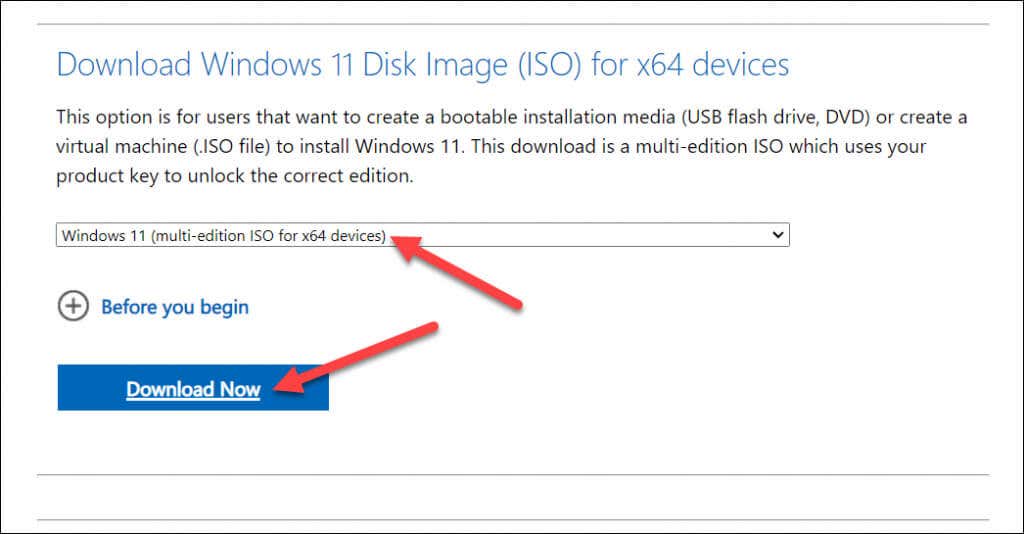
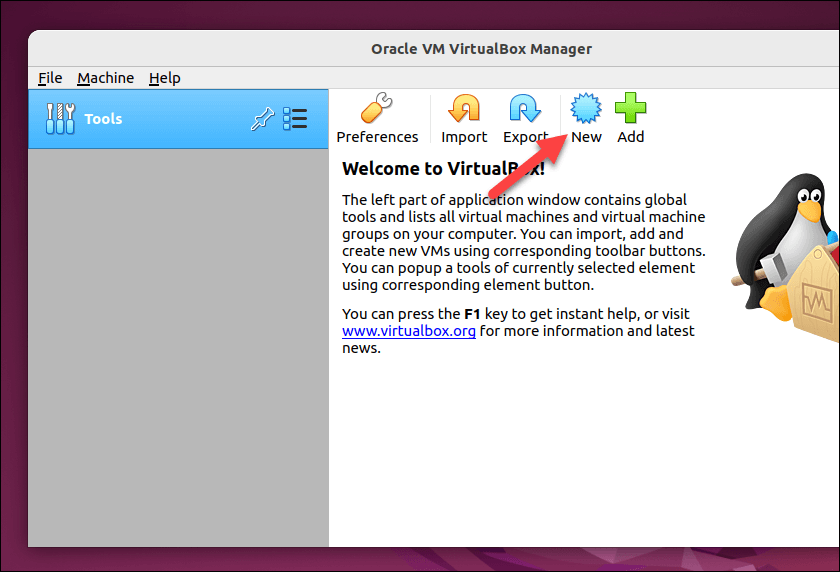 <старый старт="4">.
<старый старт="4">.
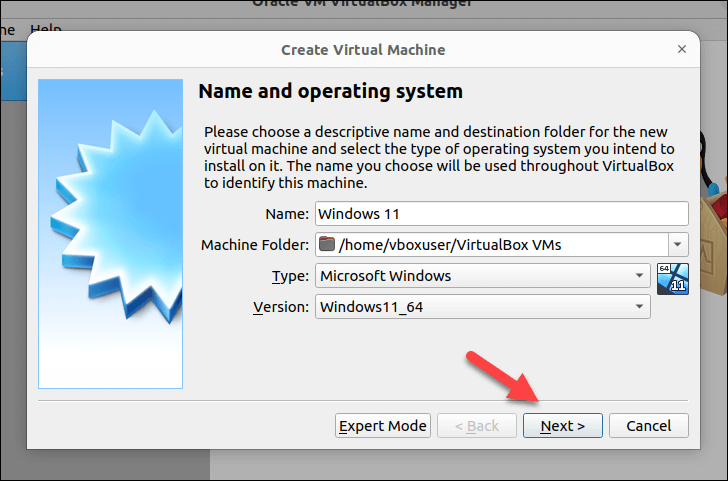
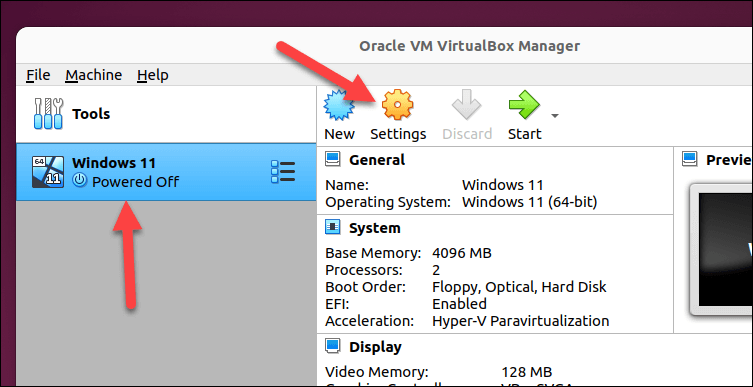
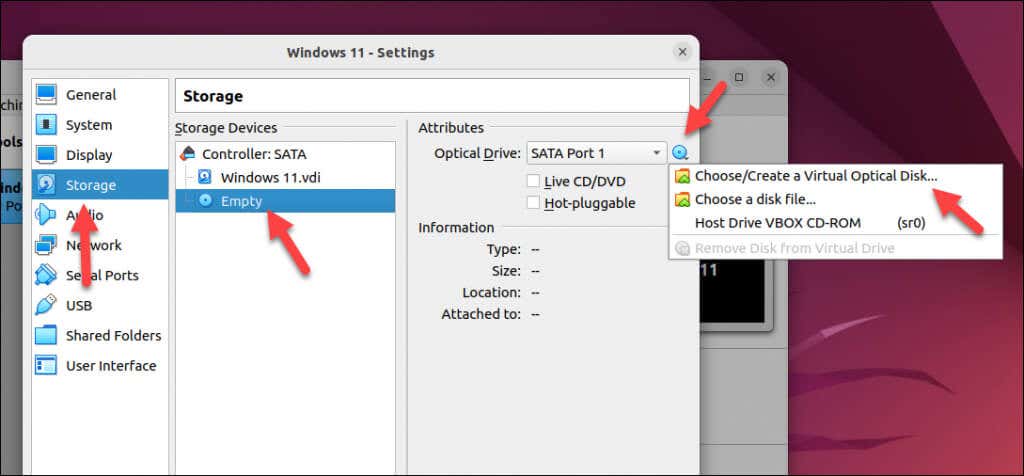 <старый старт="8">
<старый старт="8">
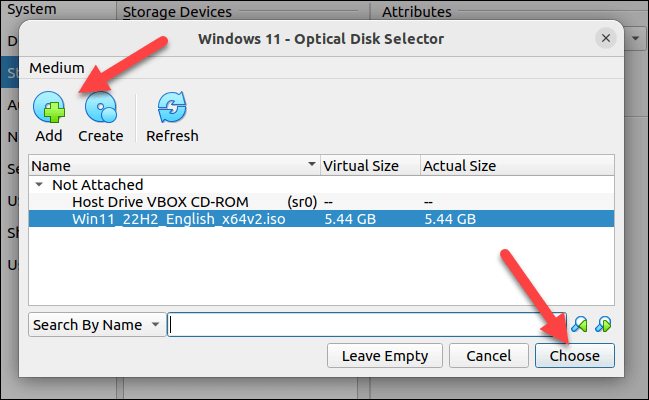
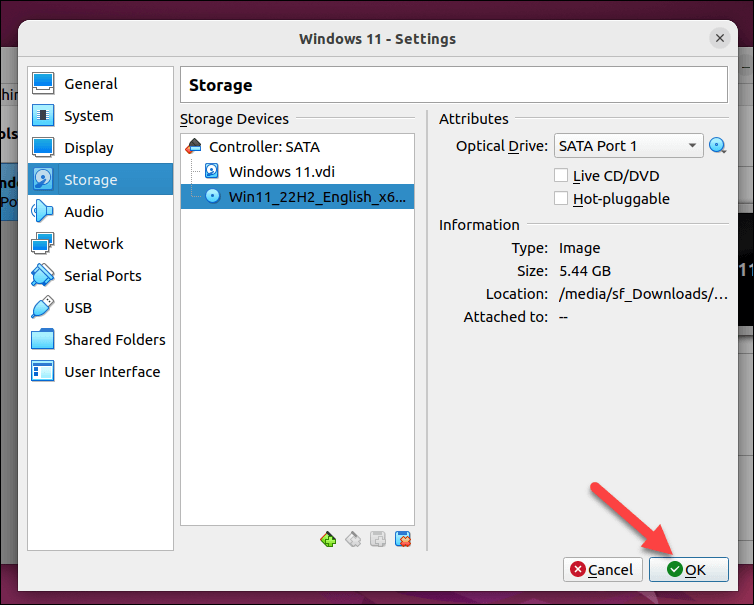
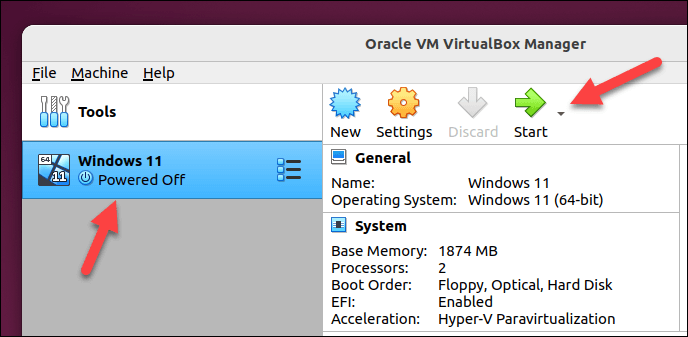
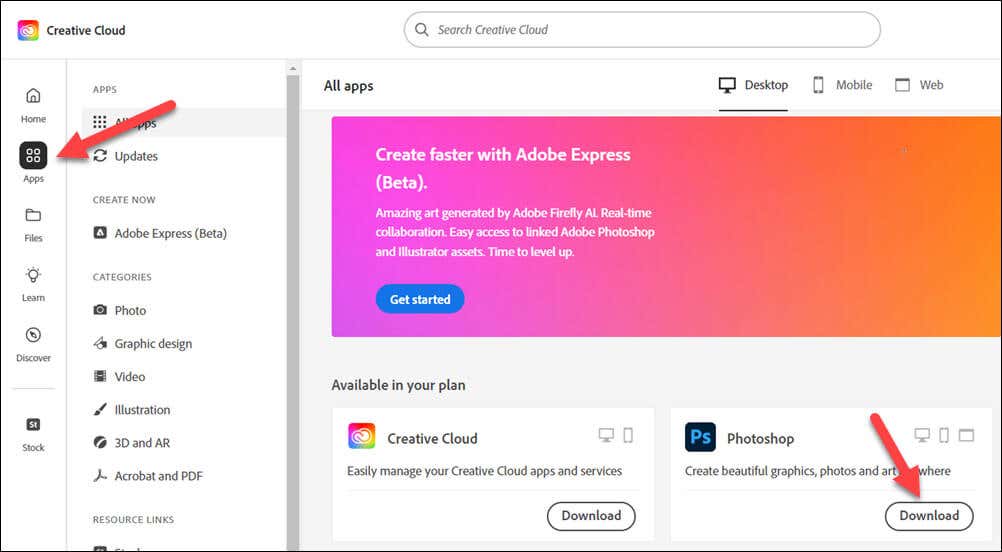
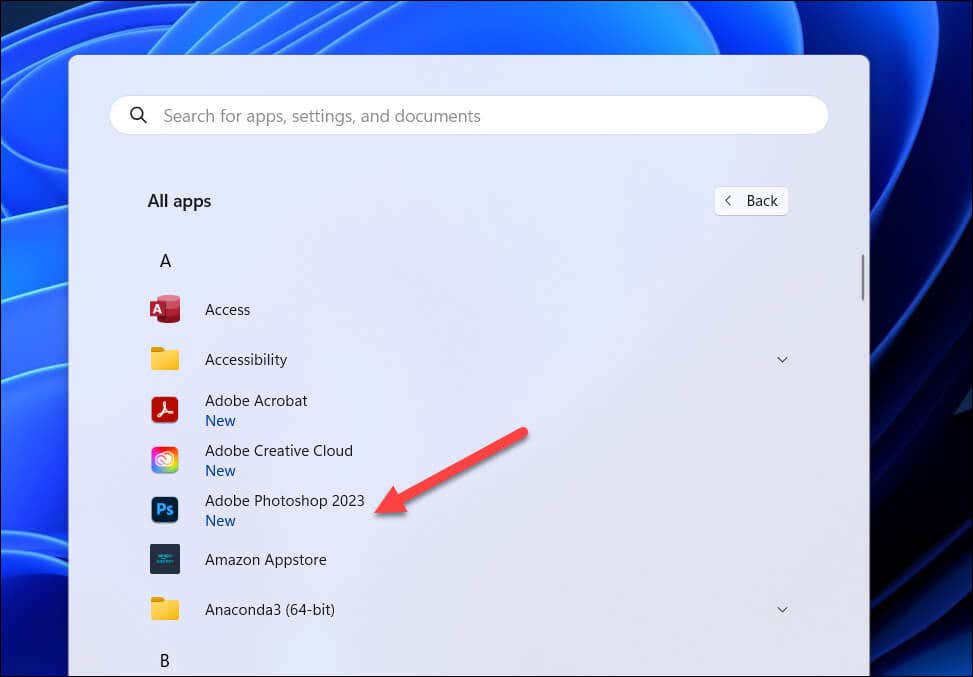
Теперь вы сможете запустить Photoshop на своей виртуальной машине. Если у вас возникнут проблемы с производительностью, увеличьте уровень ресурсов, доступных виртуальной машине, чтобы Photoshop работал более эффективно.
Например, увеличение доступной оперативной памяти или ядер ЦП поможет Photoshop работать более плавно. Если у вас по-прежнему возникают проблемы, возможно, вам придется рассмотреть возможность двойной загрузки Windows и Linux в качестве альтернативы — вы можете переключиться на Windows всякий раз, когда вам нужно вместо этого запустить Photoshop..
Использование Photoshop в Linux
Если вы выполнили описанные выше действия, вы сможете начать использовать Photoshop в Linux. Если вы столкнулись с такими проблемами, как фотошоп не открывается, вам придется устранить проблему, попробовав альтернативный метод — или вместо этого рассмотрите возможность перехода на альтернативный редактор изображений, такой как GIMP.
Хотите отказаться от других приложений Windows, таких как Office? Вы также можете запустить Office в Linux использовать Wine или виртуальную машину.
Новичок в Photoshop? Возможно, вы захотите попробовать векторизация изображения, чтобы упростить масштабирование изображения вверх и вниз.
.