Нужно сравнить изменения в двух документах? Блокнот вам не поможет, но Notepad++ может. Notepad++ – мощный текстовый редактор для Windows, предлагающий множество улучшений в функциональности и настройке по сравнению со своим одноименным тезкой.
С помощью стороннего плагина вы можете использовать Notepad++, чтобы определить различия между двумя версиями текстового документа.Это особенно полезно, когда вы вместе работаете над проектами или пытаетесь пересмотреть некоторый код.
Чтобы сравнить два файла в Notepad++, выполните следующие действия.
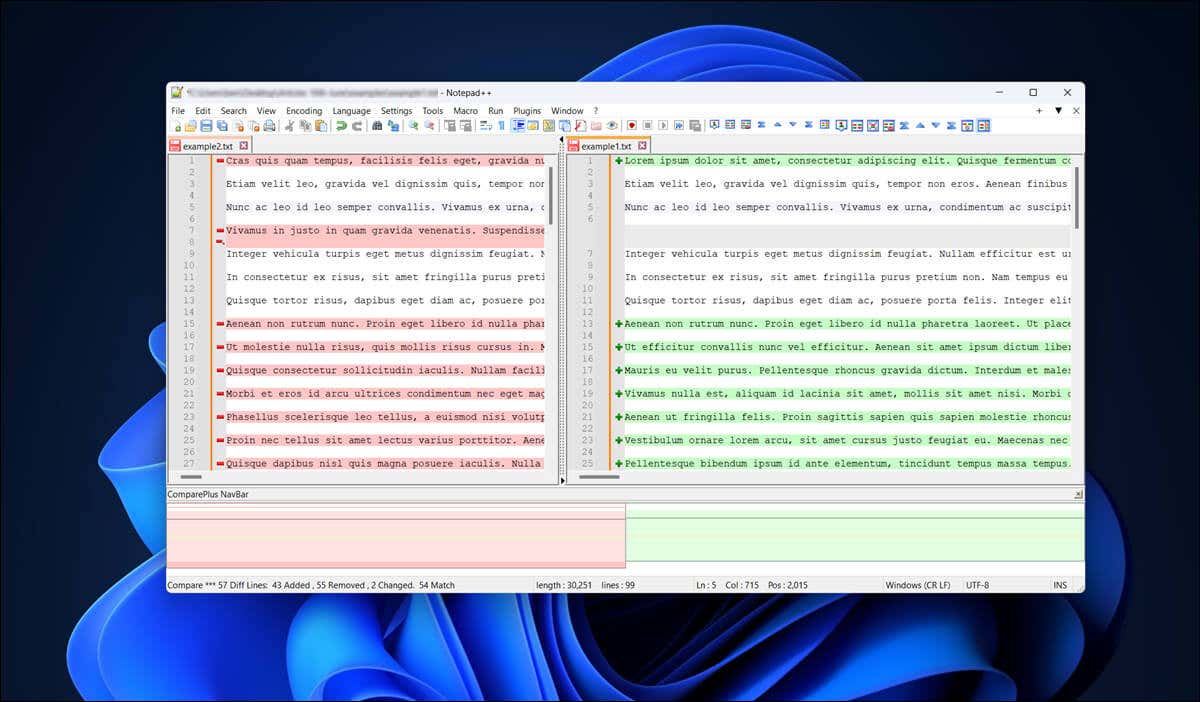
Установка плагина сравнения в Notepad++
В отличие от Microsoft Word, который позволяет использовать сравнивать документы Word, Notepad++ по умолчанию не включает возможность сравнения файлов. Вместо этого вам понадобится сторонний плагин, чтобы включить эту функцию.
Плагин Compareдля Notepad++ с хорошим названием позволяет просматривать изменения и различия между двумя текстовыми файлами рядом. Хотя он не поставляется с Notepad++ предустановленным, его можно быстро установить, выполнив следующие действия.
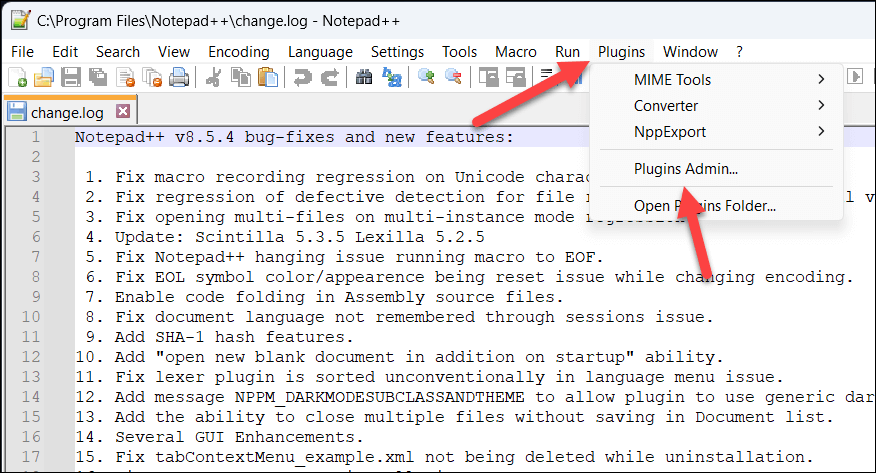 <ол старт="2">
<ол старт="2">
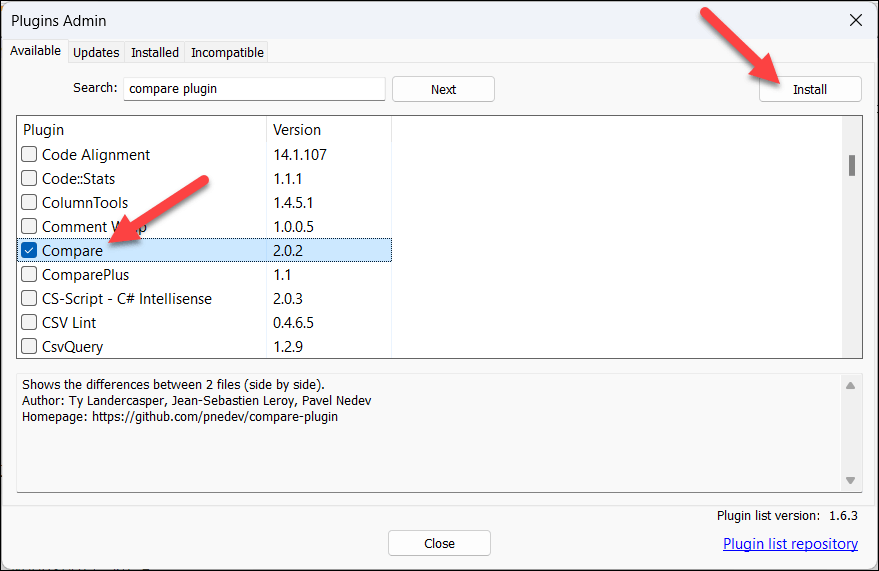 <старый старт="4">
<старый старт="4">
После выполнения этих шагов вы должны успешно установить плагин сравнения в своем приложении Notepad++. Теперь плагин будет доступен через меню Плагины.
Чтобы убедиться, что он установлен правильно, нажмите Плагины>Администратор плагинови убедитесь, что Сравнитьотображается в разделе Установлено. >вкладка..
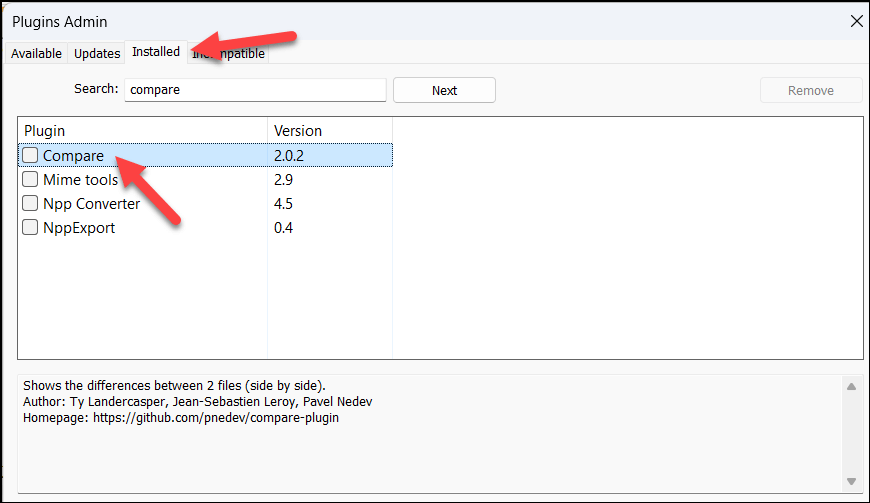
Как сравнить два файла в Notepad++
Установив плагин Compare, вы можете открывать и сравнивать два документа в Notepad++. Вы увидите различия построчно в обоих документах.
Чтобы сравнить два файла в Notepad++, выполните следующие действия.
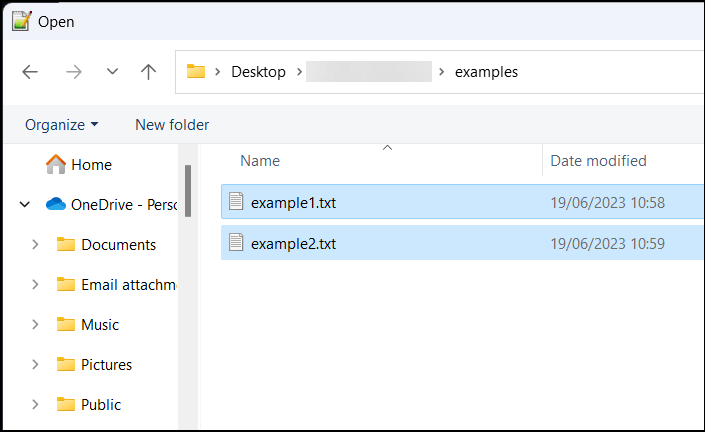
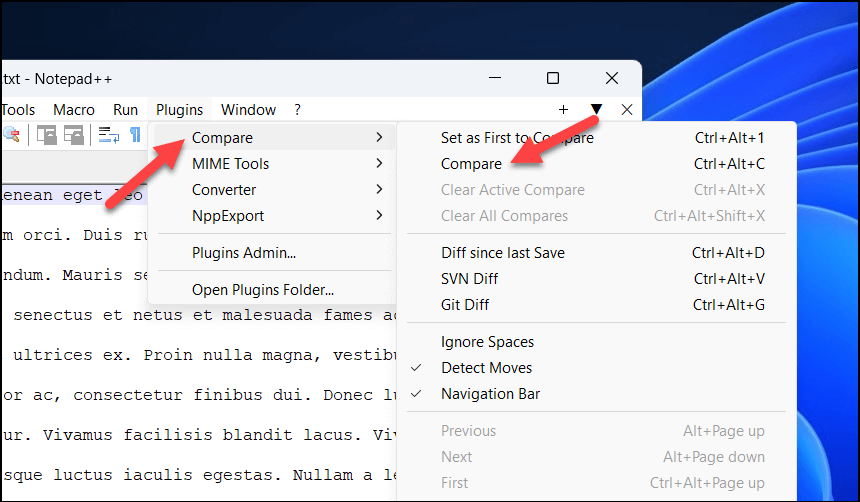
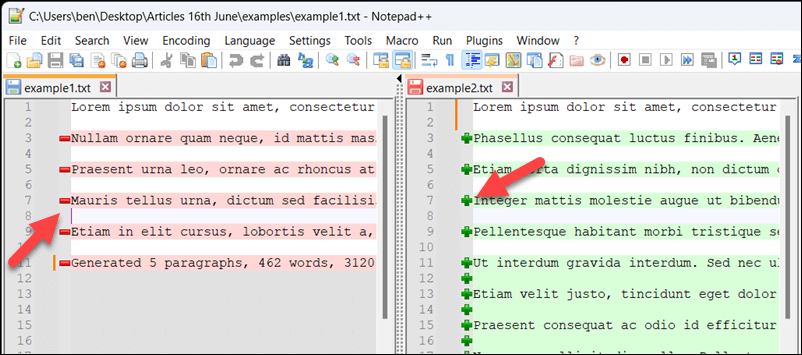
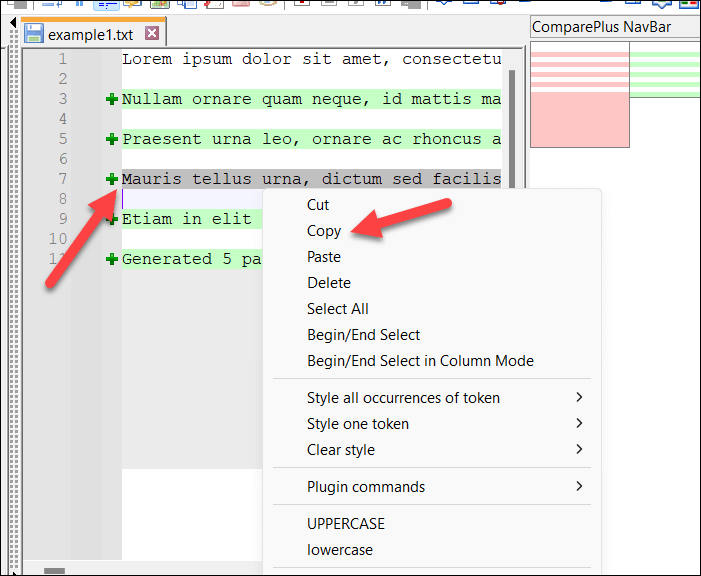
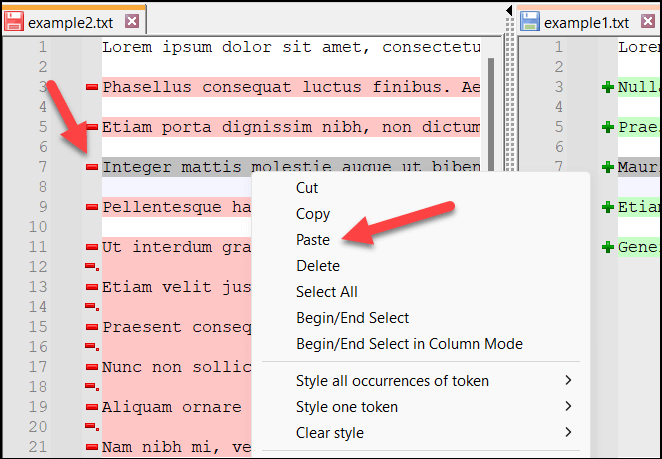
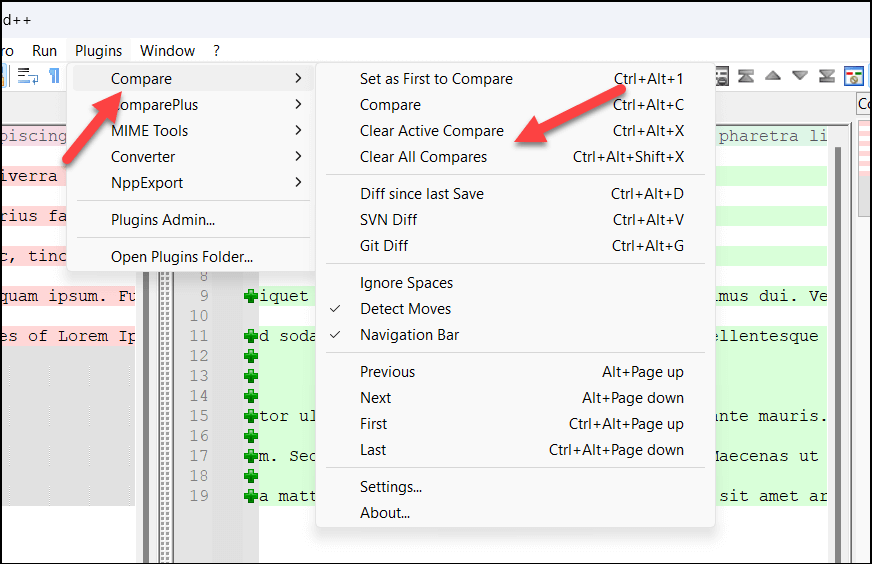
Понимание различий в Notepad++
С помощью плагина Compare Notepad++ отображает варианты текста с помощью простой системы цветовой кодировки и символов, чтобы дать вам четкое представление об изменениях.
В процессе сравнения вы встретите три основных типа различий: добавленные строки, удаленные строки и измененные разделы в строках..
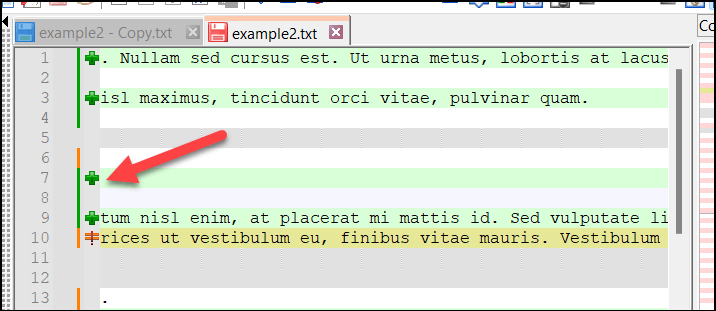
Добавленные строки обозначаются зеленым цветоми символом “+”, а удаленные строки отображаются красным цветомс помощью >“-“символ.
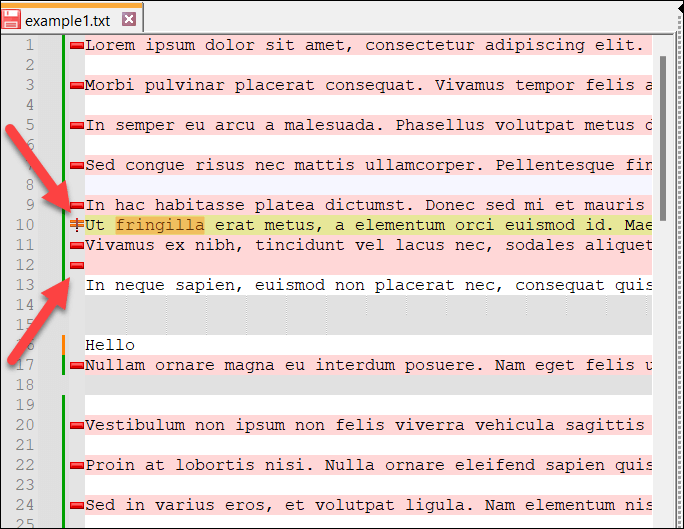
Измененные разделы внутри строк отмечаются символом “≠”и также выделяются красным или зеленымдля удаления или добавления соответственно.
Номера строк также играют решающую роль, помогая вам преодолеть различия. Номера строк для обеих версий отображаются рядом, что позволяет отслеживать изменения при перемещении по файлам.
Настройка плагина сравнения в Блокноте++
Вы можете настроить плагин сравнения в Notepad++ так, чтобы он лучше соответствовал вашим требованиям. Например, если вас не устраивают используемые цвета, вы можете переключиться на альтернативные.
Вы также можете установить другие параметры, такие как перенос текста и приоритет файла, в меню «Настройки». Чтобы настроить плагин сравнения в Notepad++, выполните следующие действия.
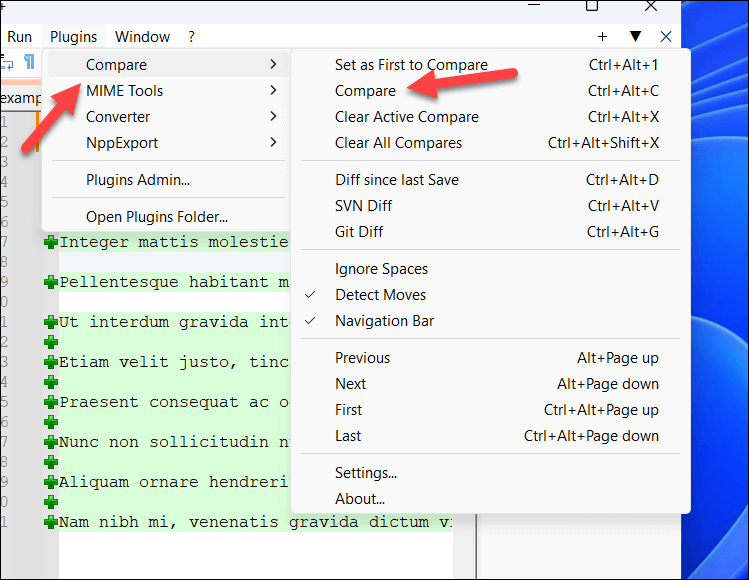
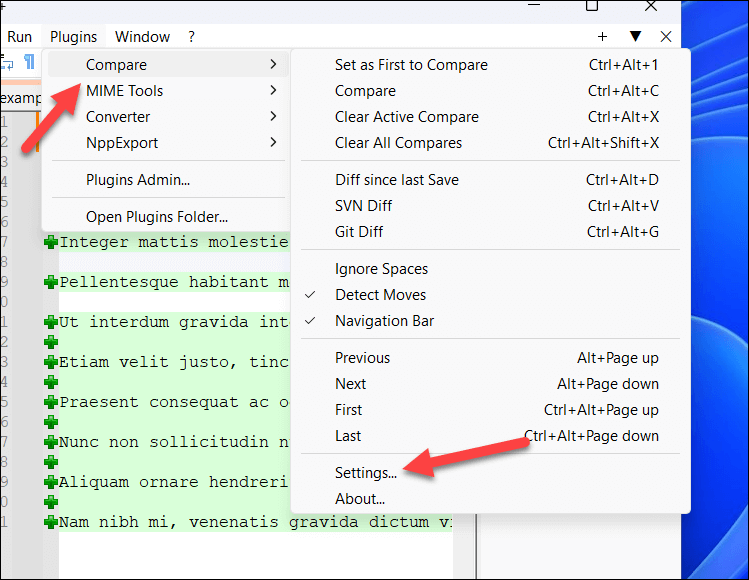 <ол старт="4">
<ол старт="4">
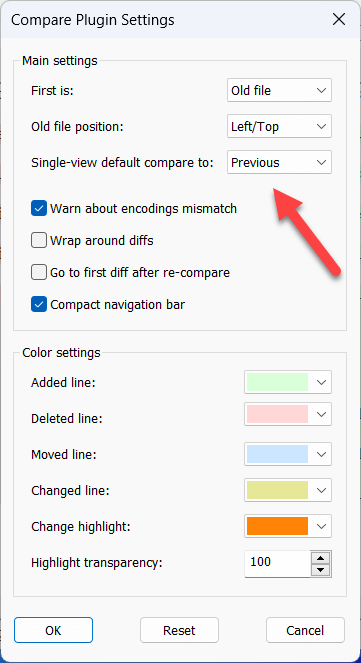
.
Использование Notepad++
Благодаря описанным выше шагам вы можете быстро сравнить два файла в Notepad++ с помощью плагина сравнения. Notepad++ — отличная альтернатива открытие больших текстовых файлов, если ваш текстовый редактор по умолчанию (например, оригинальный Блокнот) не справляется с ними.
Notepad++ доказывает, что не следует соглашаться на приложения по умолчанию в Windows. Есть много хороших альтернативных приложений, которые вы можете попробовать в следующий раз.
.