Для пользователя Windows неработающий принтер может быть простым ремонтом или катастрофой, отнимающей много времени. Если вы видите ошибку статуса «Ошибка — печать» в Windows, вам не придется прилагать много усилий для устранения проблемы, решение которой может быть разочаровывающим и неудобным.
Несколько факторов могут вызвать ошибку статуса «Ошибка — Печать», но в большинстве случаев простые действия по устранению неполадок, такие как перезапуск принтера или проверка подключений принтера, могут помочь. Чтобы исправить ошибку статуса «Ошибка печати» в Windows, выполните следующие действия.
Пояснение об ошибке статуса «Ошибка печати» в Windows
Статус «Ошибка – печать» – это простой, всеобъемлющий код ошибки, который появляется, когда ваш ПК с Windows не может успешно печатать. Это может быть вызвано несколькими факторами, такими как отсутствие бумаги, устаревшие или поврежденные драйверы принтера, неправильные настройки принтера или проблемы со службой диспетчера очереди печати на вашем ПК с Windows.
Оно может отображаться по-разному, например «Ошибка — печать», «Принтер в состоянии ошибки» или «Служба диспетчера очереди печати не запущена». Сообщение может отличаться, но результат тот же — принтер не может обработать или завершить задание печати.
Если вы видите эту ошибку, попробуйте устранить неполадки, описанные ниже.
Перезагрузите принтер и компьютер
Сначала перезагрузите устройства и посмотрите, решит ли это проблему.
Рекомендуется выключить принтер и отсоединить шнур питания. Затем нажмите выключи свой компьютер и также отсоедините кабель питания. Подождите не менее 30 секунд, прежде чем снова подключить все.

После периода ожидания повторно подключите шнуры питания принтера и компьютера. Сначала включите принтер и убедитесь, что он работает. Далее включите компьютер. Наконец, попробуйте распечатать тестовую страницу, чтобы проверить, устранена ли ошибка статуса «Ошибка — Печать».
Этот процесс перезапуска может показаться очевидным, но четкое завершение работы и перезапуск часто могут решить незначительные (и неожиданные) проблемы.
Проверьте оборудование и подключение принтера
Принтер все еще не работает? Рекомендуется более внимательно изучить оборудование вашего принтера и его соединение с компьютером..
Сначала убедитесь, что ваш принтер включен. Найдите светодиод или дисплей, показывающий питание, и убедитесь, что он подключен к электрической розетке. Если у вас проводной принтер, проверьте USB-кабель, соединяющий принтер с компьютером. Убедитесь, что он надежно закреплен с обоих концов.
Если USB-соединение не распознается, попробуйте другой USB-порт или новый кабель. Аналогично, если принтер подключен по сети, убедитесь, что кабель Ethernet подключен и соединение активно.

Для беспроводных принтеров дважды проверьте подключение к Wi-Fi. Убедитесь, что ваш принтер подключен к той же сети, что и ваш компьютер. Большинство принтеров имеют дисплей или световой индикатор, показывающий успешное беспроводное соединение. Если у вас беспроводной принтер не подключается, обратитесь к руководству вашего принтера за конкретными действиями по подключению к Wi-Fi.
Кроме того, проверьте принтер на предмет таких проблем, как низкий уровень бумаги или чернил. Без бумаги или чернил вы не сможете печатать, поэтому пополнение запаса бумаги или чернил должно решить проблему.
Устранение замятия бумаги
Замятие бумаги может стать причиной появления сообщения о состоянии «Ошибка печати» на вашем компьютере. Если ваш принтер не может протолкнуть бумагу, он не сможет продолжить процесс печати.

Чтобы решить эту проблему, вам необходимо устранить замятия в принтере. В зависимости от вашего устройства это может быть сложно сделать, поэтому вам может потребоваться сначала обратиться к руководству пользователя.
Начните с проверки мест входа и выхода бумаги из принтера, затем удалите замятую бумагу. Если ваш принтер оснащен устройством автоматической подачи документов, откройте крышку АПД (устройство автоматической подачи документов) и удалите застрявшую бумагу.
Перезапустите службу диспетчера очереди печати и очистите очередь печати
После устранения замятия в принтере также рекомендуется очистить очередь печати и перезапустить службу Диспетчер очереди печати(которая должна быть доступна вашему принтеру). Это хорошая идея, если во время печати на вашем очередь печати не очищается возникла ошибка.
Вы также можете сделать это в любой момент, чтобы попытаться устранить ошибки принтера, например сообщение «Ошибка — печать».
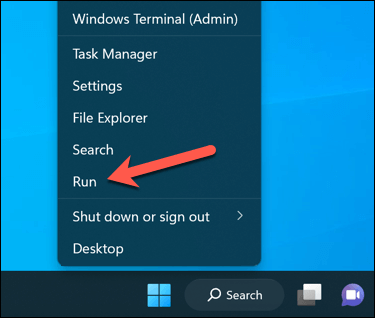
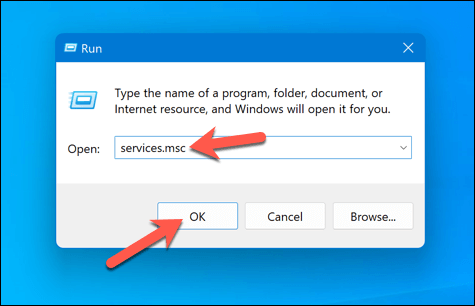
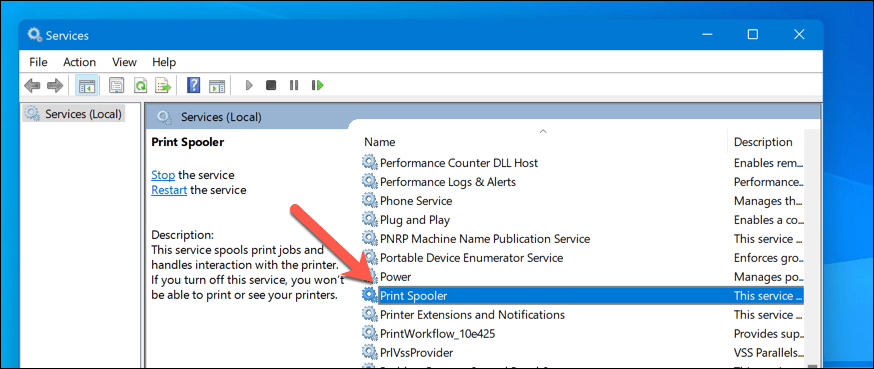 <ол старт="4">
<ол старт="4">
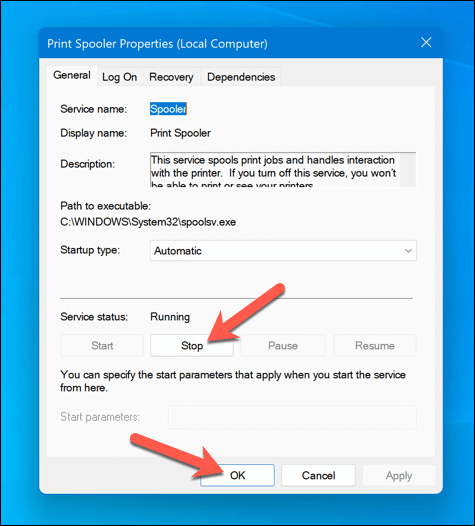
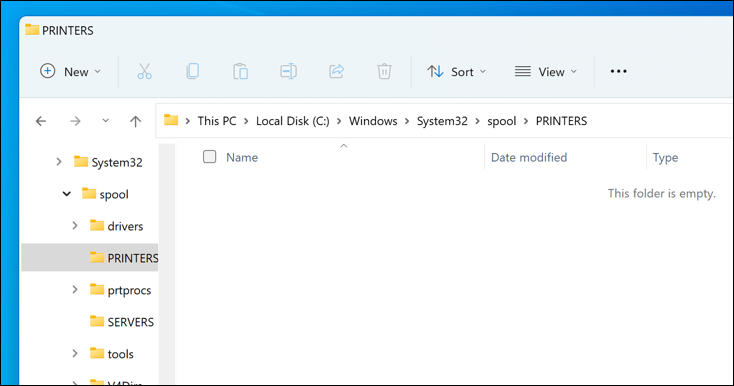
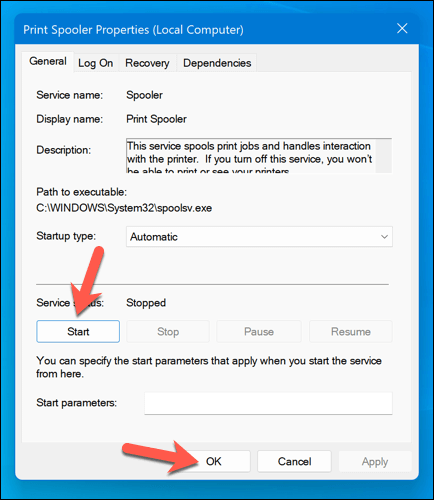
После устранения замятия бумаги и очистки очереди печати ваш принтер должен вернуться в состояние готовности, и вы сможете возобновить печать документов без каких-либо ошибок.
Обновите или переустановите драйверы и программное обеспечение принтера
Устаревшее программное обеспечение драйвера иногда может привести к ошибке статуса «Ошибка — Печать» в Windows. Чтобы устранить эту проблему, вам следует проверить наличие нового программного обеспечения принтера (включая новые драйверы принтера) от производителя.
Выполните следующие действия, чтобы убедиться, что драйвер принтера и программное обеспечение производителя обновлены. Прежде чем продолжить, возможно, будет полезно удалить существующее программное обеспечение принтера.
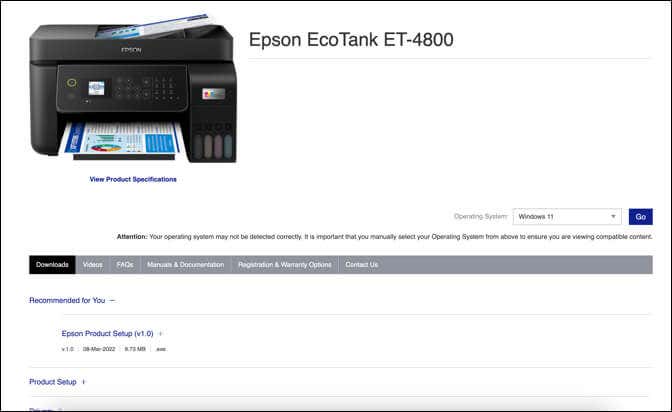
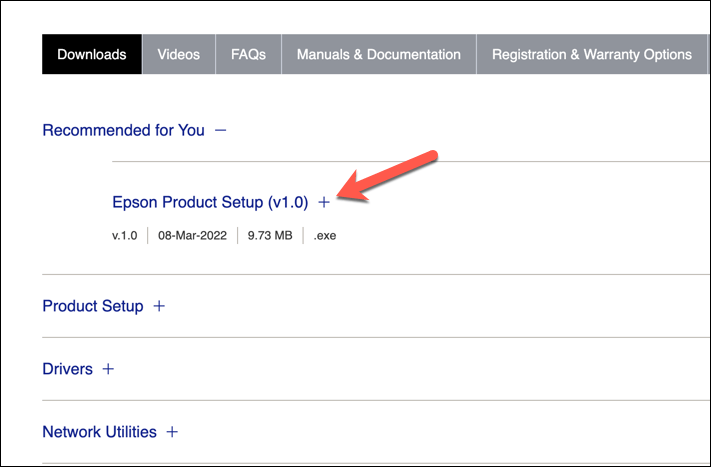
После выполнения этих действий ваш принтер должен начать работать. Однако вам может потребоваться перезагрузить компьютер, чтобы любые изменения вступили в силу..
Проверить наличие новых обновлений Windows
Новое обновление Windows может исправить ошибки, а новые обновления помогут решить распространенные проблемы с печатью. Вы можете вручную проверить наличие новых обновлений Windows, чтобы попытаться устранить ошибку статуса «Ошибка — печать» на вашем компьютере.
Чтобы проверить наличие новых обновлений Windows, выполните следующие действия.
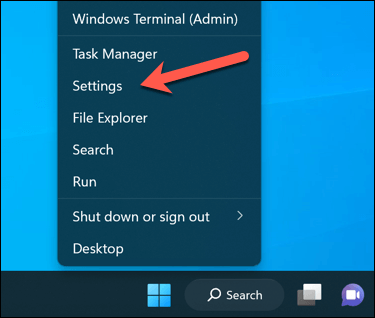
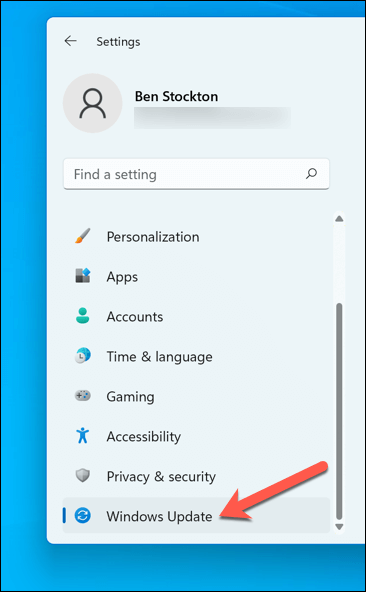
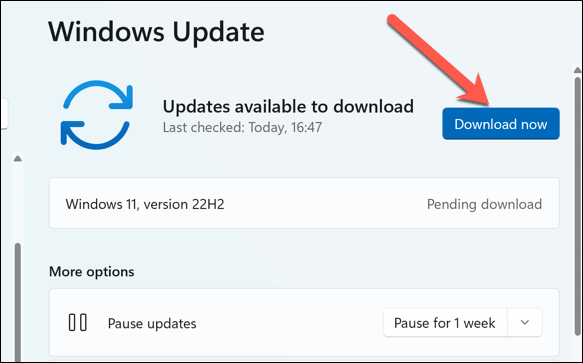
После обновления компьютера перезагрузите компьютер и повторите попытку печати, чтобы проверить, устранена ли ошибка.
Использование инструмента устранения неполадок принтера
Если вы все еще не можете устранить ошибку статуса «Ошибка печати» в Windows, вы можете использовать Устранение неполадок принтера. Этот встроенный инструмент помогает выявлять и устранять распространенные проблемы, связанные с оборудованием и устройствами.
Выполните следующие действия, чтобы запустить средство устранения неполадок на ПК с Windows.
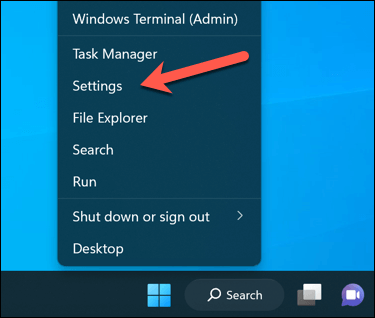
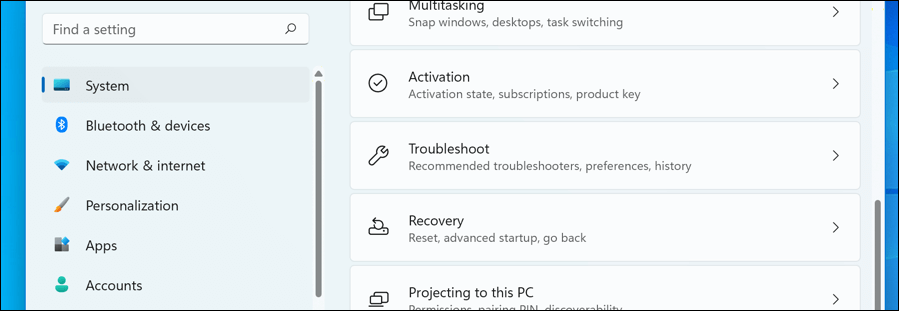
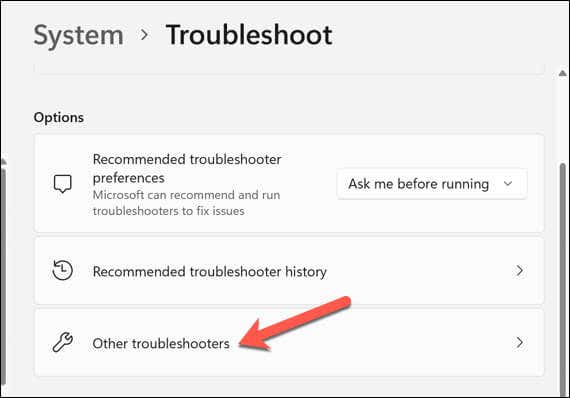
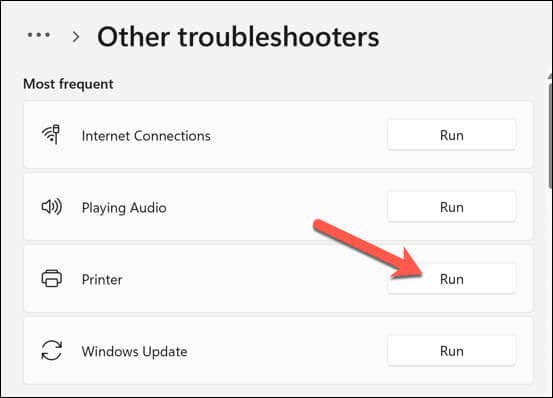
После завершения работы средства устранения неполадок и устранения всех обнаруженных им проблем перезагрузите компьютер, а затем проверьте, решена ли проблема «Ошибка печати».
Решение распространенных проблем с принтером в Windows 11
Не существует универсального решения для устранения ошибки статуса «Ошибка — печать» на вашем ПК с Windows. Однако в большинстве случаев одно из приведенных выше способов устранения неполадок решит проблему..
Однако с вашим принтером могут быть более серьезные проблемы, что означает, что вы не могу подключиться к принтеру печатаете правильно. Например, если вы видите цифру код ошибки «0x0000011b» на своем компьютере, возможно, в вашей сети возникла проблема, которая не позволяет вам печатать — вам придется копнуть глубже, чтобы найти и устранить проблему.
.