Samsung Galaxy Buds можно подключать к различным гаджетам: от устройств iOS и Android до телевизоров с поддержкой Bluetooth, ПК и ноутбуков. Если у вас возникли проблемы с подключением Bluetooth-наушников Samsung к ноутбуку, не ищите дальше.
В этом руководстве мы объясним, как подключить Galaxy Buds к ноутбуку, ПК с Windows или Apple Mac. В этом руководстве рассматриваются все модели Galaxy Bud, включая Samsung Galaxy Buds Live, Galaxy Buds, Galaxy Buds Plus, Galaxy Buds Pro, Galaxy Buds 2 и Galaxy Buds 2 Pro.
Как перевести наушники Galaxy Buds в режим сопряжения
Вы можете легко подключить Galaxy Buds к телефонам Samsung через приложение Galaxy Wearable. Однако если вы хотите использовать наушники Samsung Galaxy Buds с устройствами сторонних производителей, вам необходимо перевести их в режим сопряжения.
Это сделает Galaxy Buds видимым для вашего устройства Bluetooth, и вы сможете начать процесс сопряжения. На вашем устройстве должно появиться всплывающее окно для инициализации соединения.
Есть два способа перевести наушники Samsung Galaxy Buds в режим сопряжения: один – с помощью чехла для зарядки, другой — с помощью самих наушников. Метод с чехлом для зарядки, как правило, проще, поэтому сначала стоит попробовать его.
Как перевести наушники Galaxy Buds в режим сопряжения с чехлом для зарядки
Чтобы перевести Galaxy Buds в режим сопряжения:

Как перевести наушники Galaxy Buds в режим сопряжения с помощью сенсорной панели
Если вы потеряли чехол для зарядки или чехол для зарядки вам не подходит, вы можете использовать сенсорные датчики на Samsung Galaxy Buds, чтобы войти в режим сопряжения Bluetooth.
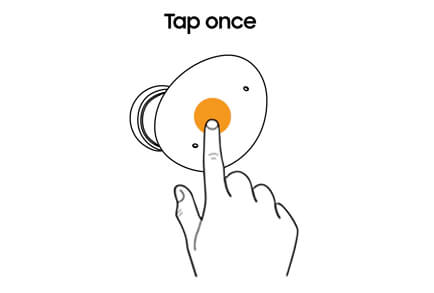
Как подключить наушники Samsung Galaxy Buds к ноутбуку или ПК с Microsoft Windows
Вы можете легко подключить Galaxy Buds к ноутбуку с Microsoft Windows с помощью настроек Bluetooth.
Windows 10
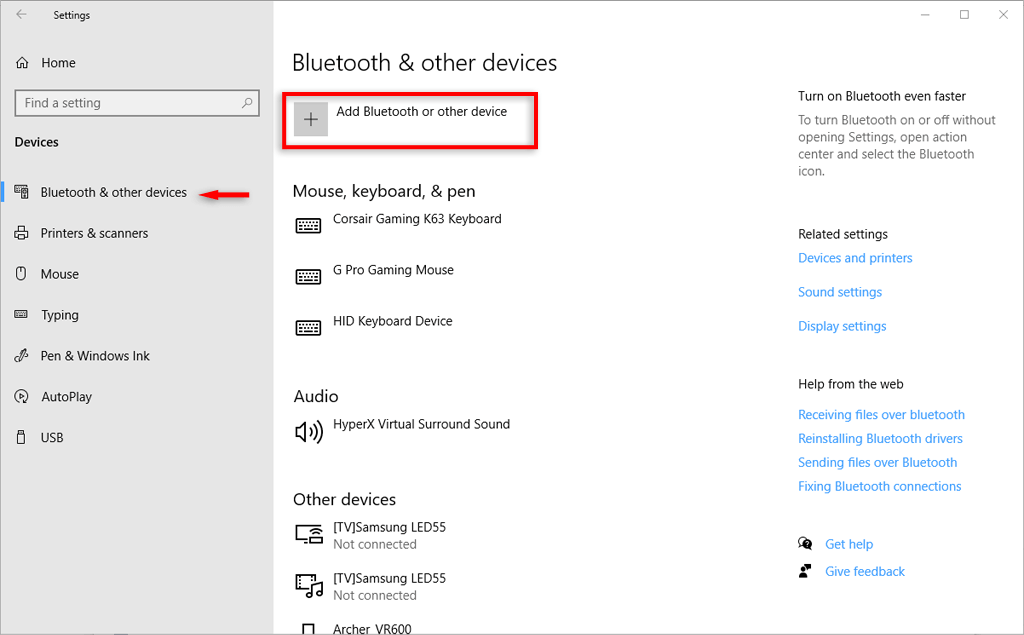 <ол старт="5">
<ол старт="5">
Windows 11
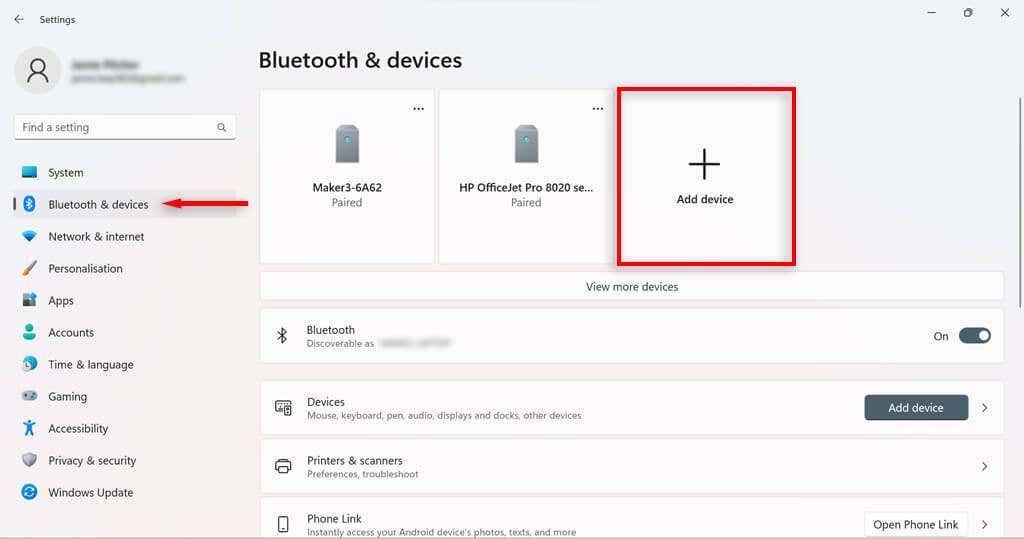
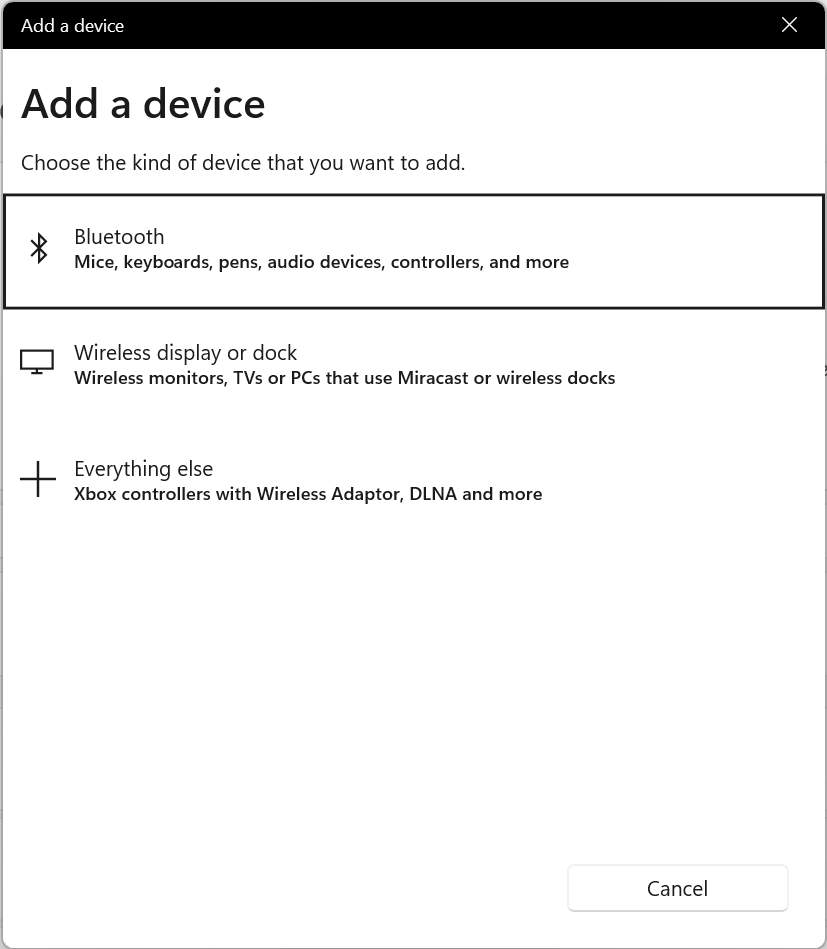
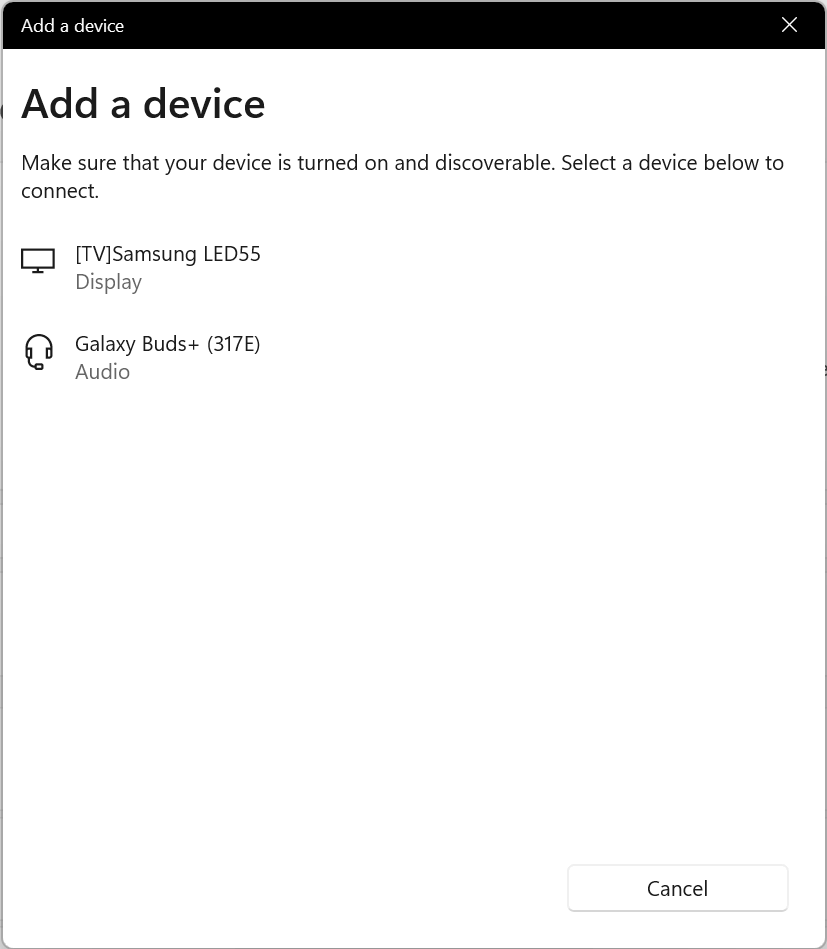
Как подключить Galaxy Buds к Mac
Apple AirPods — не единственные беспроводные наушники, которые можно подключить к Apple Mac. Вы можете выполнить сопряжение наушников Samsung Galaxy с устройствами MacOS, выполнив следующие действия.
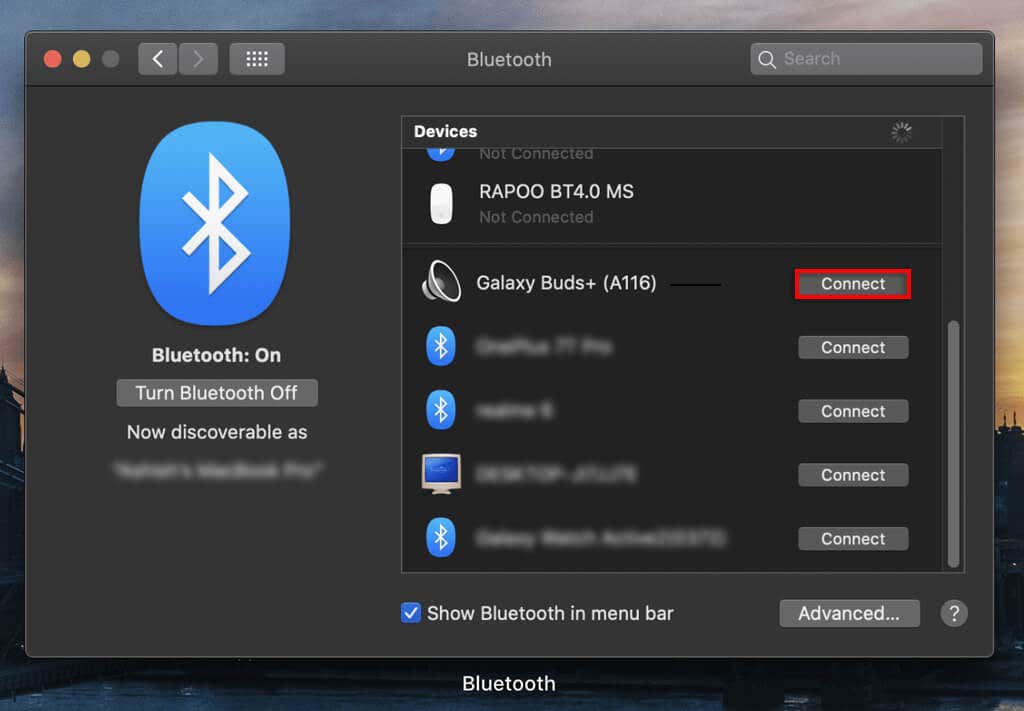
Легко слушать
Вот как можно подключить Samsung Galaxy Buds к ноутбуку. Теперь вы сможете слушать музыку и другой звук, воспроизводимый на вашем ноутбуке, через наушники Samsung.
Имейте в виду, что вы можете использовать тот же метод для подключения наушников к другим устройствам, таким как iPhone, iPad, телевизоры Samsung и телефоны Android, такие как Google Pixel..
.