Не можете вспомнить пароль сети Wi-Fi, к которой подключен Chromebook? Вы можете легко найти пароли Wi-Fi Chromebook через веб-браузер Google Chrome.
Google Chrome шифрует и сохраняет данные (имя и пароль) всех сетей Wi-Fi, к которым подключается Chromebook. Из этого руководства вы узнаете, как найти пароли Wi-Fi на Chromebook.
Найдите сохраненные пароли Wi-Fi с помощью Google Chrome
Откройте Google Chrome на ваш Chromebook и следуйте инструкциям ниже.
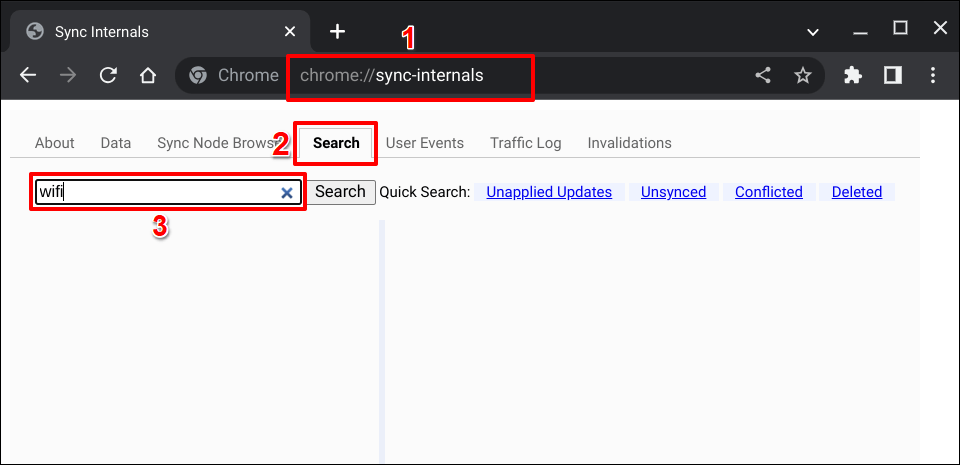
Результаты/узлы с «
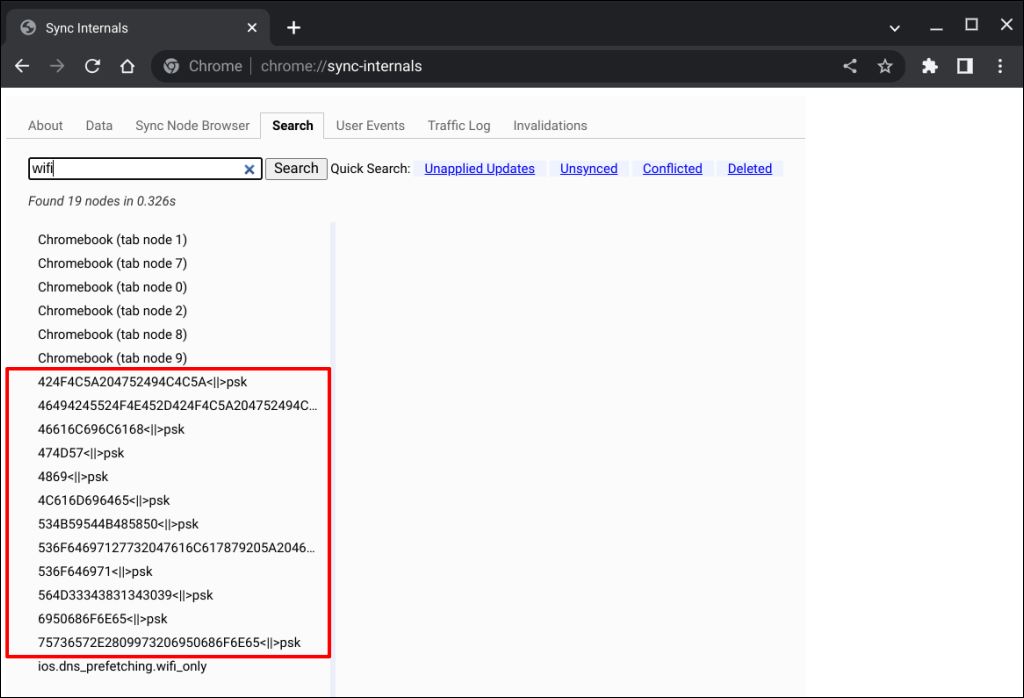
Используйте онлайн-инструменты шестнадцатеричного декодера, такие как База64 или JavaInUse, чтобы расшифровать имя сети/SSID.
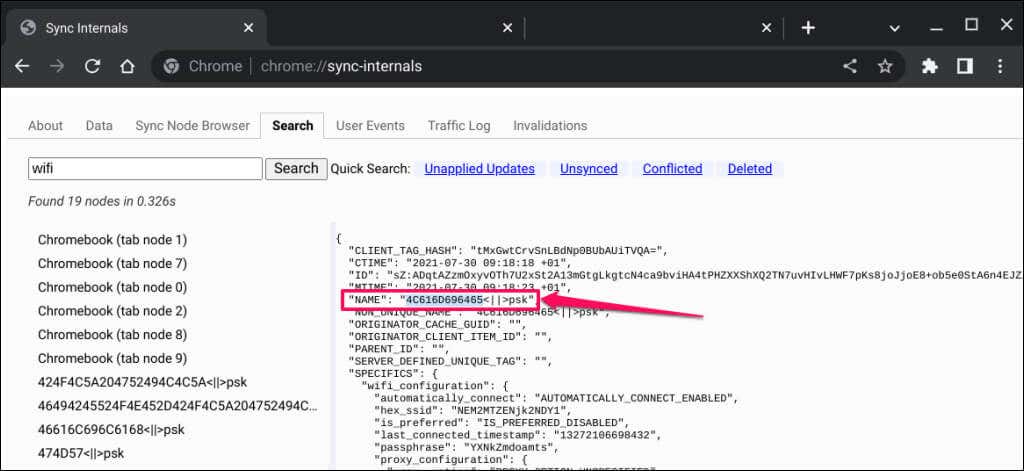
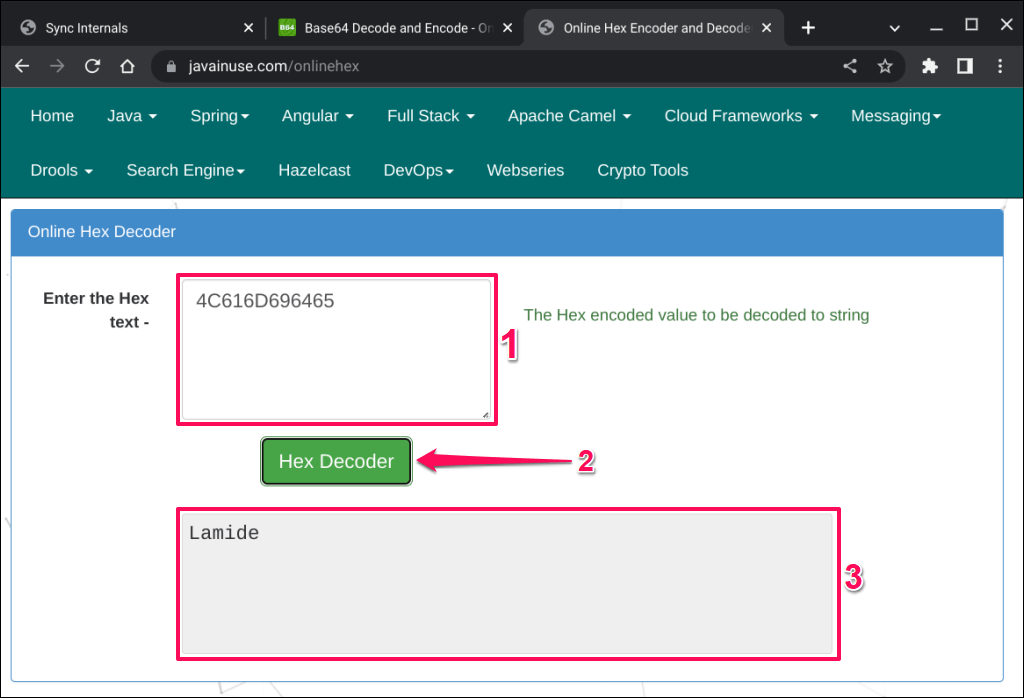
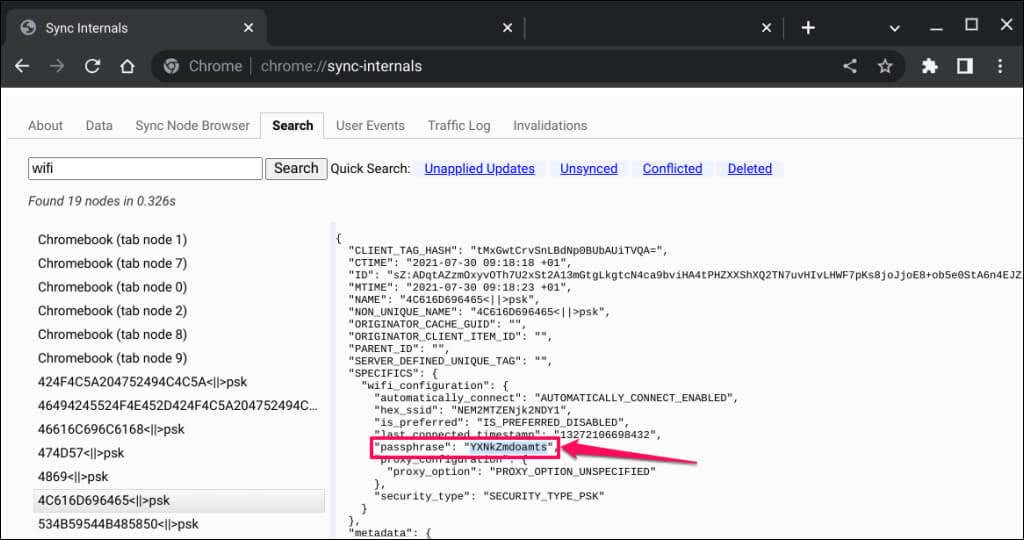
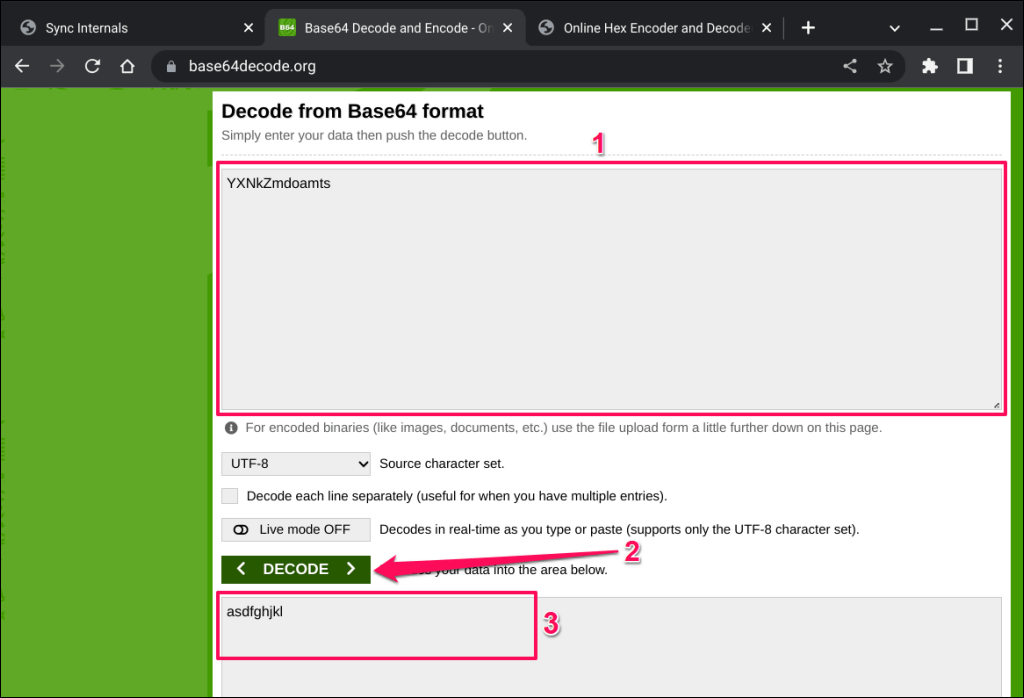
Проверьте пароль Wi-Fi Chromebook в режиме разработчика
Альтернативный метод проверки паролей Wi-Fi в Chrome OS требует включение режима разработчика и запуска нескольких команд в терминале Chrome Shell.
Хотя этот метод сработал для некоторых пользователей Chromebook, некоторые команды не запускались на нашем тестовом устройстве. Мы подозреваем, что поиск паролей Wi-Fi в режиме разработчика работает на Chromebook под управлением определенных/более старых версий Chrome OS. Вы можете попробовать этот метод и проверить, работает ли он на вашем Chromebook.

Примечание.Включение режима разработчика приведет к powerwash (read: factory reset) ваш Chromebook — при этом будут удалены все приложения и локальные данные. Мы рекомендуем создавать резервные копии важных файлов на Google Диске или внешнем устройстве хранения перед включением режима разработчика. Кроме того, активация режима разработчика может привести к сбоям/проблемам оборудования и аннулированию гарантии на Chromebook..
Прежде чем продолжить, подключите Chromebook к источнику питания или убедитесь, что заряд его аккумулятора составляет не менее 50 %. Выполните следующие действия, чтобы загрузить Chromebook в режим разработчика.
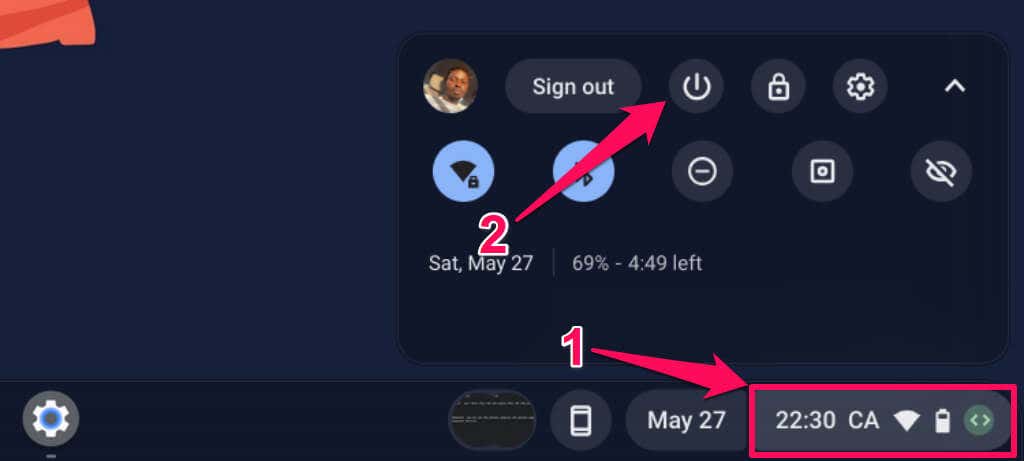
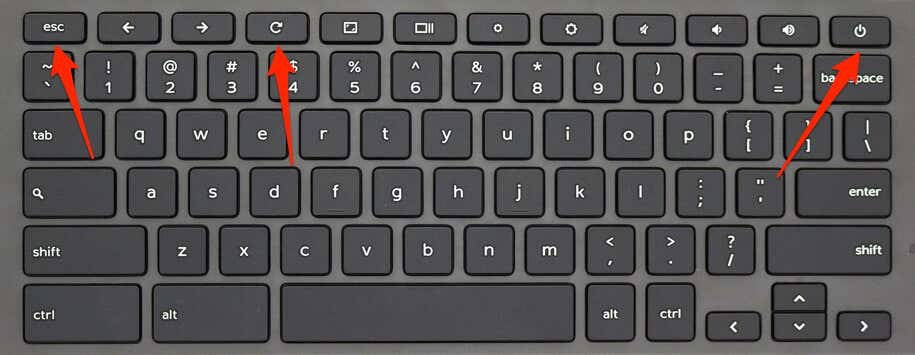
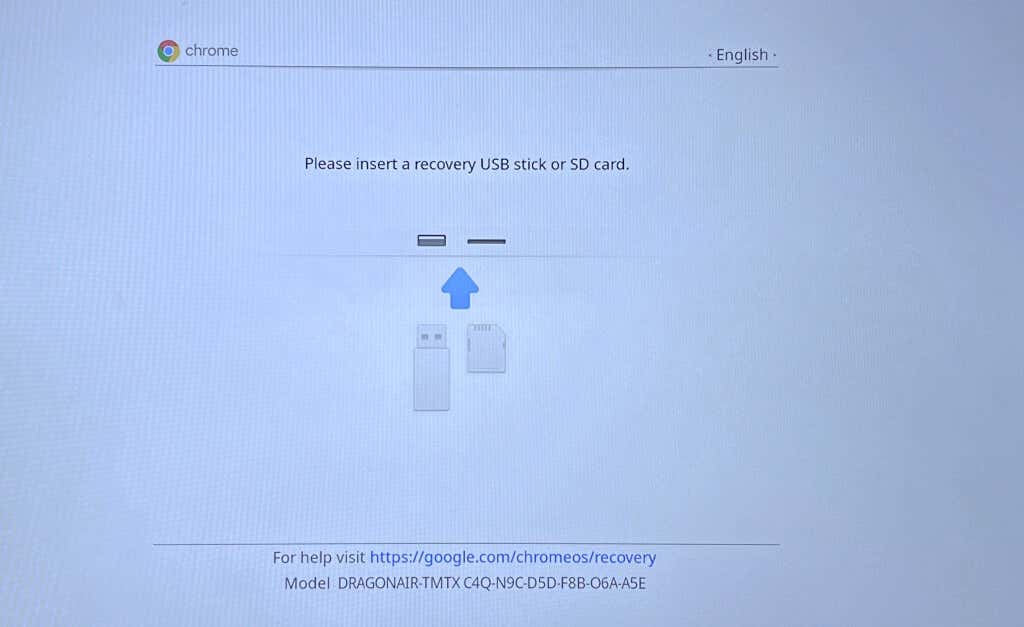
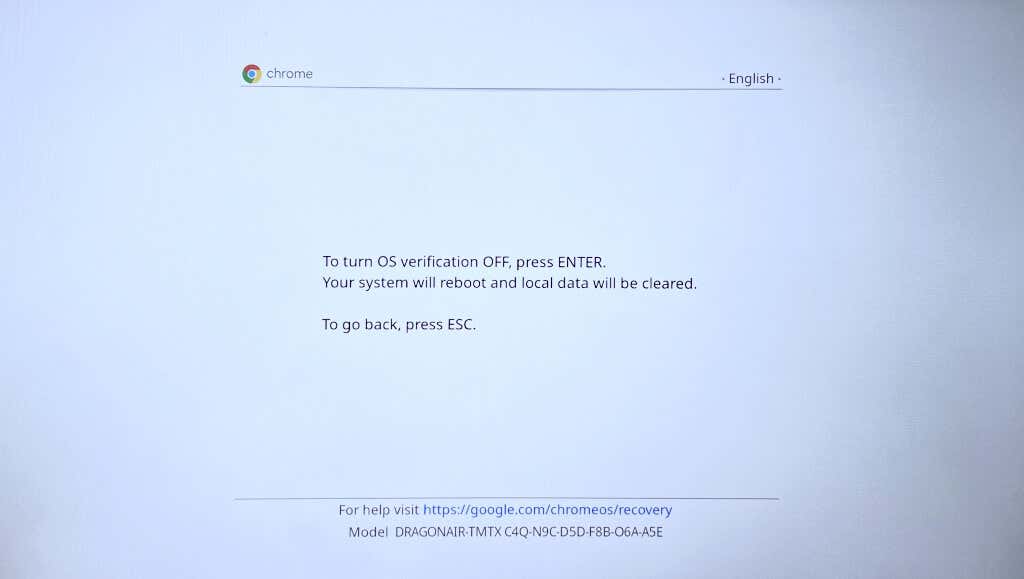
Отключение проверки ОС активирует режим разработчика, позволяя вашему Chromebook загружать операционные системы сторонних производителей. Подождите, пока Chromebook перейдет в режим разработчика. Эта операция займет 5–10 минут.
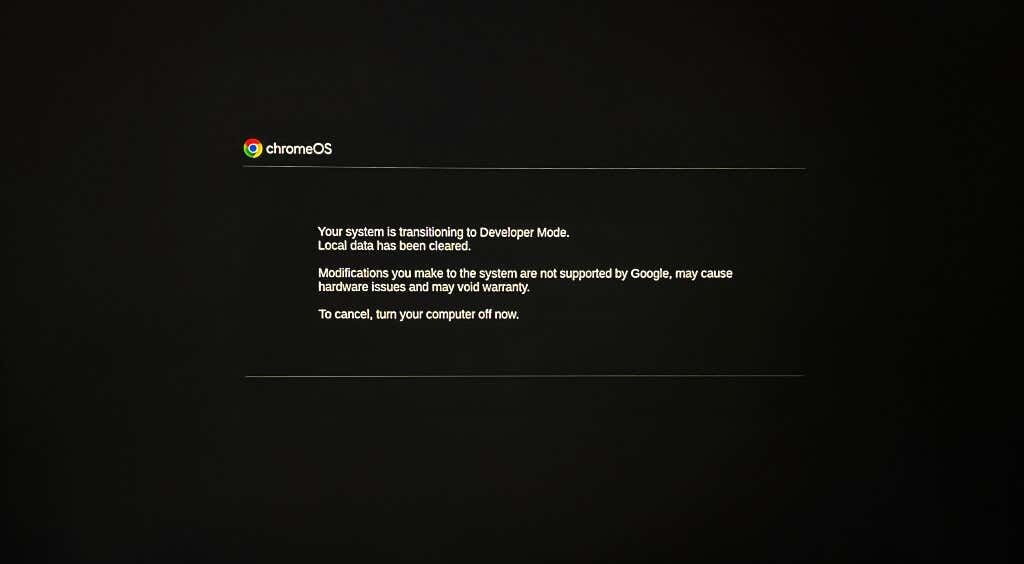
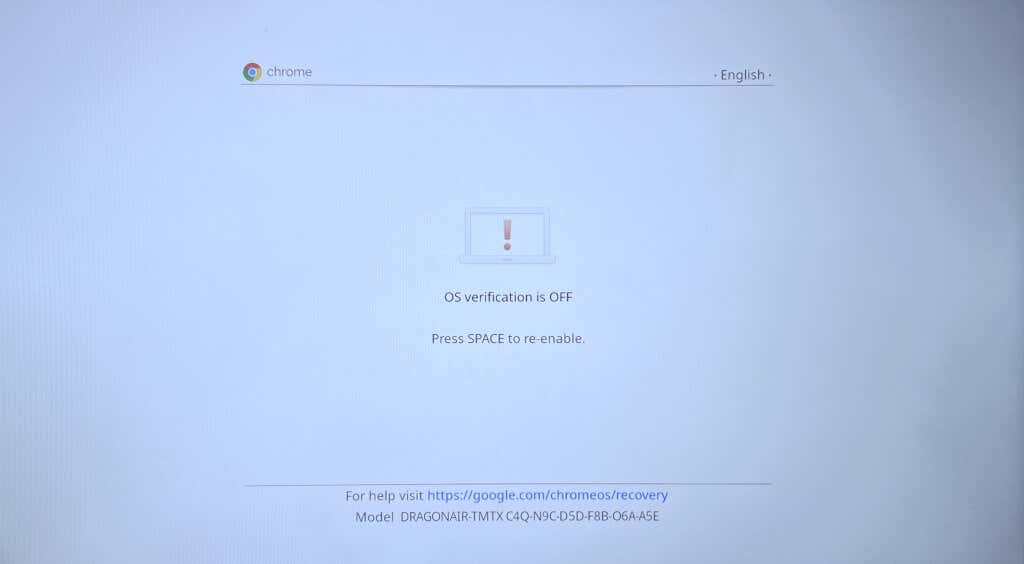
Либо подождите 10–20 секунд, и Chromebook автоматически загрузится в режим разработчика после громкого звукового сигнала.
Теперь, когда ваш Chromebook находится в режиме разработчика, перейдите к следующему шагу, чтобы найти пароли к ранее подключенным сетям Wi-Fi.
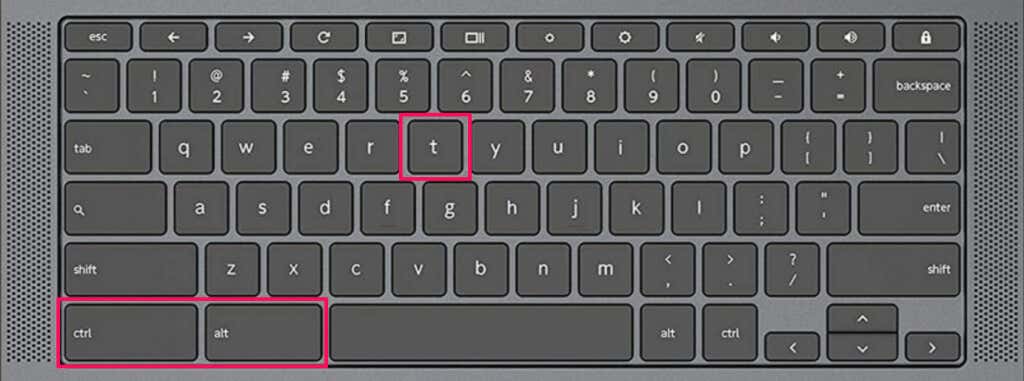
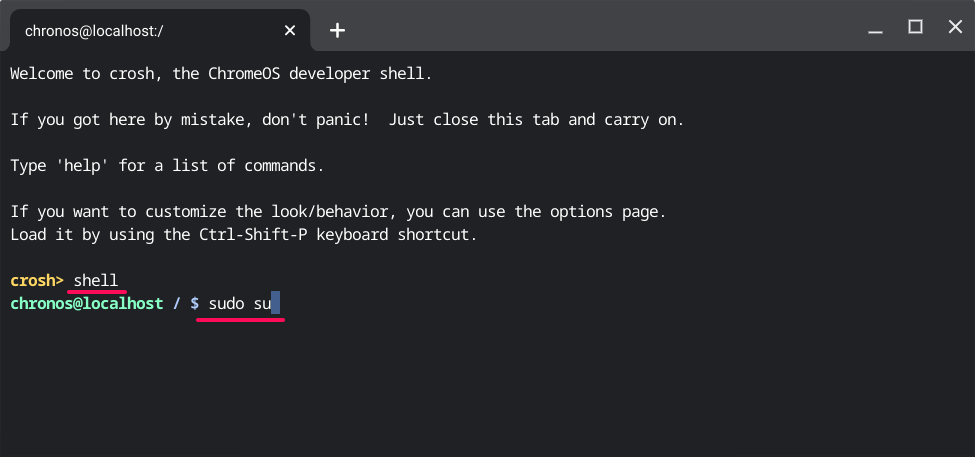
Вы должны увидеть информацию о сетях Wi-Fi, сохраненную на вашем Chromebook.
Символы представляют собой зашифрованный пароль для сети Wi-Fi. Запустите команду на следующем шаге, чтобы расшифровать сетевой пароль.
В следующей строке вы должны увидеть пароль к сети Wi-Fi.
Найти пароли Wi-Fi на других устройствах
Попробуйте использовать Пароль Wi-Fi на Android показывает приложения, если вы не можете проверить пароли Wi-Fi через Google Chrome или режим разработчика. Поиск паролей Wi-Fi в Windows и macOS более просты. Если ваши компьютеры под управлением Windows или Mac используют ту же сеть Wi-Fi, что и Chromebook, вместо этого проверьте пароль сети на других устройствах.
.