Индексатор поиска Microsoft Windows, или searchindexer.exe, – это важный процесс, обеспечивающий работу Поиск Windows. Он индексирует файлы и папки на вашем компьютере и, учитывая его природу, время от времени потребляет много ресурсов процессора. Однако если загрузка ЦП остается высокой в течение длительного периода времени, это может указывать на основную проблему, которую необходимо устранить.
В этом руководстве мы покажем вам, как справиться с высокой загрузкой ЦП и диска, вызванной индексатором поиска Windows, с помощью различных предложений и решений для Windows 10 и 11.
Перезапустить службу поиска Windows
Лучше начать с перезапуска Windows Search на компьютере. Это должно решить мелкие технические проблемы и снизить высокую загрузку ЦП, вызванную процессом searchindexer.exe. Для этого:
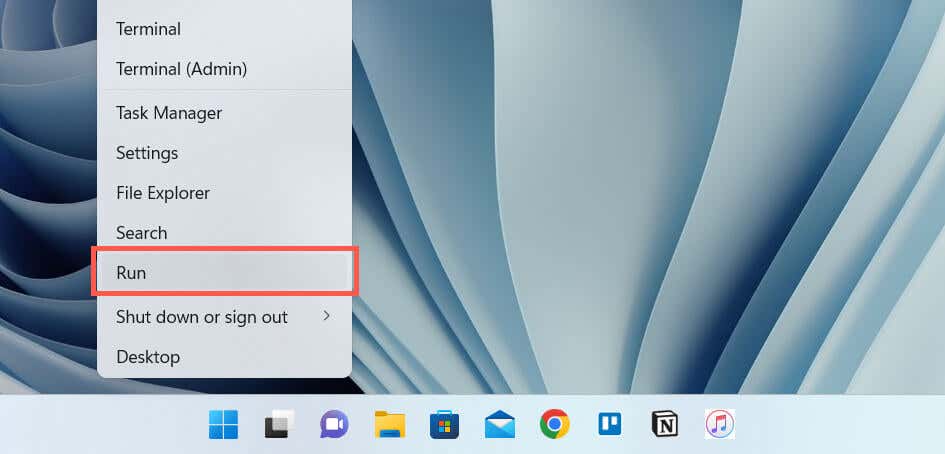
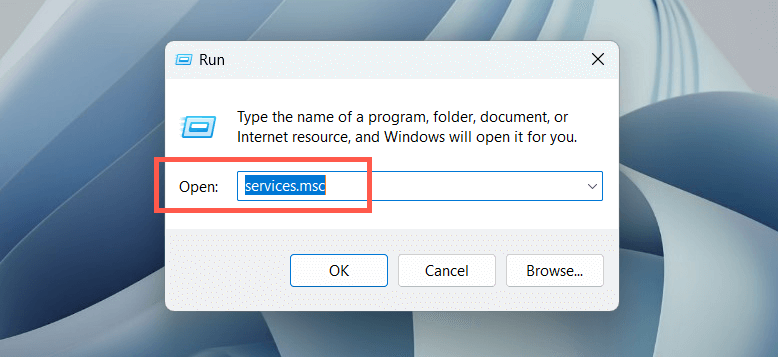
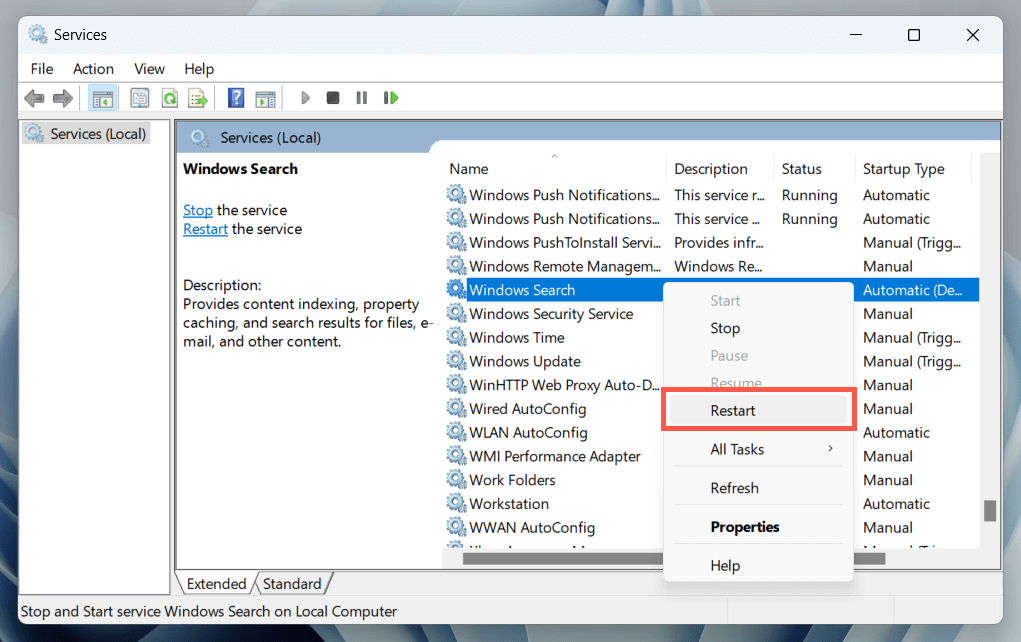
При желании дважды щелкните Поиск Windowsи убедитесь, что для Тип запускаустановлено значение Автоматический(Отложенный старт).
Перезагрузите компьютер
Перезагрузка ПК устраняет дополнительные программные аномалии, которые мешают системным процессам. Сохраните работу, откройте меню «Пуск»и выберите Питание>Перезагрузить. Если это не имеет значения, переходите к остальным исправлениям.
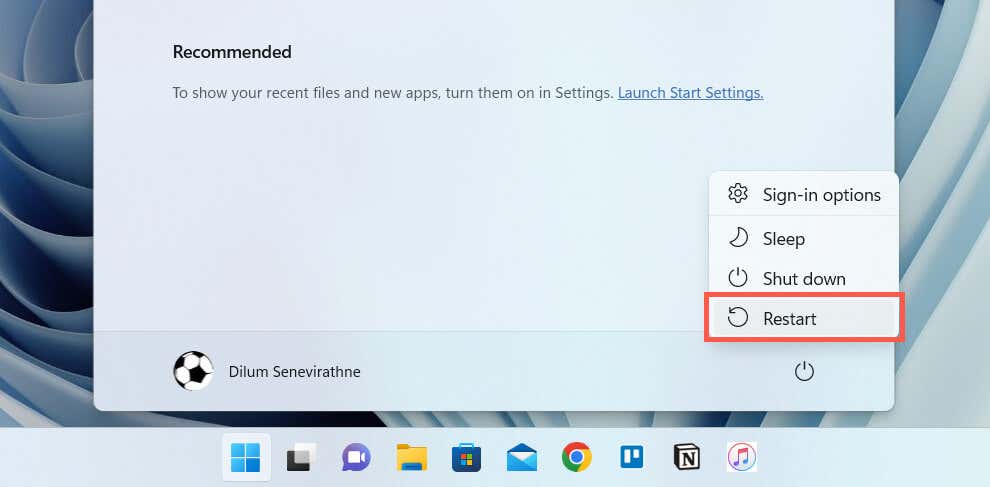
Запустите средство устранения неполадок с поиском и индексированием
В Windows 11 и 10 имеется встроенное средство устранения неполадок, которое помогает диагностировать и устранять проблемы, связанные с поиском Windows. Чтобы запустить его:
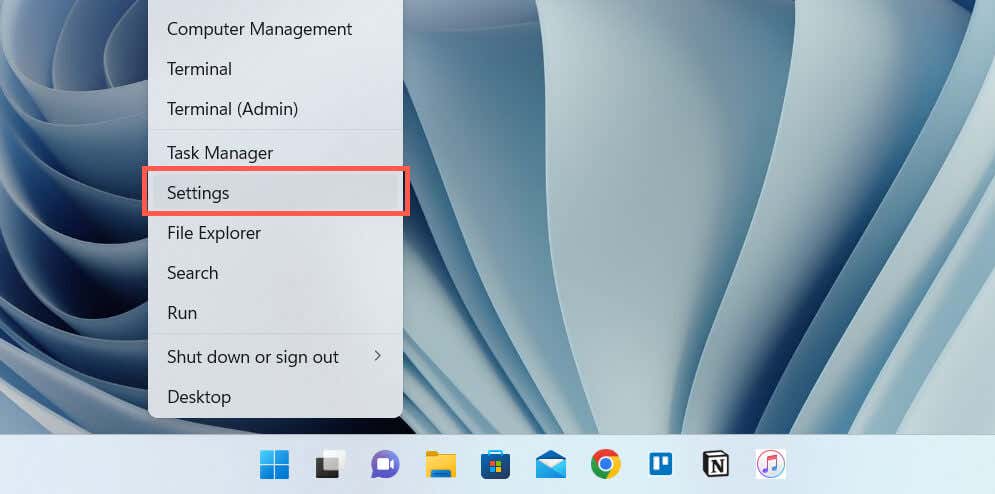
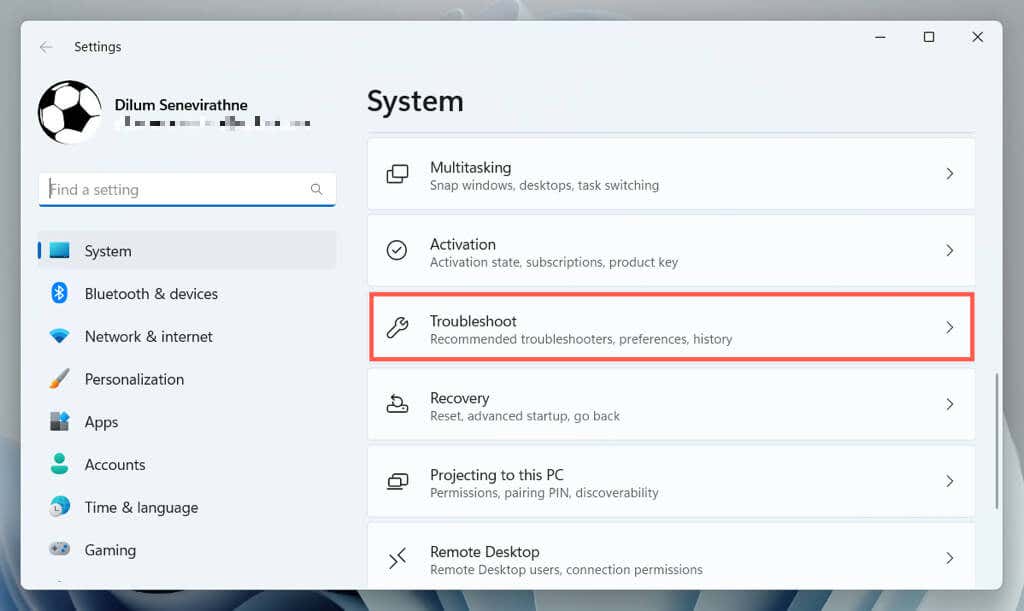
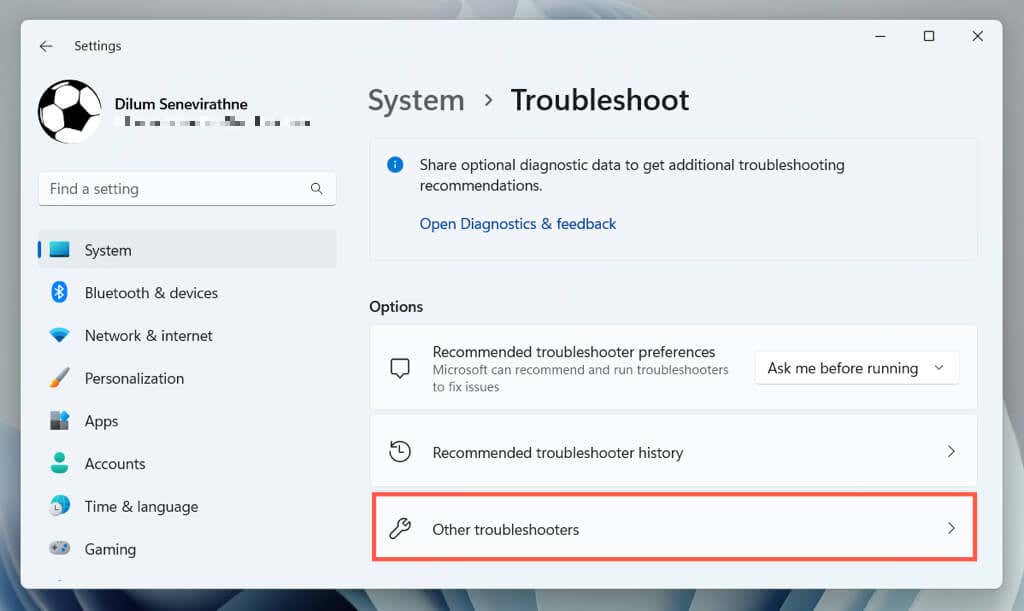
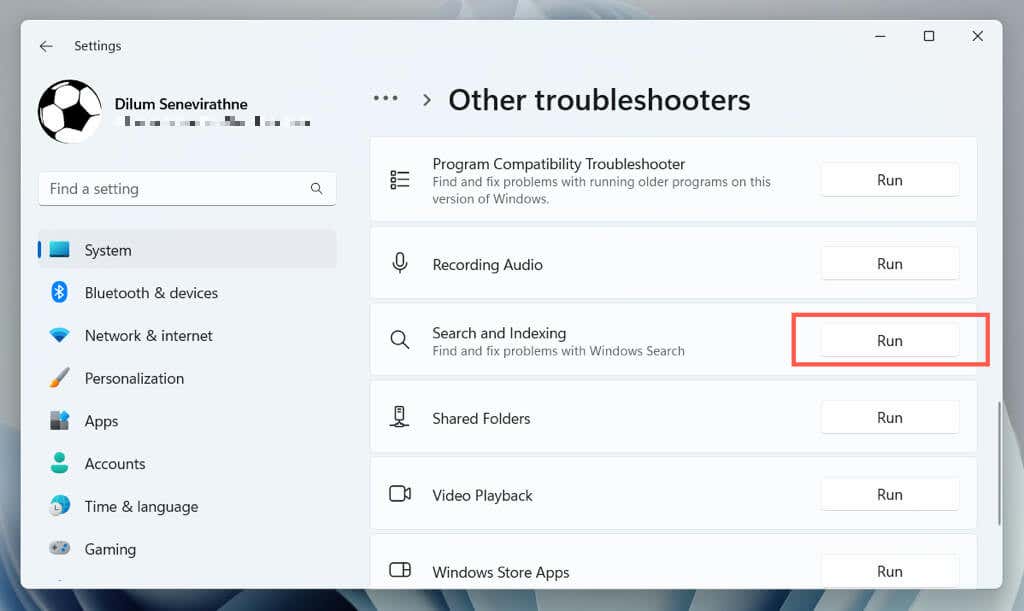
Перестроить индекс
Проблемы с повреждением индекса поиска Windows часто приводят к нестабильному поведению связанных процессов. Используйте консоль параметров индексирования Панель управления, чтобы восстановить индекс с нуля.
Примечание. Перестроение индекса поиска требует времени и приводит к высокой загрузке ЦП и HDD/SSD во время процедуры.
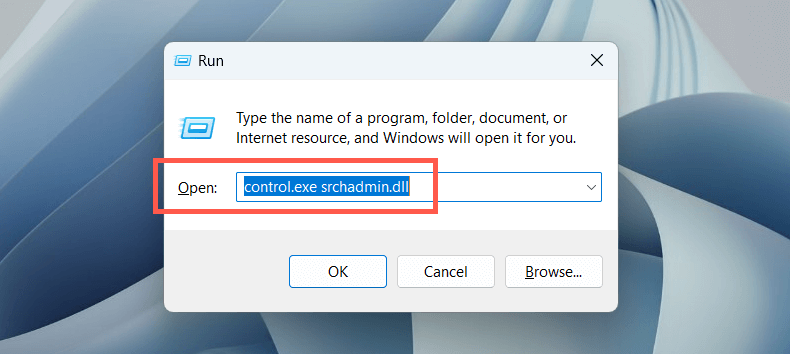 <ол старт="2">
<ол старт="2">
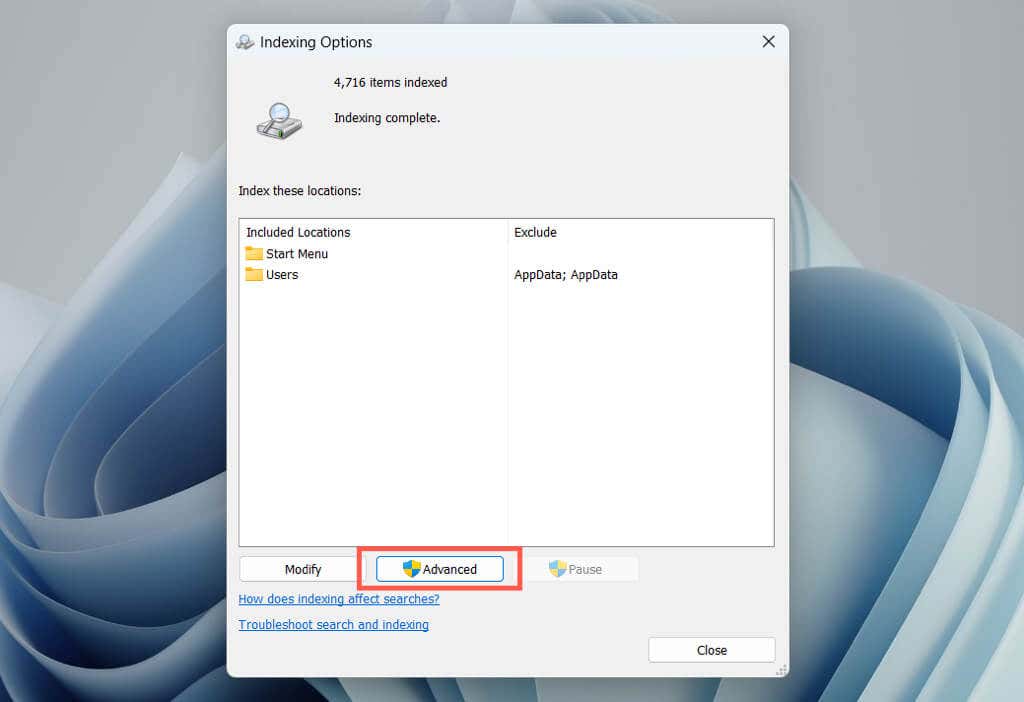
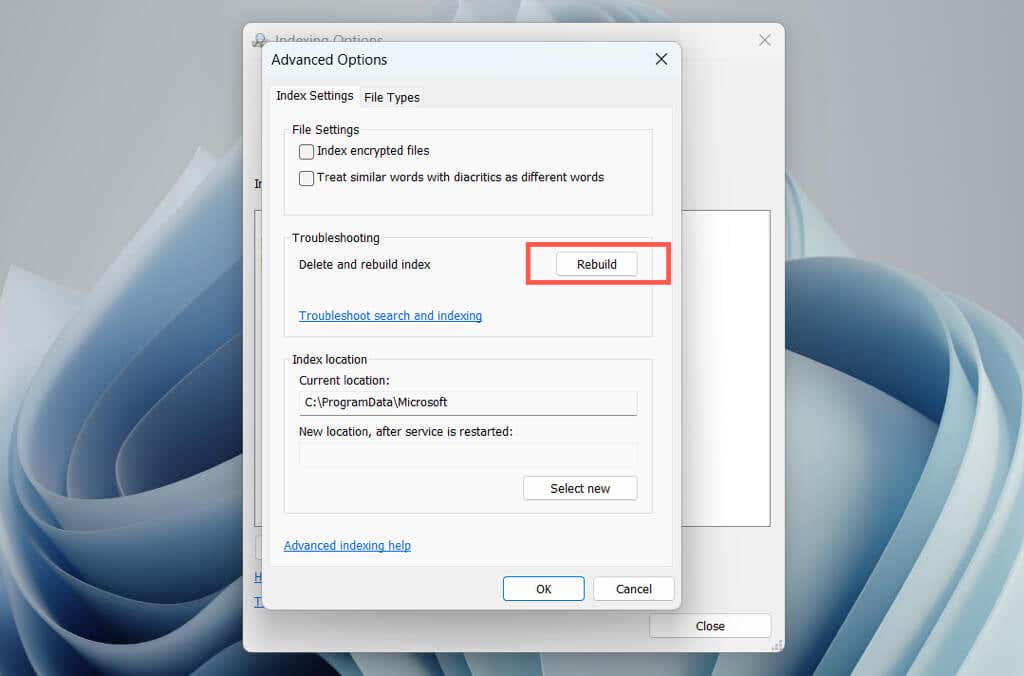
Примечание. Удаление мест, которые вы не хотите включать в поиск Windows, может снизить нагрузку на процесс searchindexer.exe. Нажмите кнопку Изменитьна консоли параметров индексирования и снимите флажки с проиндексированных местоположений, которые вы хотите исключить.
Обновить Windows
Поддержание актуальности вашей операционной системы Windows с использованием последних исправлений и обновлений может помочь решить проблемы с высокой загрузкой ЦП в процессе индексатора поиска Windows. Это также помогает улучшить производительность, безопасность и стабильность системы.
Чтобы обновить Windows, откройте приложение «Настройки», выберите Центр обновления Windowsи выберите Проверить наличие обновлений. Если есть ожидающие обновления, выберите Загрузить и установить.
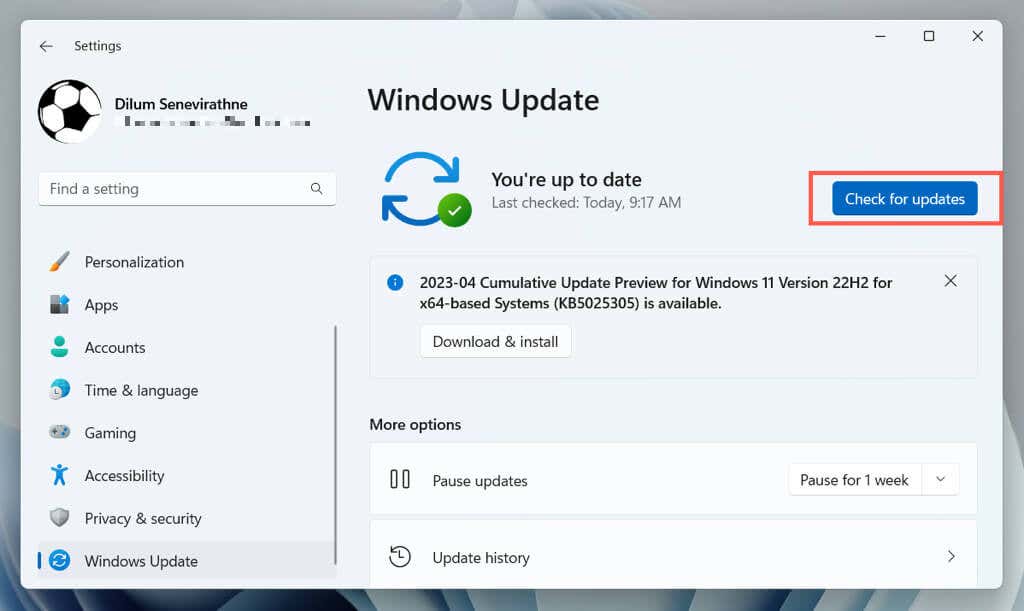
Запустить сканирование SFC
Проверка системных файлов (SFC) — это инструмент командной строки, который может помочь устранить проблемы с повреждением системных файлов, приводящие к сбоям в работе индексатора поиска Windows. Вы можете запустить его через консоль Windows PowerShell или командную строку с повышенными правами. Вот как:
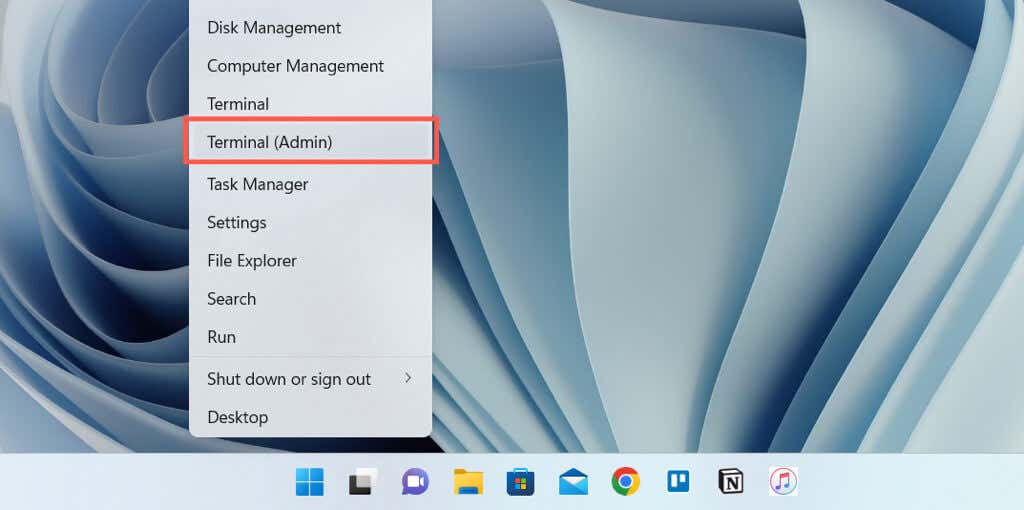
sfc/сканировать
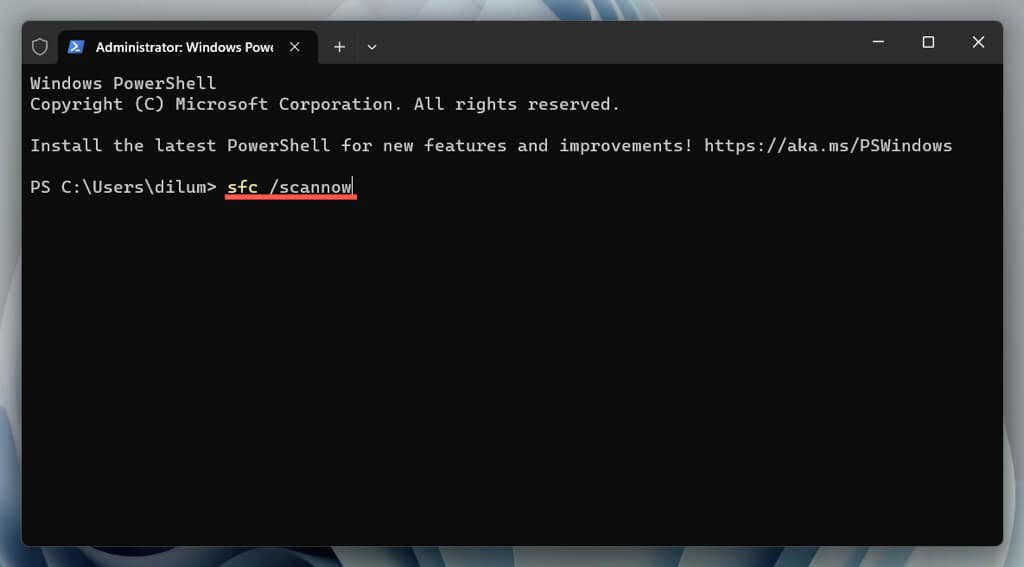
Запустите DISM Tool, чтобы исправить Windows
Затем запустите инструмент DISM (обслуживание образов развертывания и управление ими), чтобы устранить проблемы со стабильностью операционной системы. Просто повторно откройте консоль Windows PowerShell или командную строку с повышенными правами и выполните следующую команду:
DISM.exe /Online /Cleanup-Image /Restorehealth
Выполнить чистую загрузку
Чистая загрузка Windows помогает выявить сторонние приложения или службы, вызывающие конфликты с индексатором поиска Windows. Для этого:
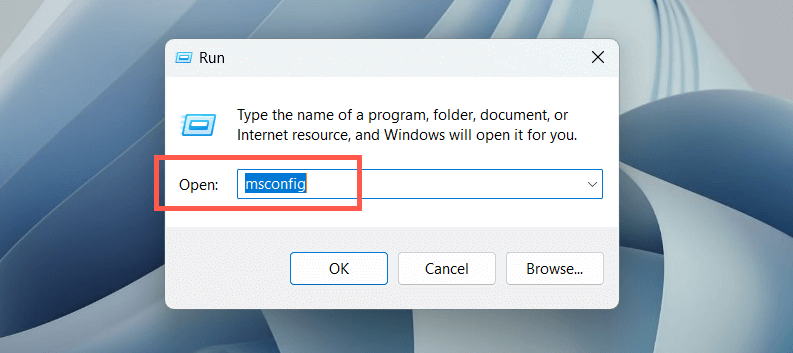
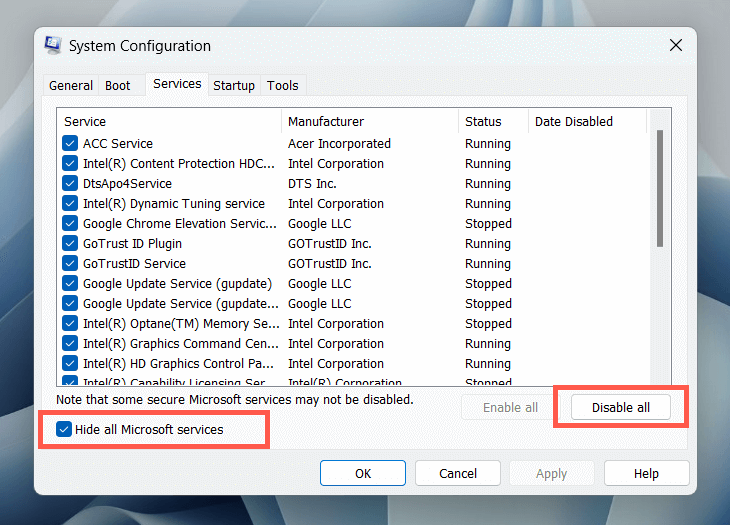
Кроме того, откройте диспетчер задач, отключите все элементы входа, не относящиеся к Microsoft, на вкладке Автозагрузкаи проверьте, помогает ли это.
Проверить на наличие вредоносного ПО
Вредоносное ПО может перехватить индексатор поиска Windows и привести к высокой загрузке ЦП. Запустите полное сканирование системы, чтобы обнаружить и удалить вредоносное программное обеспечение из вашей системы. Для этого:
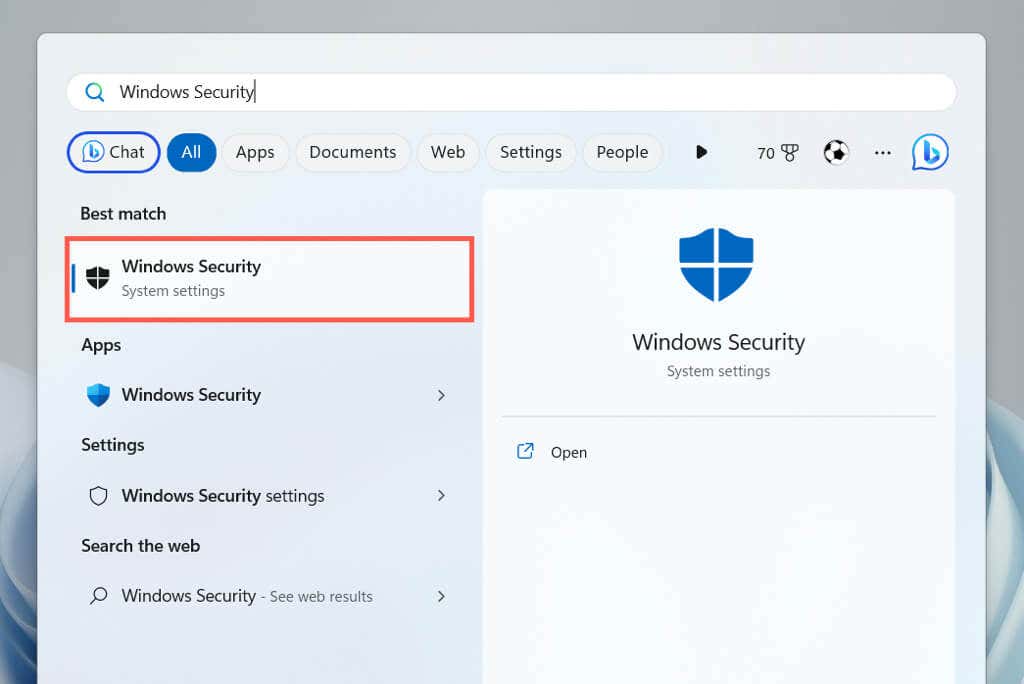
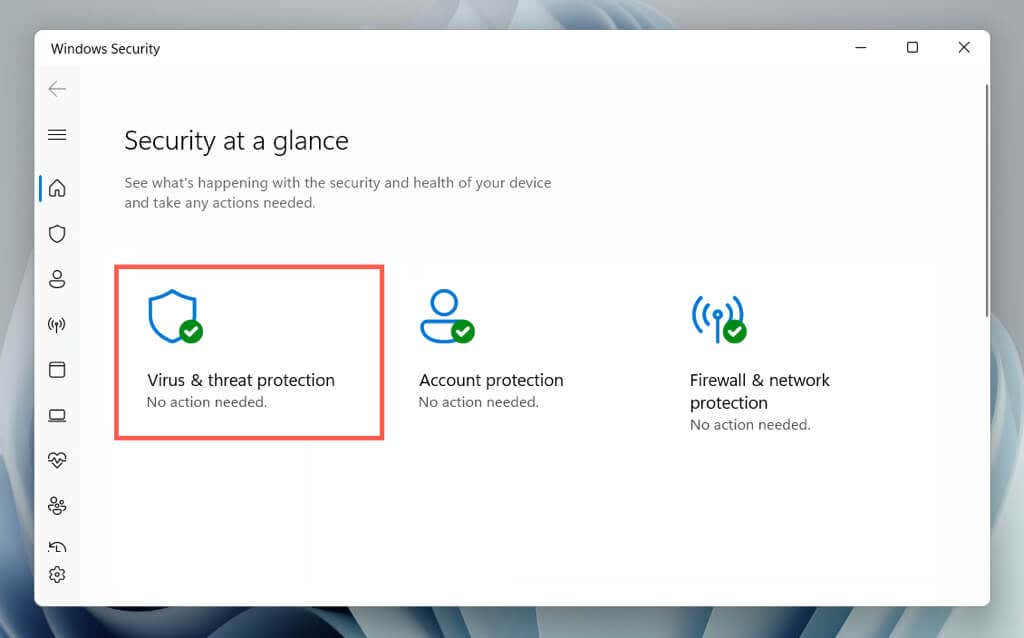
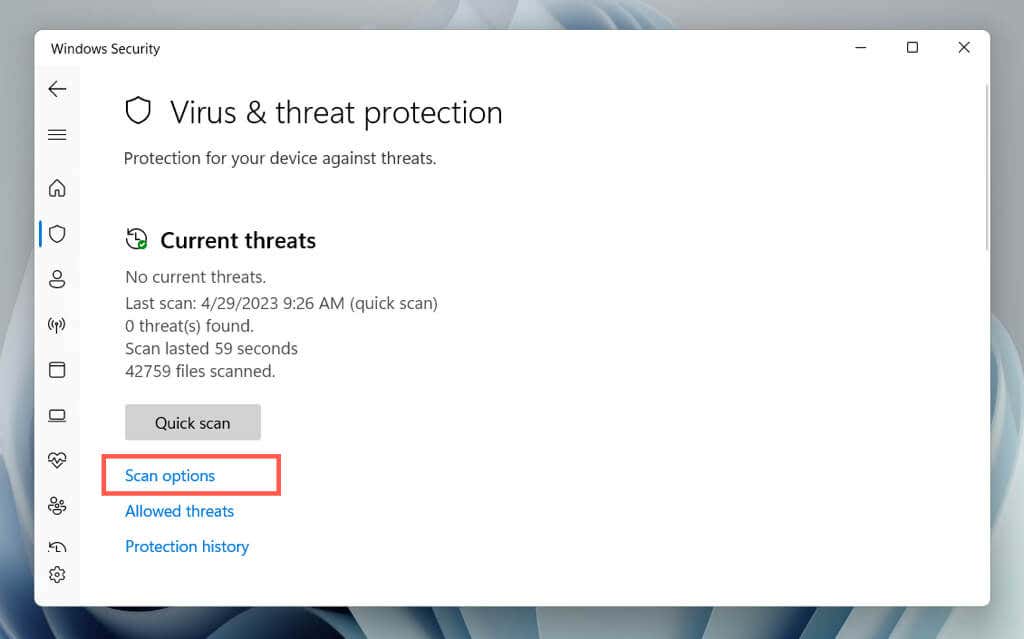
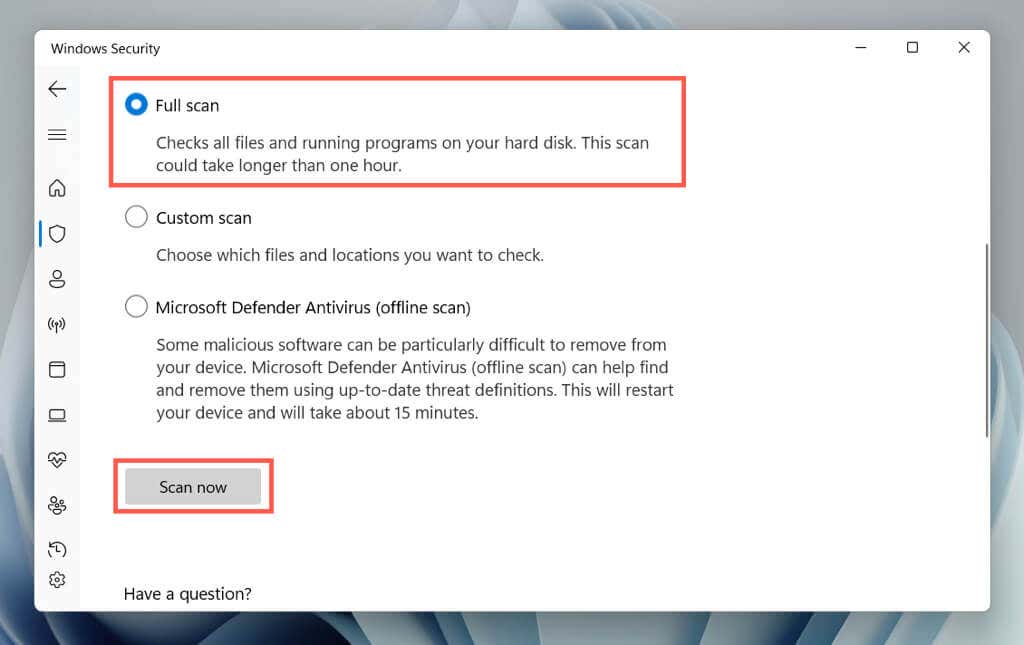
Вы можете проверить это с помощью антивирусной программы Microsoft Defender (автономное сканирование), которая тщательно сканирует ваш компьютер на наличие скрытых угроз. Вы также можете от использовать сторонние антивирусные программы до бороться с упрямыми вредоносными программами..
Сброс настроек Windows
Если ни один из вышеперечисленных методов не помог, рассмотрите возможность сброса настроек вашего компьютера к заводским настройкам. Это сотрет все данные с вашего компьютера, вернет операционную систему в исходное состояние и устранит серьезные проблемы с индексатором поиска Windows. Прежде чем продолжить, убедитесь, что резервное копирование всех важных файлов и документов.
Чтобы выполнить сброс настроек, откройте приложение «Настройки» и выберите Система>Восстановление>Сбросить компьютер. Подробные пошаговые инструкции можно найти в наших руководствах по сброс виндовс 11 и 10 к заводским настройкам.
.