Утилита восстановления Chromebook — это расширение браузера для создания носителей восстановления для устройств Chromebook. Носитель для восстановления может исправить проблемы операционной системы Chrome (ChromeOS), удалив и переустановив ОС.
Из этого руководства вы узнаете, как использовать утилиту восстановления Chromebook для создания носителя для восстановления вашего Chromebook. Вы также узнаете, как использовать носитель для восстановления Chromebook в случае сбоя в его операционной системе.
Требования к утилите восстановления Chromebook
Вам понадобится USB-накопитель или SD-карта объемом не менее 8 ГБ свободного места. Утилита восстановления Chromebook отформатирует устройство хранения данных при преобразовании его в носитель для восстановления. Следовательно, мы рекомендуем использовать новую флэш-накопитель или SD-карту или старую, которую вы не против стереть. Если у вас есть важные файлы на флэш-накопителе или SD-карте, сохраните их резервную копию в облаке или на другом компьютере.
Утилита восстановления Chromebook работает на любом компьютере (Windows или Mac) с Google Chrome. Если ваш Chromebook не включается, вы можете создать носитель для восстановления на другом Chromebook или компьютере с macOS и Windows.
Создайте носитель для восстановления с помощью утилиты восстановления Chromebook
Подключите флэш-накопитель или SD-карту к Chromebook, откройте браузер Google Chrome и выполните следующие действия.
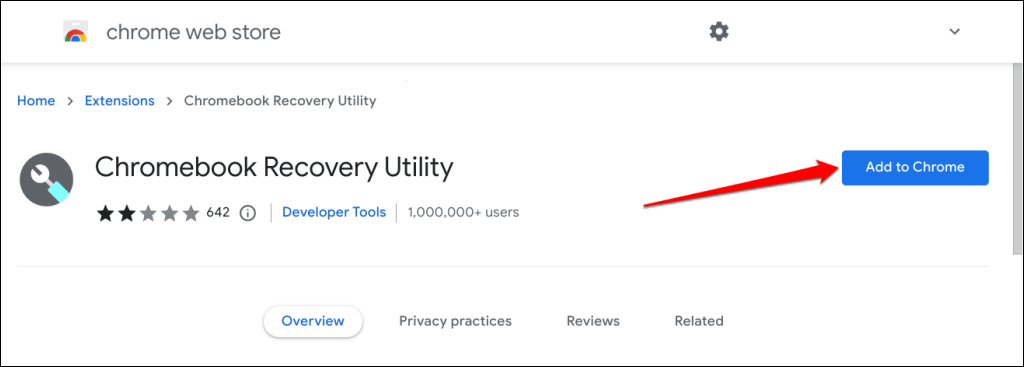

Перейдите к следующему шагу, когда увидите сообщение об успехе «Утилита восстановления Chromebook добавлена в Chrome».

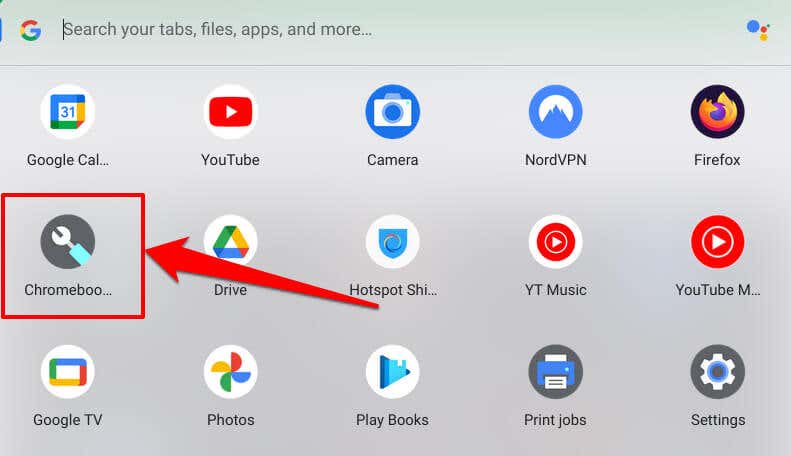
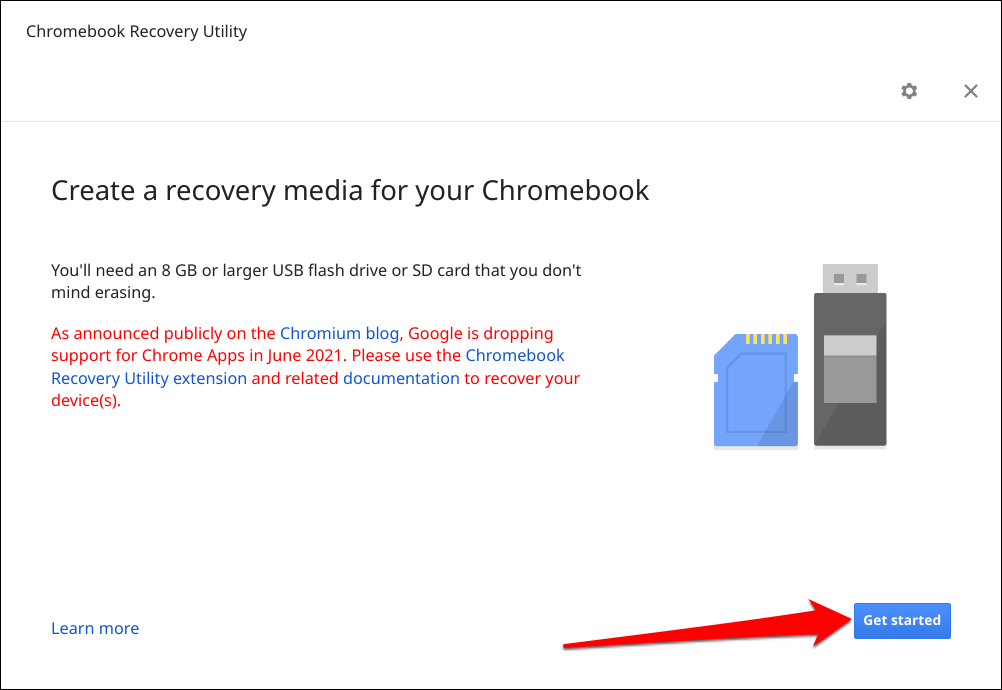
Выберите или нажмите Выбрать модель из списка, если инструмент восстановления не определяет модель вашего Chromebook автоматически..
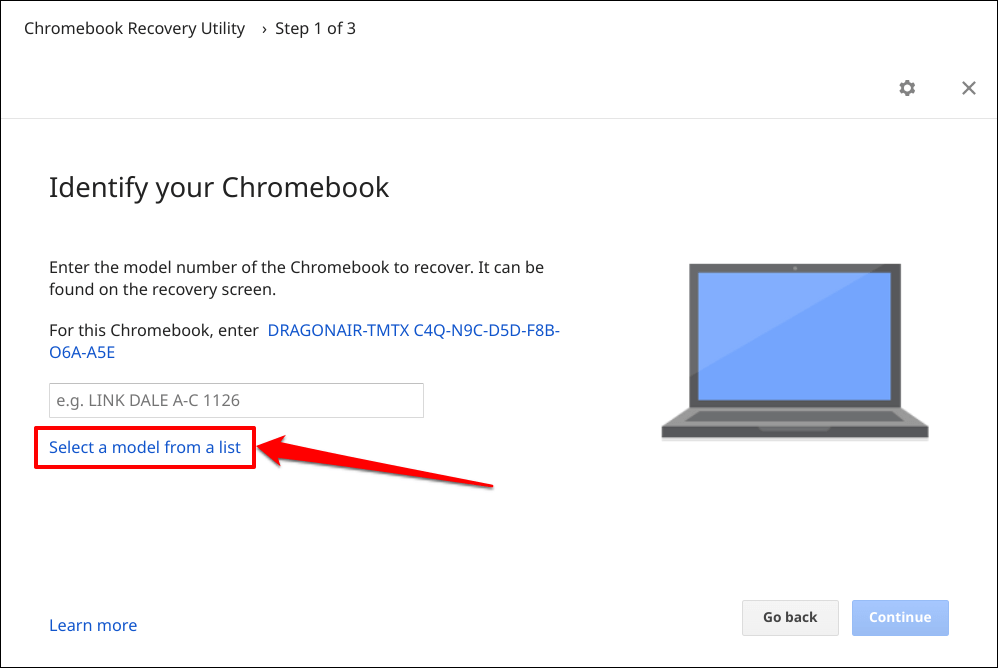
Выберите производителя вашего Chromebook в раскрывающемся меню Выберите производителя. Затем выберите название модели Chromebook в раскрывающемся меню Выберите продукти выберите Продолжить.


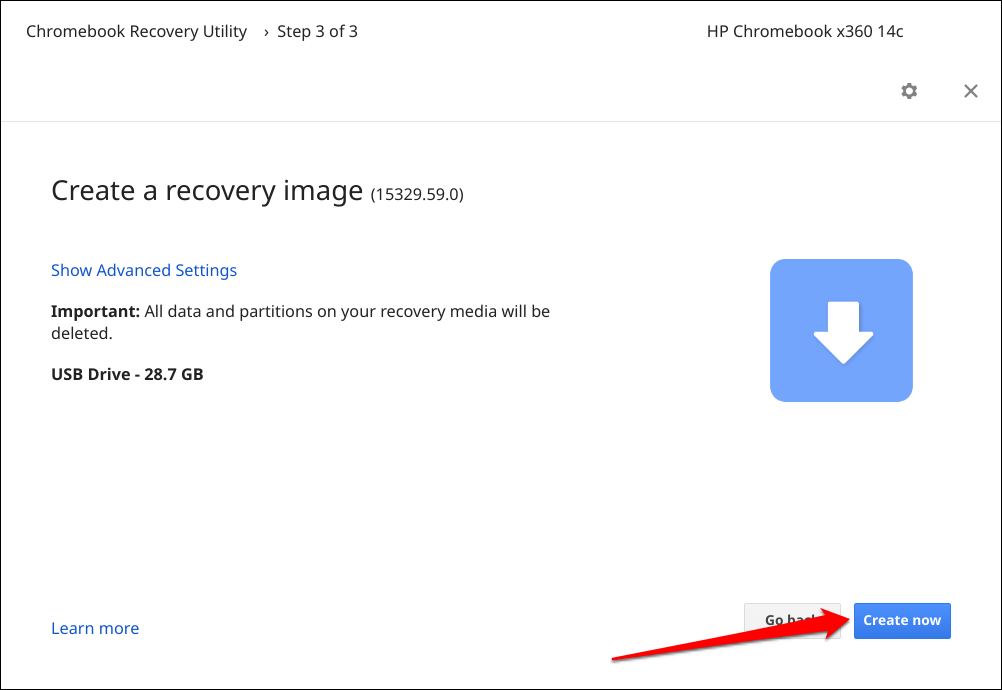
В зависимости от скорости вашего Интернета утилите восстановления Chromebook требуется 10–30 минут для загрузки, записи и создания образа восстановления на устройстве хранения данных.

Оставьте устройство подключенным к Интернету и выберите Готово, когда на экране появится сообщение об успешном выполнении.
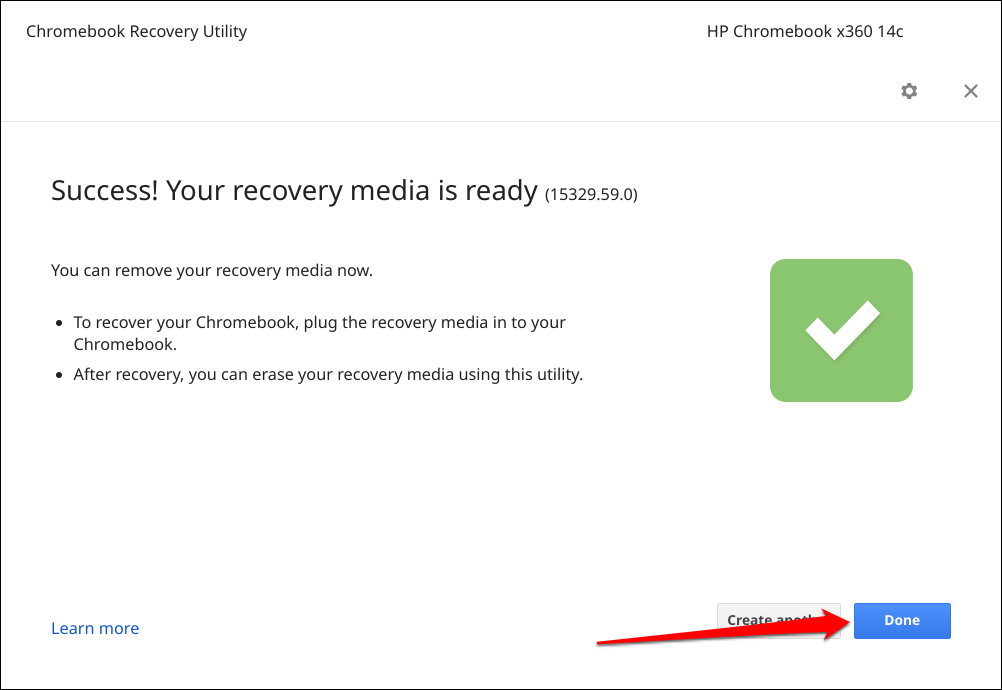
Восстановите Chromebook с помощью носителя для восстановления
Выполнение восстановления может исправить повреждение операционной системы (ОС) и устранить проблемы, которые не удается устранить с помощью сброс настроек или промывка. Вы также можете восстановить свой Chromebook, если он не загружается дальше черного экрана.
Примечание. Носитель для восстановления — это резервная копия операционной системы вашего Chromebook, а не резервная копия ваших личных файлов, приложений или данных. При восстановлении Chromebook все данные на устройстве будут удалены. Если вы по-прежнему можете войти в Chromebook, перед выполнением восстановления создайте резервную копию файлов на Google Диске или внешнем устройстве хранения данных.
Чтобы восстановить Chromebook с помощью носителя для восстановления, выполните следующие действия.
Если вы используете планшет Chromebook, нажмите и удерживайте кнопки Уменьшение громкости, Увеличение громкостии Питаниене менее десяти секунд.
На Chromebook должен появиться экран восстановления с сообщением «Обнаружен внешний диск с образом восстановления»..
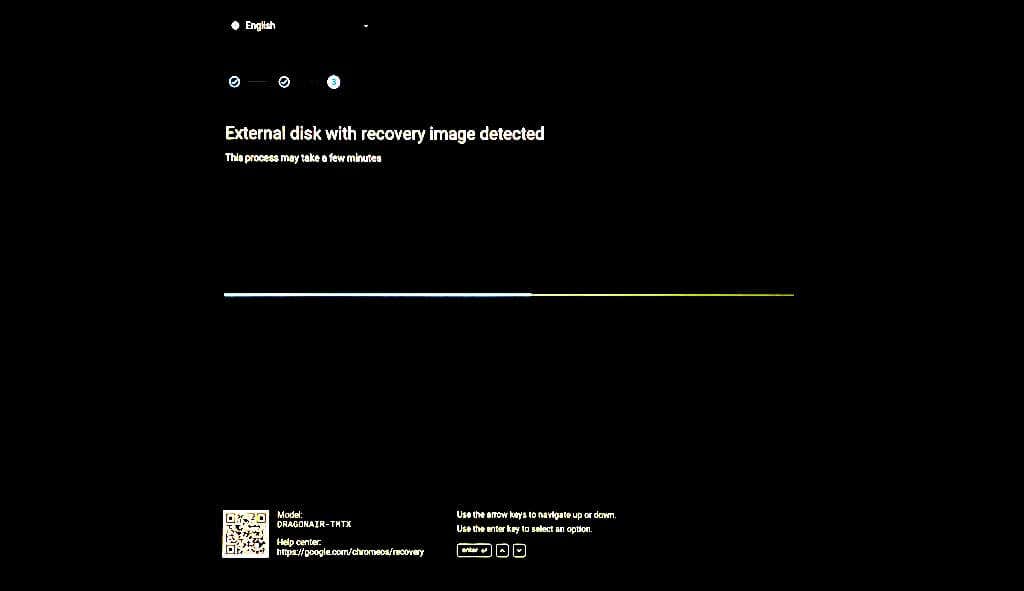
Подождите, пока Chromebook начнет операцию восстановления. Это займет около 2–5 минут.
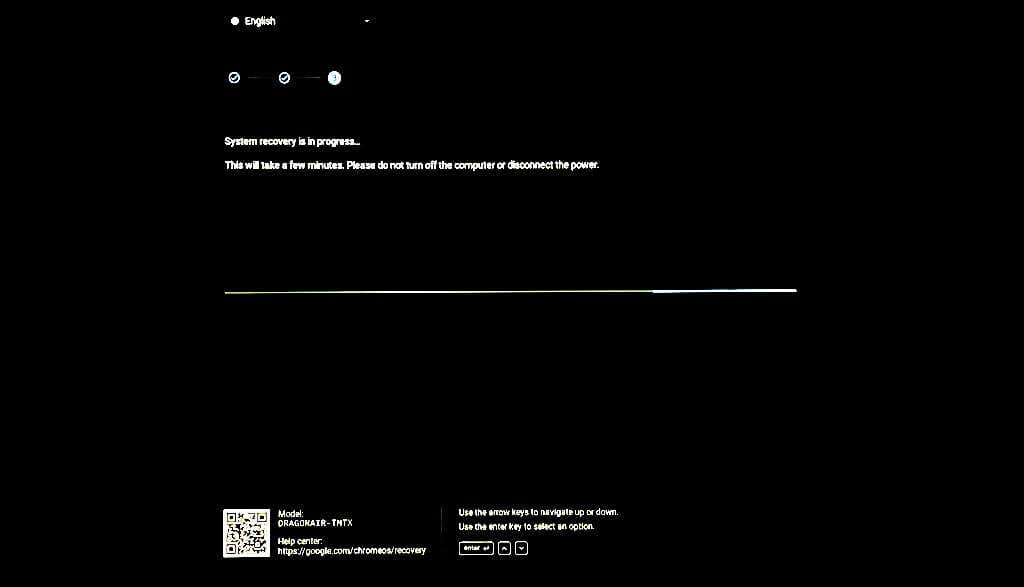
Оставляйте Chromebook включенным или подключенным к источнику питания. Процесс восстановления системы занимает 5–15 минут в зависимости от модели Chromebook.
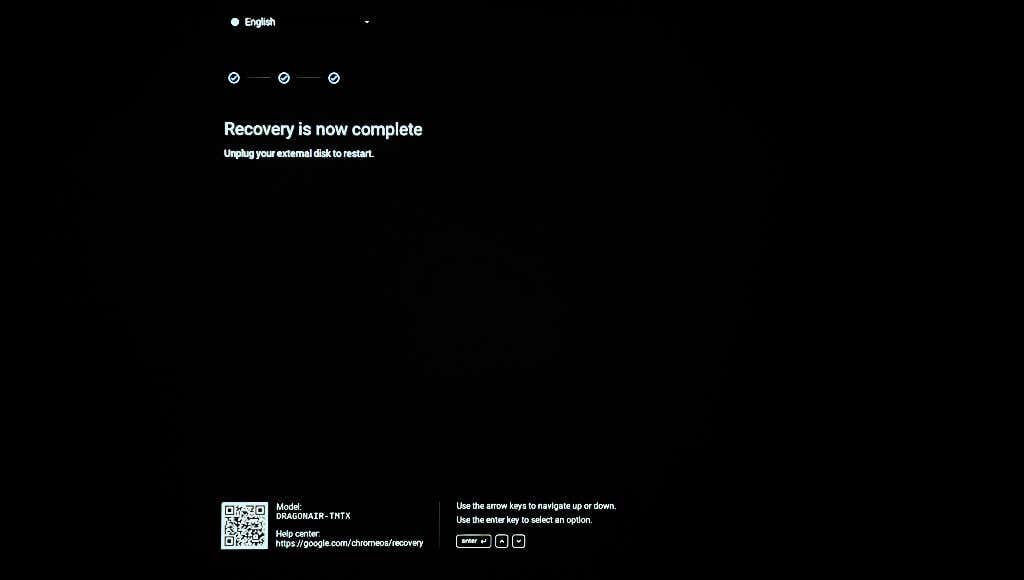
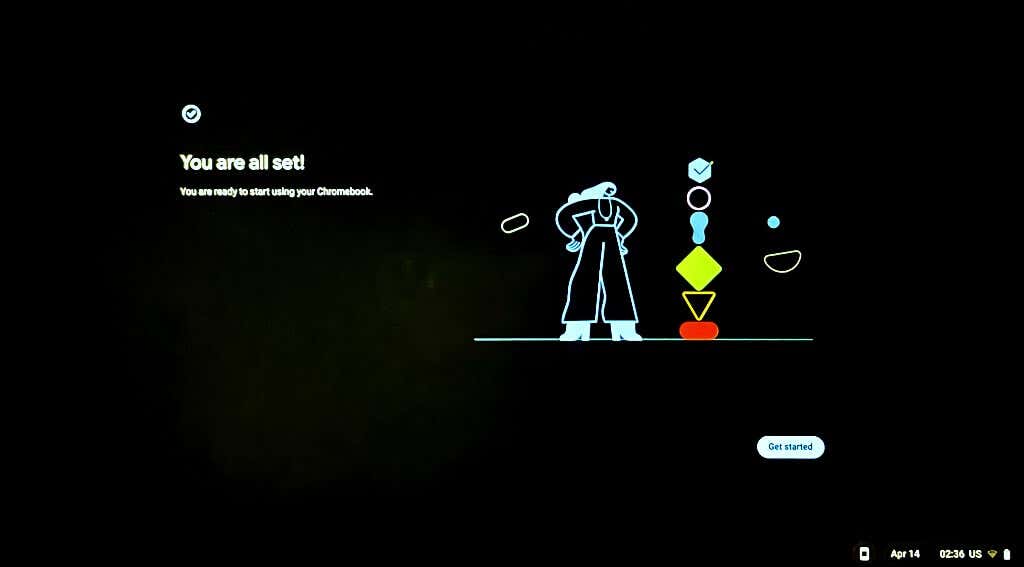
Повторное использование диска восстановления
Вы не можете использовать или хранить файлы на USB-накопителе или SD-карте, на которых находится носитель для восстановления вашего Chromebook. Вам необходимо удалить носитель восстановления, чтобы повторно использовать USB-накопитель или SD-карту в качестве обычного устройства хранения данных. Подключите запоминающее устройство к компьютеру и выполните следующие действия.
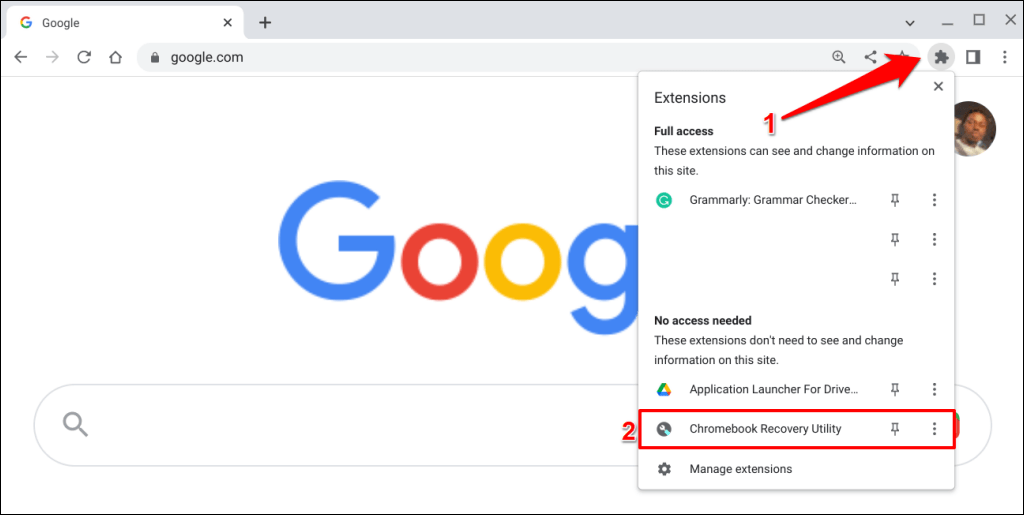

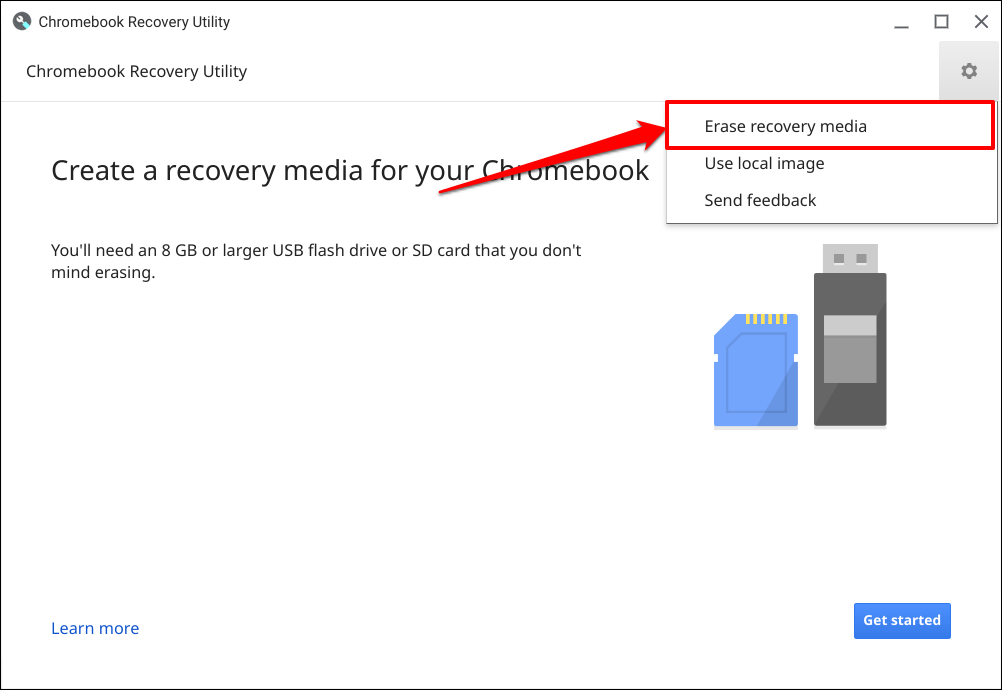
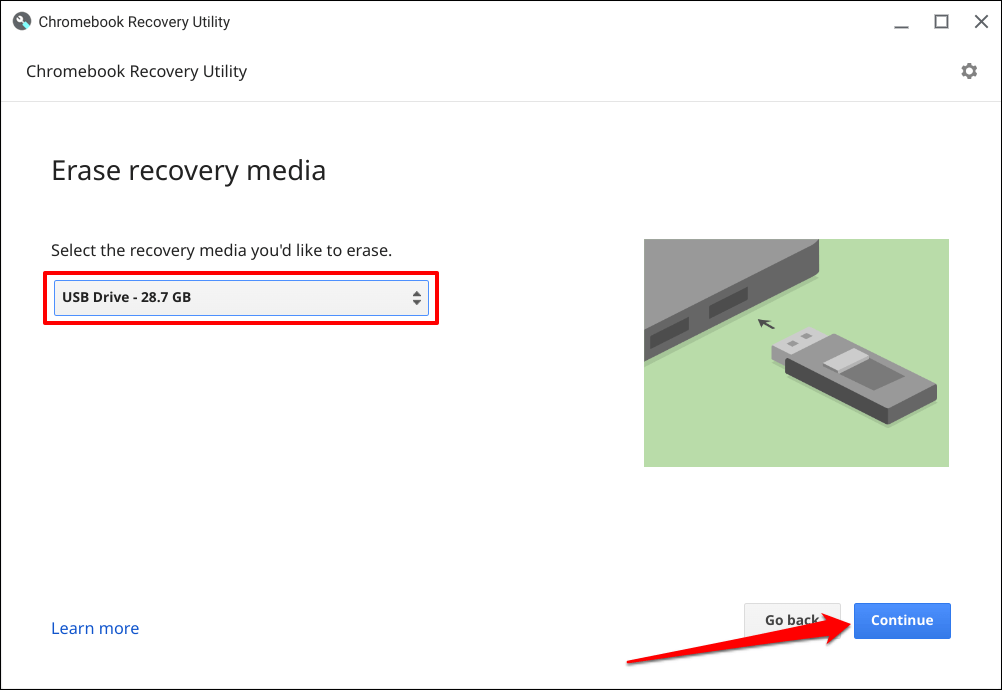
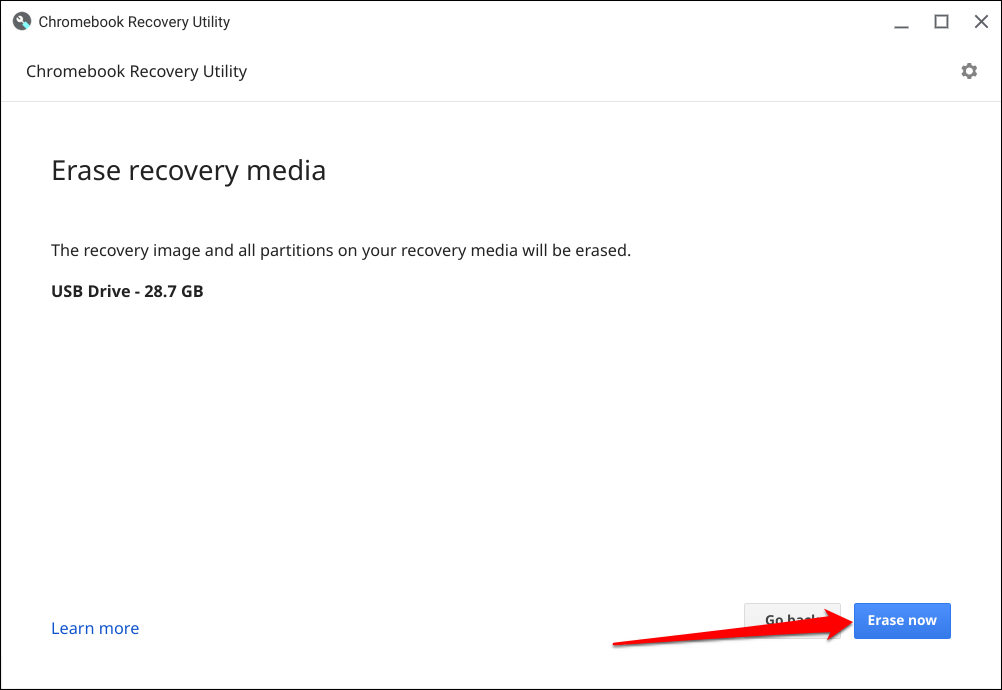
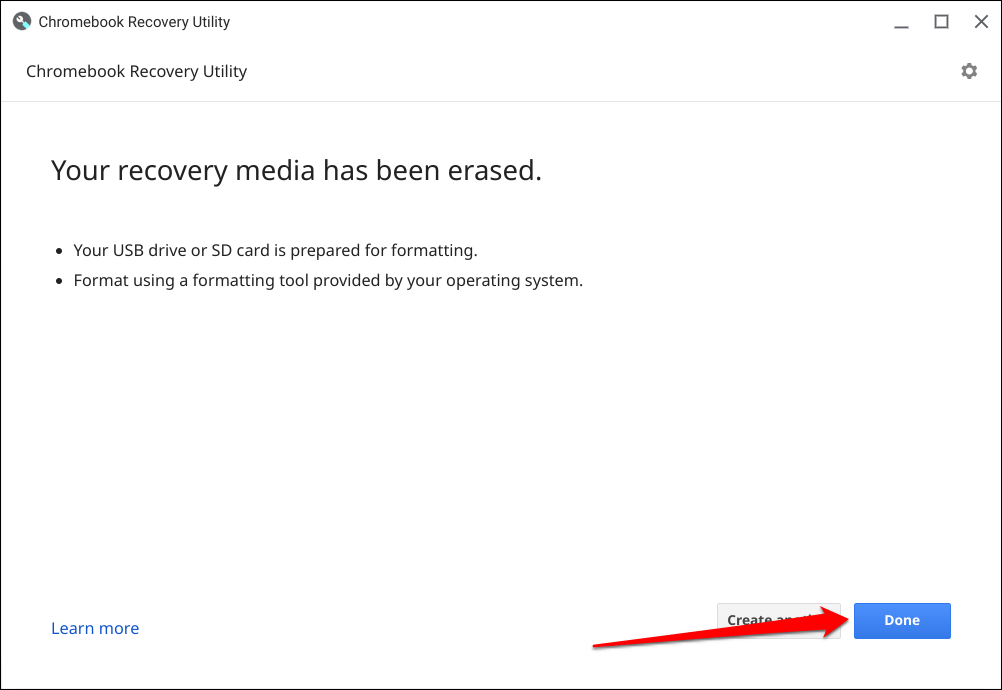
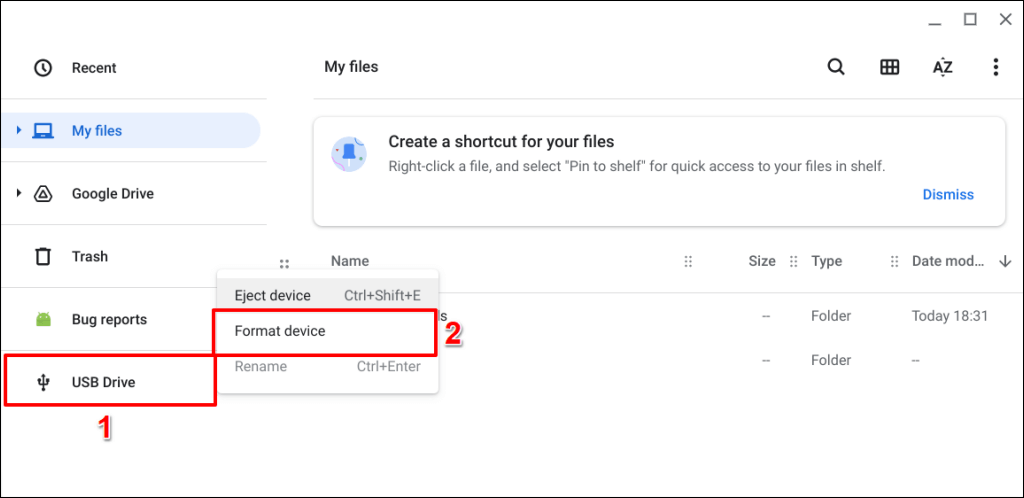
Восстановление Chrome OS стало проще
Обратитесь к своему администратору, чтобы восстановить рабочий или учебный Chromebook. Если во время восстановления на Chromebook отображается сообщение «Произошла непредвиденная ошибка», сотрите/отформатируйте устройство хранения и повторите попытку. Google также рекомендует попробовать другую флэш-память USB или SD-карту, поскольку некоторые устройства хранения данных не поддерживают восстановление. Свяжитесь с производителем Chromebook, если проблема не устранена..
.