AirPods работают на устройствах Apple и сторонних производителей. Вы можете использовать подключайте и используйте AirPods на устройствах Windows, как обычные наушники Bluetooth. В этом руководстве показано, как подключить AirPods к Microsoft Surface Pro и ноутбуку Surface.
Подключите AirPods к Microsoft Surface
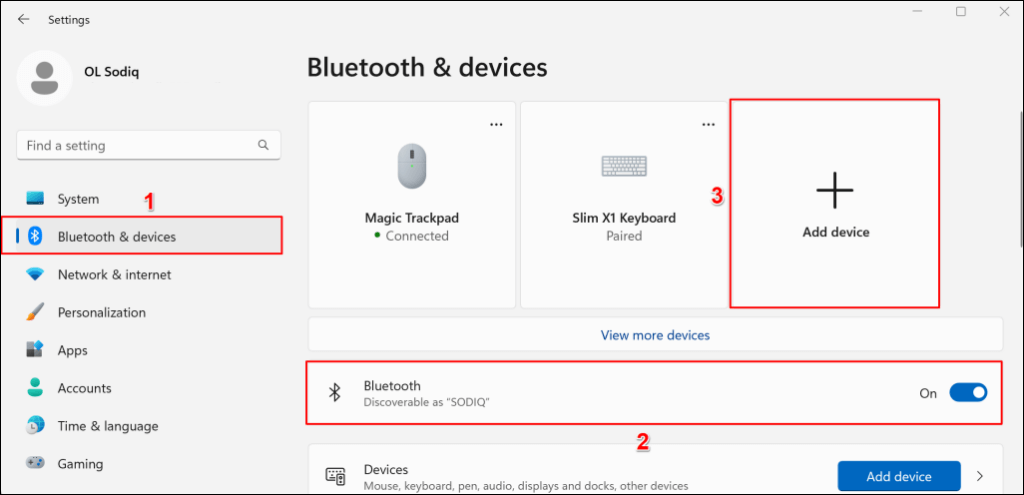
Примечание.Если ваш Surface работает под управлением Windows 10, перейдите в раздел Настройки>Устройства>Bluetooth и другие устройства, включите Bluetoothи выберите Добавить Bluetooth или другое устройство.
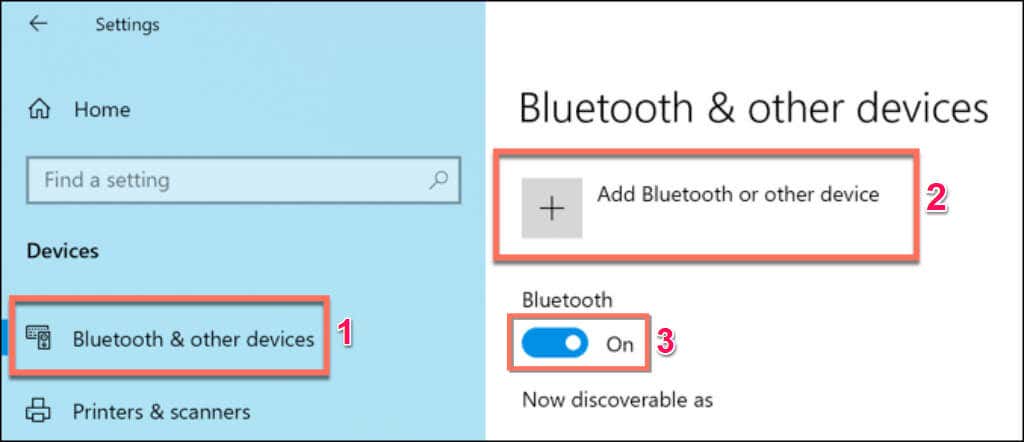
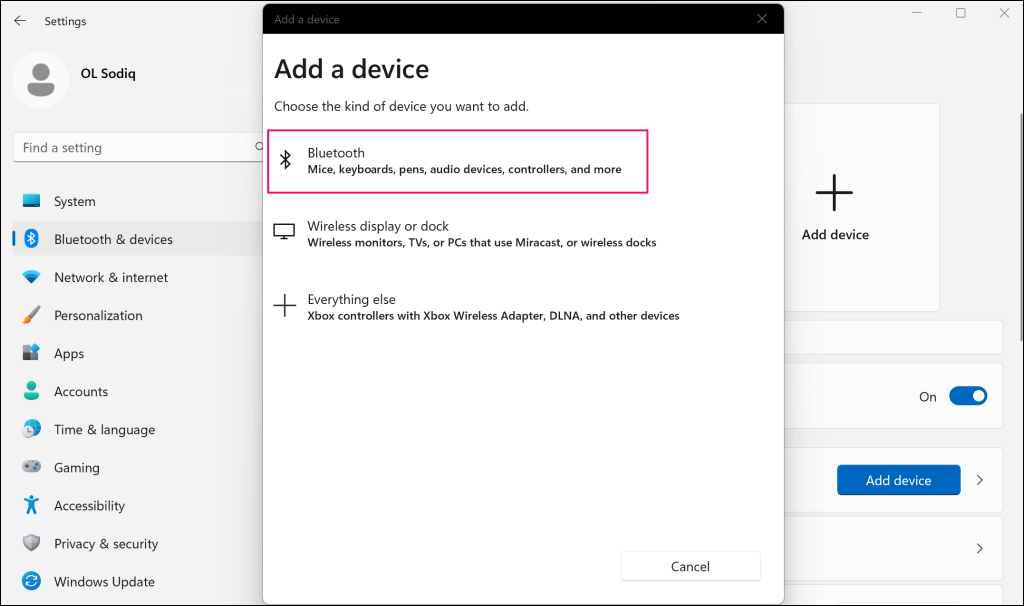
Следующий шаг — перевести AirPods в режим сопряжения. Поместите оба наушника (левый и правый) в зарядный футляр и оставьте крышку открытой.
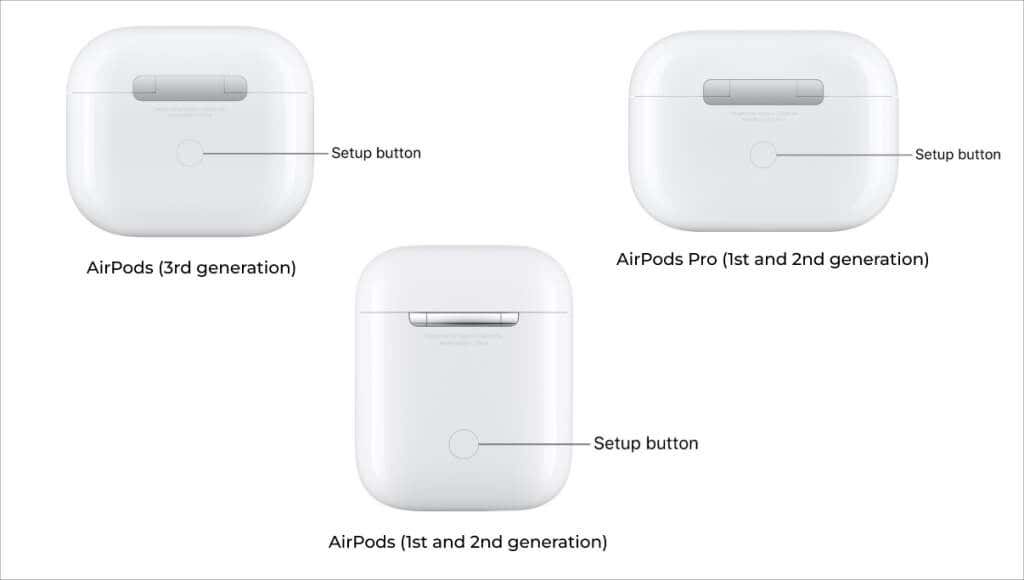
Примечание.Если у вас есть AirPods Max, нажмите и удерживайте кнопку Управление шумомоколо 5 секунд, чтобы перевести его в режим сопряжения.

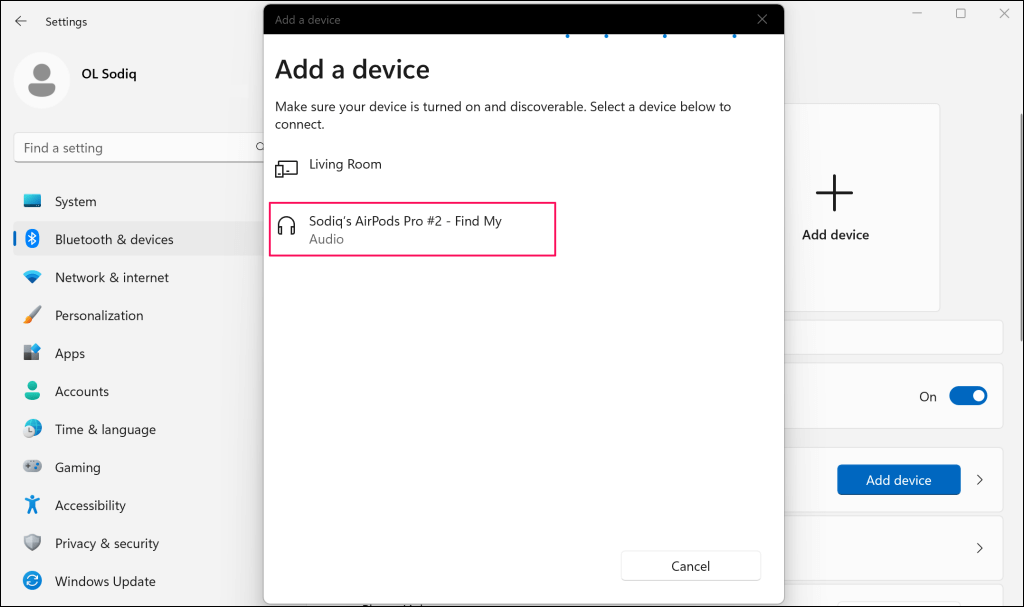
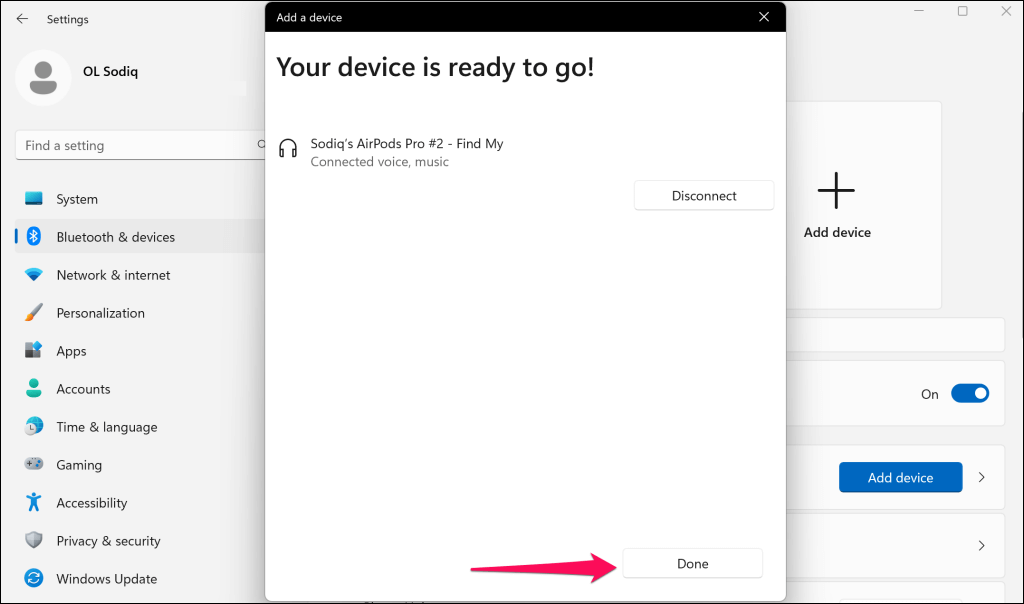
Ваши AirPods могут не подключиться или не перейти в режим сопряжения, если батареи разряжены. Зарядите AirPods в течение нескольких минут и попробуйте снова подключить их к Surface.
Сделайте AirPods активным устройством вывода на вашей поверхности
Когда вы подключаете AirPods к Surface, Windows автоматически делает их основным аудиоустройством. Измените настройки вывода звука Surface, если Windows не направляет звук на подключенные AirPods.
Использовать AirPods для вывода звука (через меню быстрых настроек).
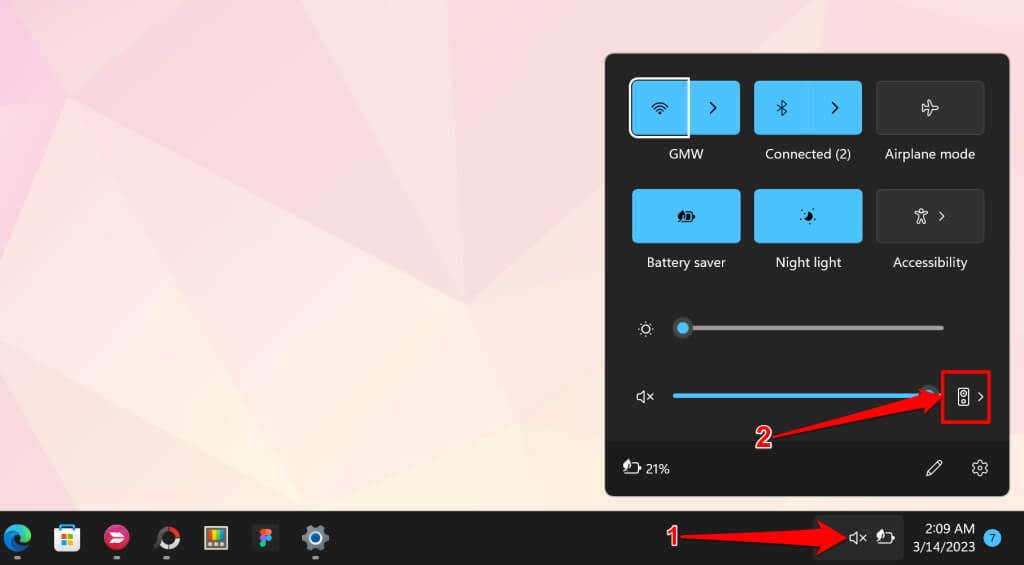
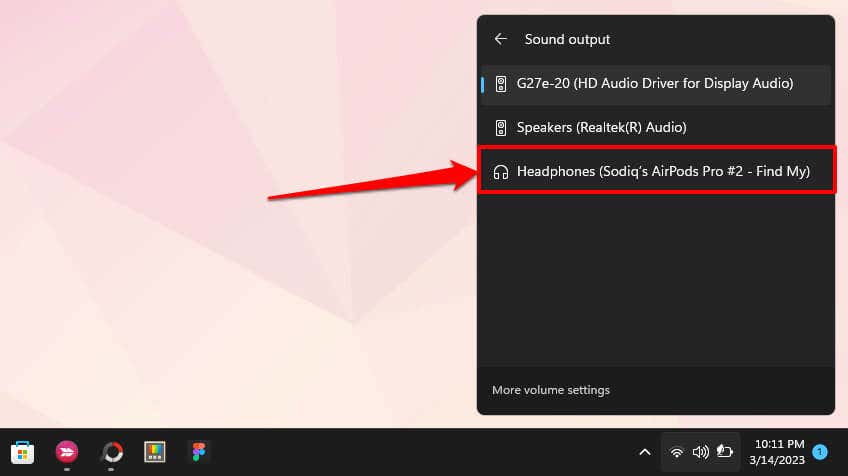
Использование AirPods для вывода звука (через настройки Windows)
Вы также можете сделать AirPods активным устройством вывода звука для Surface через приложение «Настройки Windows».
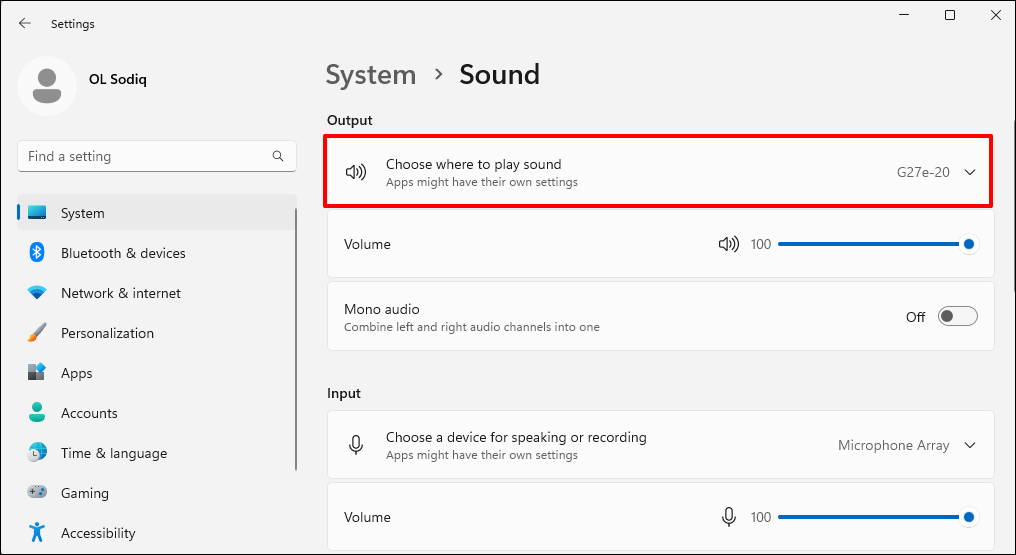
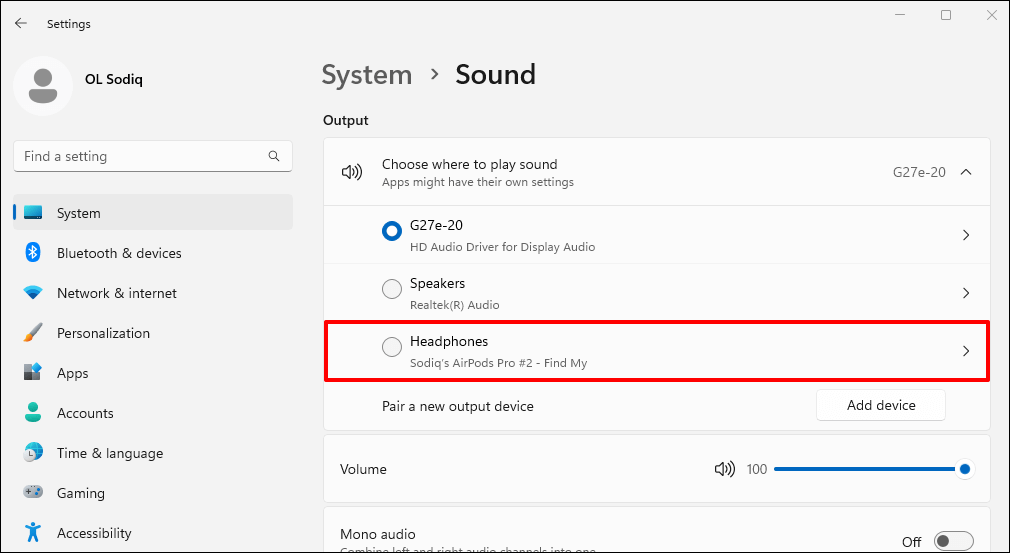
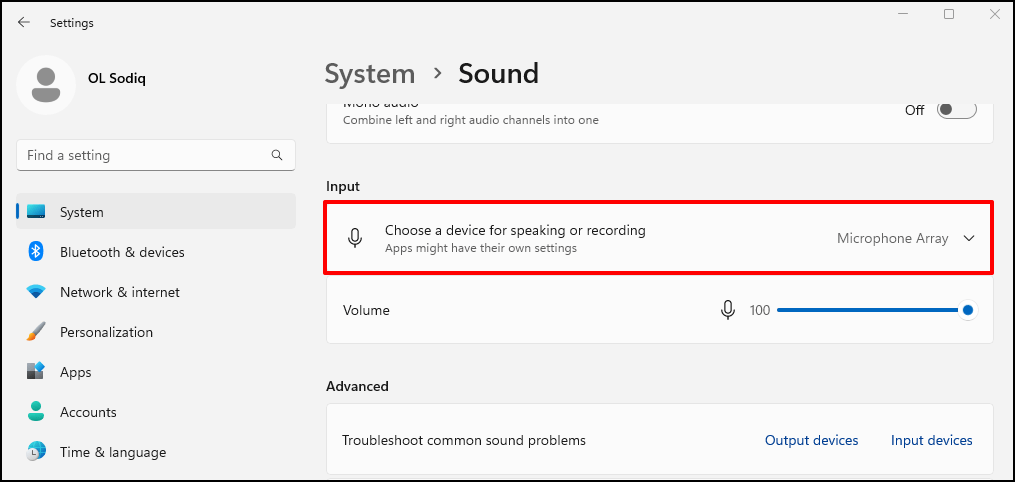 <ол старт="4">
<ол старт="4">
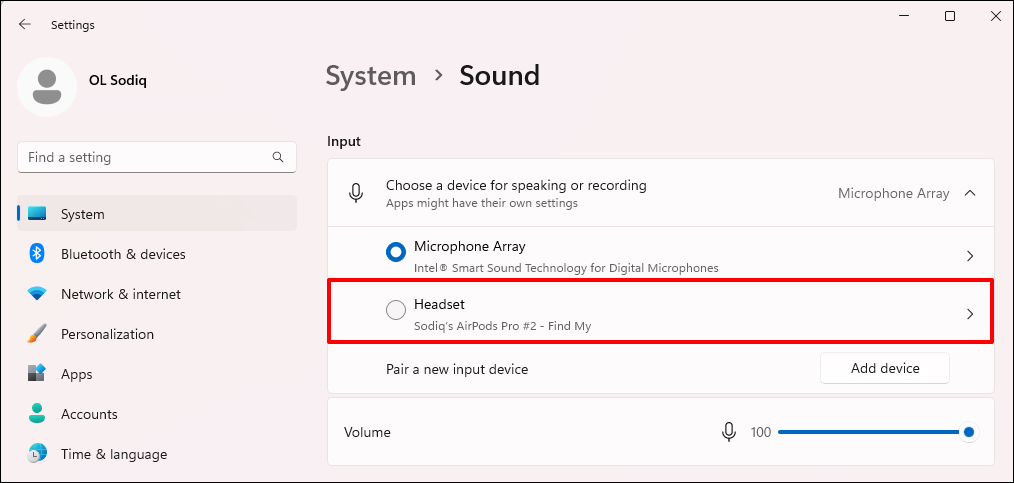
Отключите или отсоедините AirPods от Surface
Вы можете отключить AirPods от Surface через меню быстрых настроек или настроек Bluetooth.
Чтобы использовать быстрые настройки, выполните следующие действия:
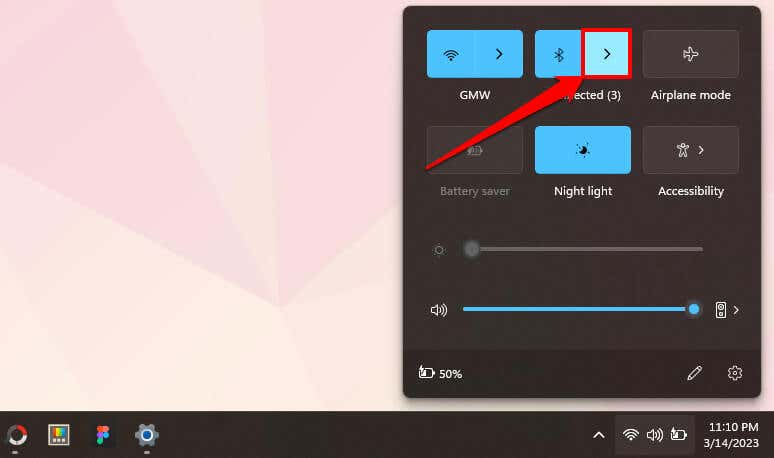
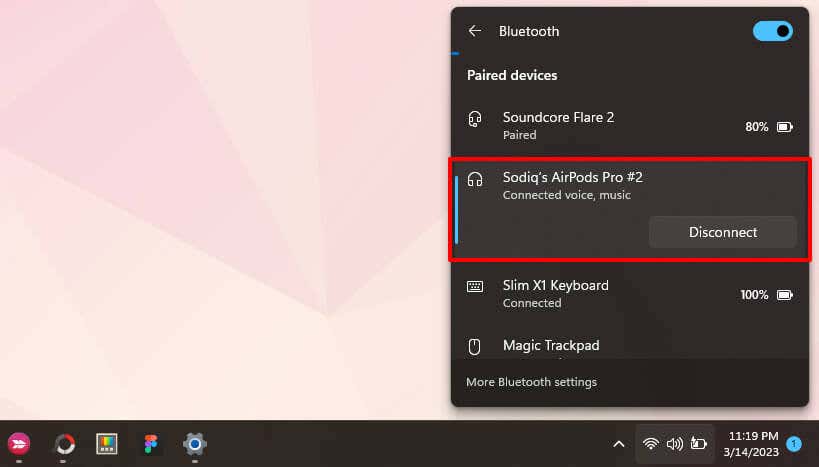
Чтобы использовать меню настроек Bluetooth, выполните следующие действия:
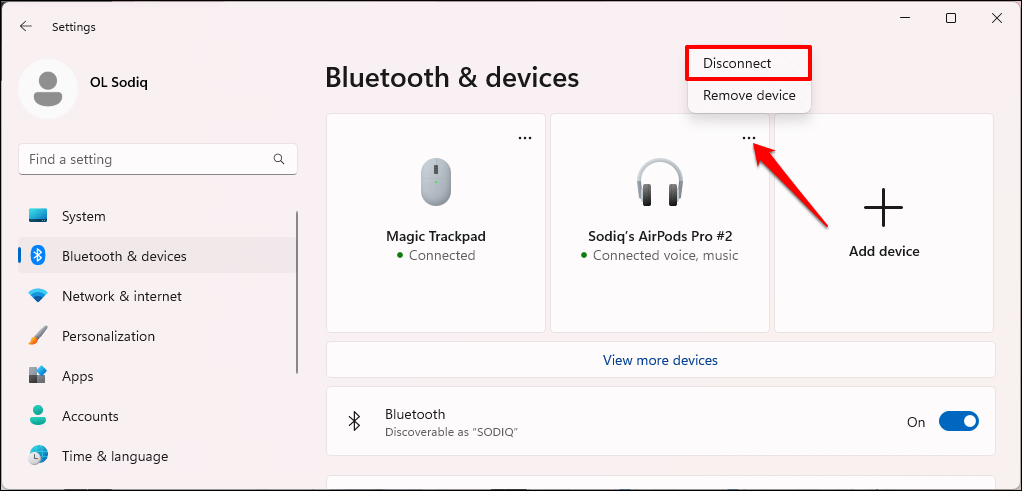
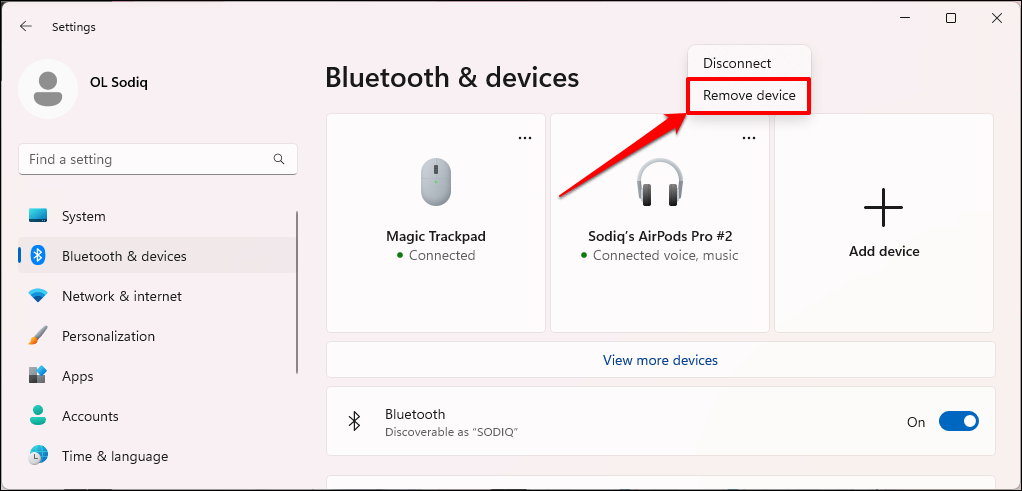
Используйте AirPods на своей поверхности
Хотя AirPods работают на устройствах сторонних производителей, их возможности и возможности ограничены. Например, вы не можете использовать Повышение разговора в Windows и не можете запустить проверку посадки ушных вкладышей. Вы также не можете использовать Siri или проверить аккумулятор наушников, но есть неофициальный обходной путь — см. как проверить батарею AirPods в Windows и Android..
Интересно, что функции шумоподавления AirPods (режим активного шумоподавления и прозрачности) работают в Windows. На моделях AirPods Pro нажмите и удерживайте датчик силы на ножке одного AirPod, чтобы переключиться между режимами шумоподавления. Отпустите датчик силы, когда услышите звуковой сигнал.
Если вы используете AirPods Max, нажмите кнопку шумоподавления, чтобы переключиться между режимами прозрачности и активного шумоподавления.
.